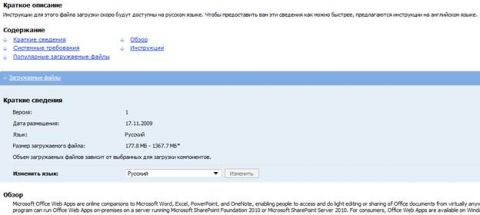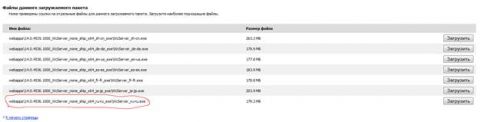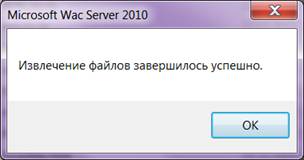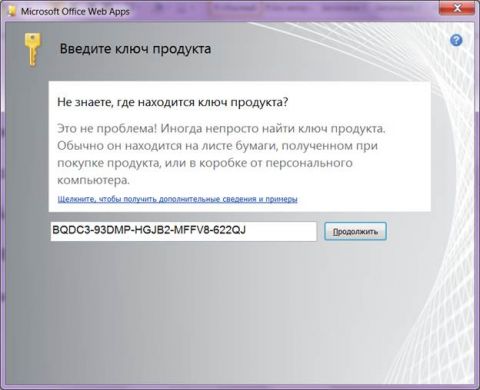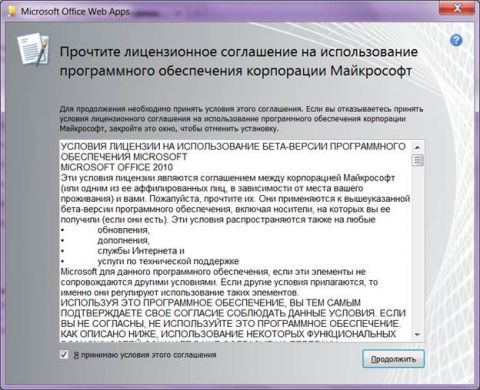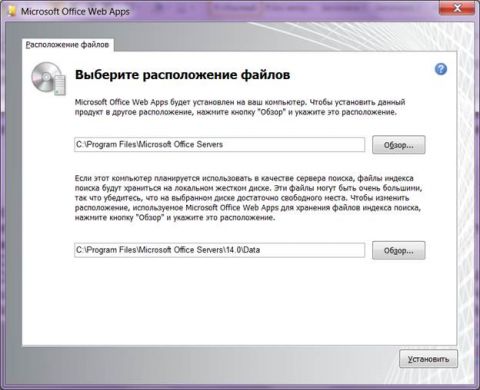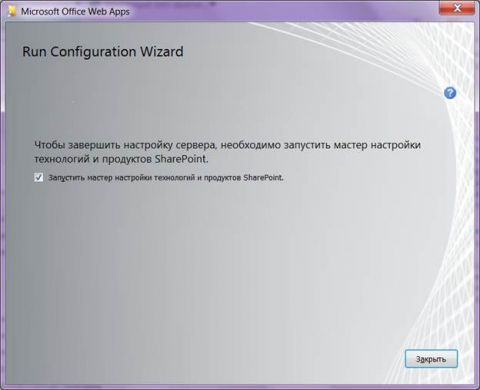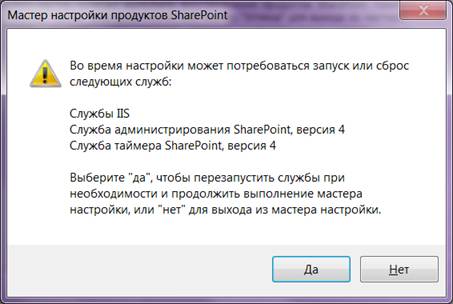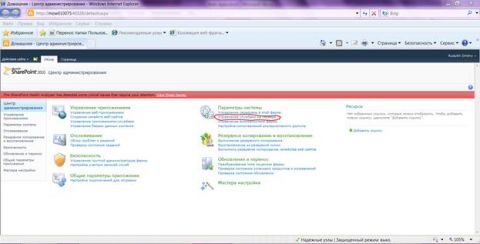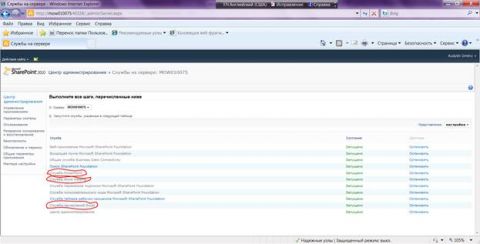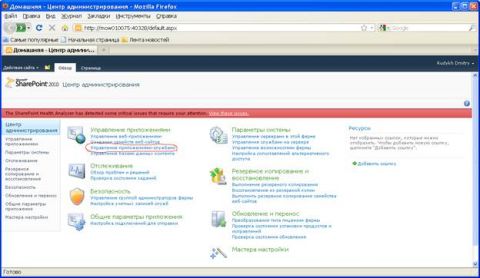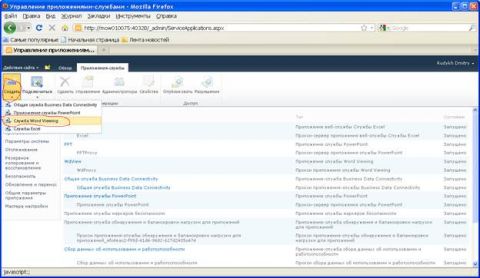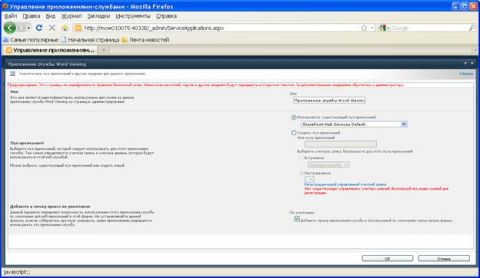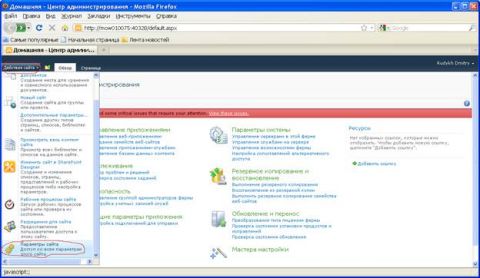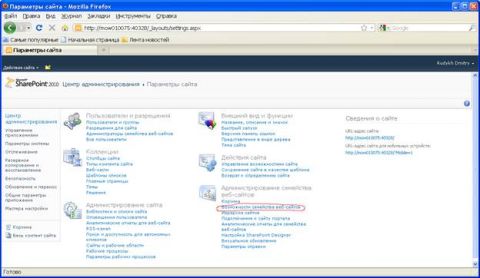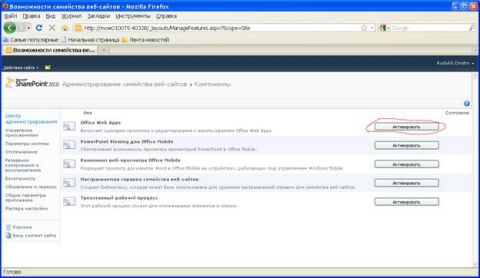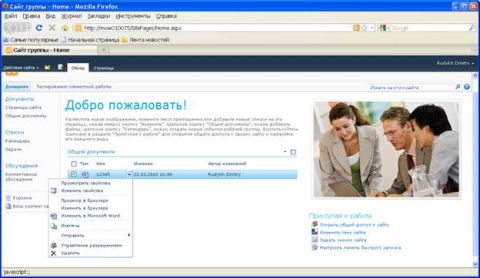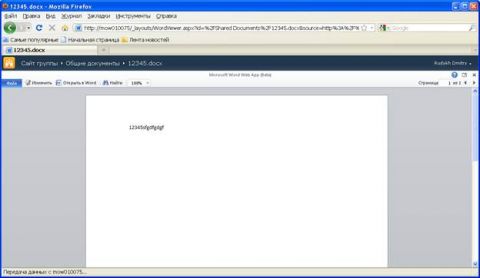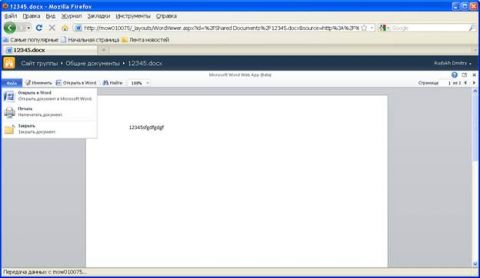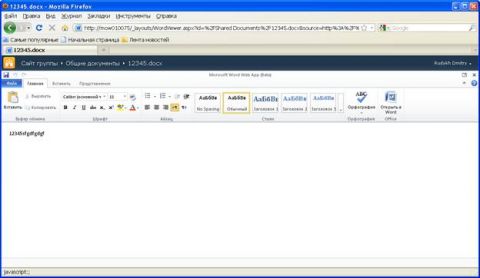ВведениеВ SharePoint 2010 появилась возможность просмотра и редактирования офисных документов, расположенных на портале, непосредственно из окна браузера. Для этого требуется установить и настроить дополнительный программный продукт - Microsoft Office Web Apps. С его помощью пользователи получат возможность работы с документами практически на любой рабочей станции, даже если там не установлен пакет программ Office 2010. В статье предлагается описание процесса установки, настройки и лицензирования Microsoft Office Web Apps на базе SharePoint Foundation 2010. Также представлен краткий обзор возможностей работы с офисными документами, расположенными на портале SharePoint, при помощи браузера. Все действия достаточно подробно проиллюстрированы снимками экрана. УстановкаДля установки данного программного продукта использовалась рабочая станция под управлением операционной системы Windows 7 x64 с развернутым веб-порталомна базе SharePoint Foundation 2010. Инструкцию по установке и настройке Microsoft Office Web Apps можно найти на сайте Microsoft TechNet в статье «Deploy Office Web Apps (Installed on SharePoint 2010 Products)». Существует русский вариант данной статьи – «Развертывание Office Web Apps (SharePoint Foundation 2010)», однако в настоящий момент там отсутствует часть информации. Кроме того, приведенные в тексте статьи powershell-скрипты, необходимые для настройки портала SharePoint, требуют дополнительного форматирования перед применением. В первую очередь скачаем установочный пакет Microsoft Office Web Apps. В текущий момент доступна Beta-версия данного продукта. В случае если используется русская версия портала, то и для пакета Microsoft Office Web Apps также следует выбрать русскую версию (рис. 1). Рисунок 1 – Выбор русского языка в окне загрузки продукта Нам требуется загрузить файл WcServer_ru-ru.exe (рис. 2). Рисунок 2 – Загрузка русской версии пакета Для установки Microsoft Office Web Apps на Windows 7 необходимо предварительно распаковать установочный пакет и внести изменения в конфигурационный файл. Это делается следующим образом.
WcServer_ru-ru.exe /extract:Path Здесь вместо «Path» надо подставить подходящий каталог. Например, C:\Temp\WebApps. После окончания процесса распаковки получим окно, представленное на рис. 3.
Рисунок 3 – Сообщение об успешном извлечении установочных файлов Здесь «Path» - указанный ранее каталог. <Setting Id="AllowWindowsClientInstall" Value="True"/> У меня после внесения изменений данный файл приобрел вид: «<Configuration> <Setting Id="AllowWindowsClientInstall" Value="True"/> <Package Id="sts"> <Setting Id="LAUNCHEDFROMSETUPSTS" Value="Yes"/> </Package> <Logging Type="verbose" Path="%temp%" Template="Wac Server Setup(*).log"/> <Setting Id="SERVERROLE" Value="SINGLESERVER"/> <Setting Id="USINGUIINSTALLMODE" Value="1"/> <Setting Id="SETUPTYPE" Value="CLEAN_INSTALL"/> <Setting Id="SETUP_REBOOT" Value="Never"/> </Configuration>» Рисунок 4 – Ввод ключа продукта Сейчас его можно найти в открытом виде на сайте Microsoft Technet: BQDC3-93DMP-HGJB2-MFFV8-622QJ. Рисунок 5 – Лицензионное соглашение Рисунок 6 – Выбор расположения файлов Рисунок 7 – Завершение работы мастера по установке
Рисунок 8 – Запуск мастера настройки продуктов SharePoint
Рисунок 9 – Настройка продуктов SharePoint Установка Microsoft Office WebApps завершена. Настройка Office WebAppsВ случае если мастер настройки продуктов SharePoint хотя бы единожды запускался до установки Microsoft Office WebApps, может потребоваться дополнительная настройка данного программного продукта. Этот процесс можно разбить на три основных этапа:
Рассмотрим подробно каждый из них. Запуск экземпляров службСуществует два способа настройки Office Web Apps:
В связи с наибольшей наглядностью на этом и последующих этапах воспользуемся вторым способом настройки. Для запуска экземпляров служб необходимо выполнить следующие действия.
Рисунок 10 – Центр администрирования SharePoint 2010 Рисунок 11 – Запуск служб Office Web Apps Создание приложений-служб и прокси-серверов приложений-службПосле запуска экземпляров служб необходимо создать приложения-службы и прокси-серверы приложений-служб для Word, PowerPoint и Excel в центре администрирования SharePoint 2010. Для этого необходимо выполнить следующие действия.
Рисунок 12 – Центр администрирования SharePoint 2010 Рисунок 13 – Создание приложения-службы Word Viewing Рисунок 14 – Параметры создаваемого приложения-службы Word Viewing Приложения-службы будут запускаться автоматически при старте соответствующих им экземпляров служб. Активация возможности Office Web AppsДля использования Office Web Apps требуется их активация на уже существующих коллекциях портала SharePoint. Для этого необходимо выполнить следующие действия.
Рисунок 15 – Переход в раздел настройки параметров сайта Рисунок 16 – Переход в раздел «Возможности веб-сайтов» Щелкнуть по кнопке «Активировать» напротив «Office Web Apps» (рис. 17). Рисунок 17 – Активация Office Web Apps После выполненных действий пакет Office Web Apps установлен, активирован и готов к использованию. В случае если коллекции создаются после установки Office Web Apps, активация для них не требуется. Обзор функциональностиКратко рассмотрим возможности просмотра и редактирования документов посредством Office Web Apps. Для работы с SharePoint Foundation 2010 и Office Web Apps может быть использован ограниченный набор браузеров. Согласно статье «Plan browser support (SharePoint Foundation 2010)» полная функциональность поддерживается:
Следует отметить, что на части снимков экрана в данной статье изображена работа при помощи Mozilla Firefox 3.5. После установки Office Web Apps в списке доступных пользователю действий добавятся пункты:
Рассмотрим, как это выглядит со стороны конечного пользователя, на примере документа Microsoft Word (рис. 18). Рисунок 18 – Доступные действия при работе с опубликованным документом Выберем пункт «Просмотр в браузере» (рис. 19). Рисунок 19 – Просмотр документа Word Вид документа аналогичен его содержанию в Microsoft Word. Для пользователя доступны следующие возможности:
Рисунок 20 – Меню «Файл» при просмотре документа Word Перейдем в режим редактирования, нажав кнопку «Изменить» (рис. 21). Рисунок 21 – Режим редактирования документа Набор возможностей чуть меньше чем в полноценной версии Microsoft Word. Однако следует заметить, что их вполне достаточно для полноценной работы через браузер. Аналогичным образом можно работать с документами Excel, PowerPoint и OneNote. Более подробно возможности просмотра и редактирования изложены в статье «Office System : Обзор Office Web Apps Beta». Лицензирование Office Web AppsОтдельно хотелось бы упомянуть о лицензировании данного программного продукта. В большинстве доступных источников информации говорится о том, что лицензия на использование Office Web Apps доступна для корпоративных пользователей, купивших Office 2010 Standard или Office 2010 Professional Plus. На самом деле это не совсем понятно. Действительно, если Office 2010 куплен, установлен и активирован на части компьютеров предприятия, значит ли это, что пользователи могут использовать веб-доступ к документам только на этих компьютерах? Если да, то при этом теряется основная привлекательность Office Web Apps, заключающаяся в доступности необходимых документов из любого места. Ответ на этот вопрос приводится в статье «Microsoft Office Web Apps License Information». Суть его сводится к следующему: пользователи компьютеров с установленным и активированным Microsoft Office 2010 могут использовать веб-доступ к документам, хранящимся на портале SharePoint 2010 из любого места. Для остальных пользователей этот доступ ограничен только набором компьютеров с установленным Office 2010. ЗаключениеВ статье рассмотрены вопросы установки, настройки, использования и лицензирования Office Web Apps в корпоративной среде. С помощью данного программного продукта стало возможно предоставить пользователям доступ к просмотру и изменению документов Microsoft Word, Excel и PowerPoint через веб-интерфейс. Для этого необязательно устанавливать на компьютер Microsoft Office. Достаточно лишь наличия Internet Explorer или Mozilla Firefox последних версий. Дополнительные ресурсы
Статья опубликована в рамках конкурса «Microsoft Office 2010 – эффективное воплощение ваших идей». Комментарии посетителей
Комментарии отключены. С вопросами по статьям обращайтесь в форум.
|
|