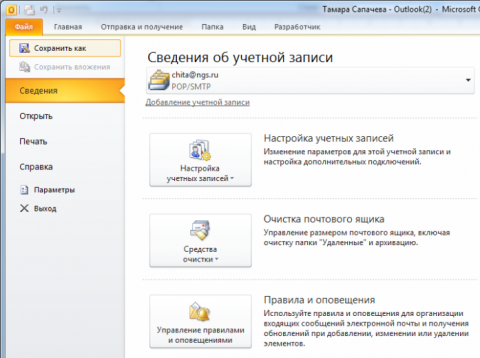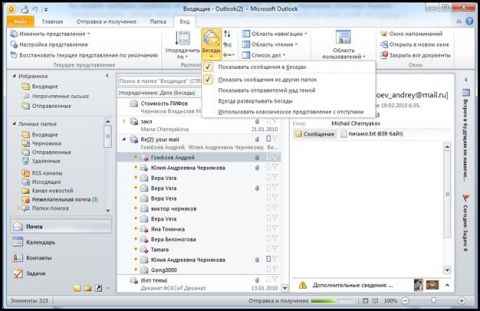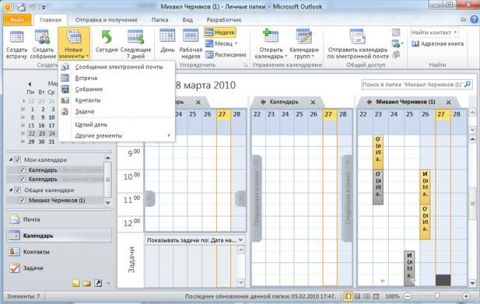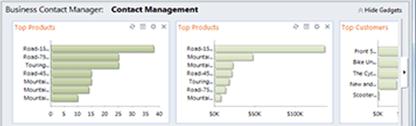ВведениеMicrosoft Outlook 2010 теперь содержит много новых возможностей, которые позволяют эффективнее управлять своим временем и данными и быть на связи. Усовершенствование интерфейса улучшают доступ к часто используемым командам и функциям, тем самым повышая производительность и эффективность работы. В статье описаны новые интерфейс, возможности и функции Outlook 2010, которые помогут изучить нововведения и приступить к работе с основными задачами Outlook. ЛентаЛента в Outlook 2007 была доступна только в открытых элементах, таких как сообщения электронной почты, элементы календаря, контактов или задач. Теперь лента в Outlook 2010 используется повсюду, включая основное окно (рис.1). Рисунок 1. Лента Outlook 2010 с открытой вкладкой «Файл» Расположенные в верхней части представления основные и контекстные вкладки используются для выбора групп команд. На вкладке Главная (рис.2а) размещаются команды, предназначенные для создания и работы с элементами Outlook, такими как сообщения, элементы календаря и контакты. Вкладка Отправить и получить (рис.2б) применяется, чтобы воспользоваться командами, связанными с проверкой наличия на сервере новых элементов Outlook или с отправкой элементов, включая избранных клиентов. На вкладке Папка (рис.2в) размещены команды, предназначенные для создания, настройки, перемещения или совместного использования папок. На вкладке Вид (рис.2г) можно изменить и настроить представление, в котором показаны папки, а также показать сообщения в виде Беседы. Рисунок 2. Вкладки: а) Главная, б) Отправка и получение, в) Папка, г) Вид ПочтаНаиболее часто используемые команды для работы с почтой размещены на вкладке Главная. Это такие команды, как Создать, Удалить, Ответить, Переслать. Чтобы просмотреть сообщение в области чтения (Область чтения. Окно программы Outlook, в котором может выполняться предварительный просмотр тех или иных элементов, не открывая их. Чтобы отобразить элемент в области чтения, щелкните его.) достаточно его щелкнуть, или дважды щелкнуть, чтобы открыть его. Аналогично, при наличии в сообщении вложения щелкнуть это вложение, чтобы просмотреть его в области чтения, или дважды щелкнуть, чтобы открыть вложение в сопоставленной программе. Кроме нового интерфейса в Outlook 2010 появились дополнительные полезные возможности работы с почтой. Список сообщений упорядочивается в виде бесед
Группа «Быстрые действия»В расположенной на вкладке Главная (рис.2а) группе Быстрые действия одним щелчком можно выполнить несколько команд, необходимых для осуществления общих действий. Например, одним щелчком можно задать категорию и переместить сообщение. Можно настроить быстрые действия по умолчанию и создавать собственные кнопки для часто применяемых действий. «Быстрые действия» — это новая функция Microsoft Outlook 2010, обеспечивающая одновременное выполнение нескольких действий с сообщениями электронной почты, ускоряя и упрощая управление почтовыми ящиками. Например, при частом перемещении сообщений в конкретную папку можно использовать быстрое действие, чтобы выполнять его одним щелчком мыши. Кроме того, благодаря быстрым действиям проще пересылать сообщения руководителю или коллегам. Быстрые действия Outlook 2010 можно настраивать (рис.3). Кроме того, можно создать собственные быстрые действия, сформировав коллекцию наиболее часто используемых быстрых действий для работы с электронной почтой.
Рисунок 3. Управление быстрыми действиями Быстрые действия по умолчаниюМожно настроить любое из быстрых действий по умолчанию. При первом использовании некоторых быстрых действий предлагается настроить их. Например, если требуется создать быстрое действие для перемещения сообщений в конкретную папку, эту папку необходимо указать заранее. В таблице 1 перечислены быстрые действия Outlook 2010, используемые по умолчанию. Таблица 1
Чтобы настроить или изменить существующие быстрые действия, выполните следующее.
Создание быстрого действия
Новые быстрые действия появятся в начале галереи на вкладке Главная в группе Быстрые действия. Несмотря на то, что измененные быстрые действия находятся в галерее на прежних местах, их порядок можно изменить в окне Управление быстрыми действиями (рис.6). Организация собрания при помощи сообщения электронной почты.Иногда для обсуждения лучше использовать собрание, а не обмен сообщениями. Приглашение на собрание можно создать за один шаг. Чтобы организовать собрание всех людей, участвующих в беседе, на вкладке Главная в группе Ответить щелкните Собрание (рис.2а). Более рациональная работа с электронной почтойOutlook 2010 содержит Почтовые подсказки, помогающие избежать распространенных ошибок, которые могут дорого обойтись пользователю. Оповещения компонента Почтовые подсказки могут быть инициированы различными действиями, например нажатием кнопки Ответить всем для отправки сообщения большому списку получателей, передачей конфиденциальной информации посторонним лицам или отправкой сообщения пользователю, находящемуся вне офиса. КалендарьЛента Outlook 2010 содержит большие значки, позволяющие различными способами упорядочивать и просматривать календарь. Команды вкладки Вид используются для дальнейшей настройки информации, показанной в календаре. Чтобы открыть любой элемент календаря, его нужно дважды щелкнуть, после чего можно осуществить правку или просмотреть подробности. Размещенная на вкладке Главная группа Создать (рис.4) используется для создания элементов календаря. В открытой встрече или собрании используется много таких же команд ленты, как и в Office Outlook 2007, включая параметры повторения и напоминания. Рисунок 4. Работа с календарем В число других полезных возможностей календаря входят Немедленная проверка возможности принять приглашение на собрание и Ускоренный поиск п одходящего для собрания времени. Немедленная проверка возможности принять приглашение на собраниеМожно принять или отклонить приглашение на собрание, не переключаясь на календарь. В Outlook 2010 функция предварительного просмотра календаря позволяет пользователю при получении приглашения на собрание сразу узнать, свободно ли у него запрашиваемое время. Ускоренный поиск подходящего для собрания времениПредставление «Расписание» позволяет планировать собрания, основываясь не на догадках. Пользователь может посмотреть расписание своих коллег до того, как приступить к организации очередного собрания. КонтактыВид и функции списка контактов Outlook 2010 в значительной степени совпадают с Outlook 2007. Команды размещенной на вкладке Главная группы Создать используются для добавления контакта. Чтобы открыть и изменить контакт, его нужно дважды щелкнуть. Чтобы создать список контактов с возможностью повторного использования, ранее известный как список рассылки, в группе Создать выберите команду Создать группу контактов. Размещенная на вкладке Главная группа Текущее представление позволяет изменять способ сортировки и просмотра контактов (рис.5). Например, контакты можно представить как список телефонов или в форме визитной карточки. В группу Связь входят команды, позволяющие напрямую связаться с контактом, например, по электронной почте, с помощью приглашения на собрание, мгновенного сообщения или звонка. Рисунок 5. Работа с контактами Microsoft Outlook 2010 с диспетчером контактов — это мощный инструмент для управления клиентами и контактами, позволяющий повысить эффективность продаж, маркетинга и обслуживания клиентов. За счет нового интерфейса, новых инструментов управления проектами и маркетинга, а также расширенных возможностей настройки Диспетчер контактов для Outlook 2010 позволяет управлять всеми сведениями о клиентах организации в рамках приложения Outlook, которое обычно используется для обмена сообщениями электронной почты и работы с календарями. Все данные клиентов должны быть упорядочены и доступны.
Рисунок 6. Синхронизация ЗаключениеИспользование усовершенствованного интерфейса Microsoft Outlook 2010 и нововведений повышает производительность и эффективность работы с электронной почтой, календарем, контактами и задачами. Статья опубликована в рамках конкурса «Microsoft Office 2010 – эффективное воплощение ваших идей».
Теги:
Outlook, Office 2010, конкурс Office 2010, Михаил Черняков.
Комментарии посетителей
Комментарии отключены. С вопросами по статьям обращайтесь в форум.
|
|