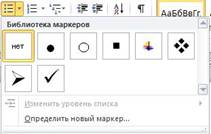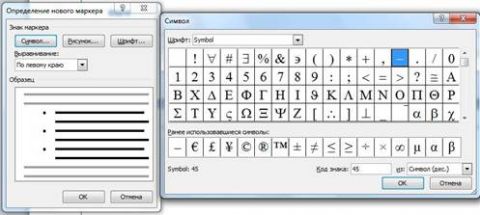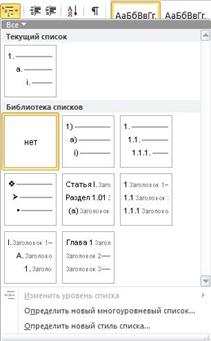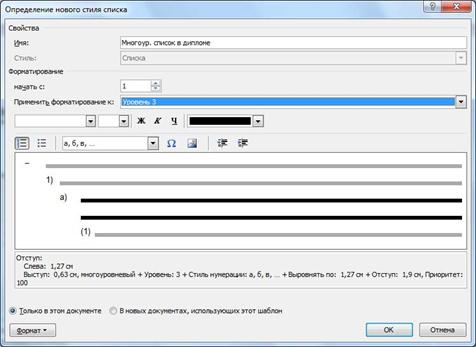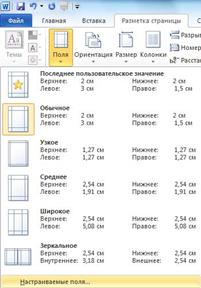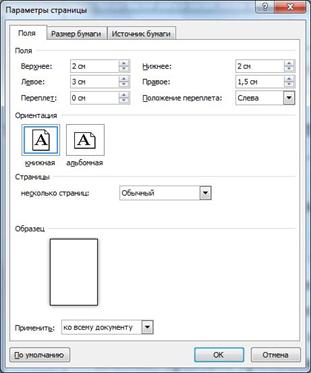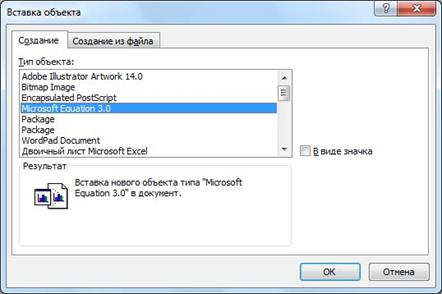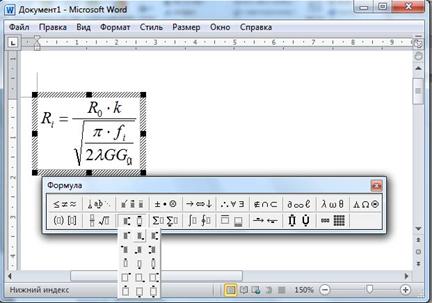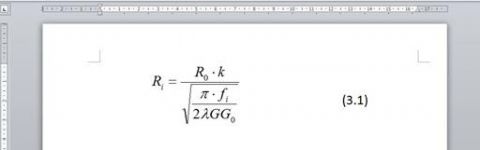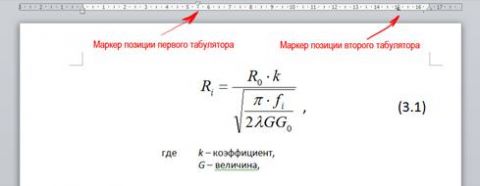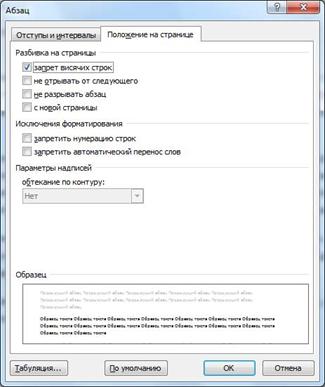ВведениеРано или поздно перед любым студентом встаёт задача написания дипломного проекта или дипломной работы. Есть у них небольшие различия, но мы сейчас не станем заострять на этом внимание. Возможно, для многих станет открытием, что многостраничный документ, над которым идёт работа в течение длительного времени, является вовсе не «дипломом», а всего лишь пояснительной запиской к проекту/работе. Тем не менее, от оформления этой «записки» зависит очень многое. Один из этапов на пути к защите – нормоконтроль, в ходе которого проверяется соответствие оформления заданным стандартам. И это может стать серьёзной преградой для многих студентов. Мне удалось пройти его на третий раз, кто-то лишь на шестой попытке имеет успех. Отчасти это зависит от придирчивости нормоконтролёра, но в основном от того, насколько ответственно сам студент относится к своей работе. Этот материал поможет вам избежать различных ошибок, из-за которых вы могли бы задержаться на формальной части своего пути к защите диплома. Не исключено, что в вашем ВУЗе предъявляются немного другие требования или имеются некоторые послабления. Общая структура пояснительной запискиВ целом, вам нужно будет придерживаться такого порядка частей:
Возможно, некоторые части вы сможете опустить (перечень сокращений, обзор литературы), а что-то будете вынуждены добавить. Это зависит от политики вашей кафедры. Давайте отойдём от заявленной последовательности и рассмотрим части в порядке важности. Основная часть и общие элементыБезусловно, основная часть потому так и называется, что без неё ваш дипломный проект никому не будет нужен. С неё же обычно и начинают работу над дипломом. Она может содержать различные разделы: теоретический, аналитический, практический и другие, однако увлекаться их количеством не стоит. Ниже рассматриваются требования, предъявляемые к тексту основной части и имеющие отношение к другим частям диплома. Текст и строкиПо стандарту на странице должно быть 28-29 строк шрифтом Times (Times New Roman). Это соответствует размеру в 14 пунктов при полуторном интервале. Выравнивание текста следует осуществлять по двум краям.
Рисунок 1 – Управление междустрочным интервалом и выравниванием Рекомендую при работе над любым документом, а особенно таким объёмным как диплом, использовать стили. Это избавит вас от множества лишних манипуляций при необходимости изменения оформления. Как работать со стилями, описано в этой статье.
Рисунок 2 – Раздел стилей на вкладке «Главная» СпискиНумерованные списки должны содержать только арабские цифры. Никаких скобок, точек, римских цифр и т.д. По умолчанию Word 2010 не предполагает использование такого формата (см. рис. 3), однако вы можете создать свой формат, выбрав пункт Определить новый формат номера.
Рисунок 3 – Форматы нумерованных списков В открывшемся окне (см. рис. 4) выберите нумерацию с помощью цифр, в поле Формат номера удалите точку, оставив только цифру, и нажмите кнопку ОК.
Рисунок 4 – Определение нового формата номера В дальнейшем вам не придётся определять формат номера заново, т.к. вы увидите его непосредственно в списке доступных форматов. Маркированный список должен использовать тире, однако в стандартном наборе маркеров его нет (см. рис. 5). Выбирайте пункт Определить новый маркер, чтобы сделать доступным новый знак.
Рисунок 5 – Создание маркированного списка В окне Определение нового маркера нажмите на кнопку Символ и выберите знак минус (см. рис. 6). Он длиннее дефиса, но короче тире, однако для наших целей подходит идеально. Рисунок 6 – Определение нового маркера Как и в случае нумерованных списков, новый маркер позднее будет доступен для выбора сразу в раскрывающемся меню. При работе над многоуровневыми списками требуется использовать другую нумерацию. Так, первый уровень списка лучше всего отметить маркером «минус», на втором уровне должна быть цифрой со скобкой, на третьем – маленькая русская буква со скобкой (см. рис. 7).
Рисунок 7 – Фрагмент многоуровневого списка Давайте рассмотрим способы создания многоуровневых списков в Word 2010. Предположим, что вы уже перечислили все пункты, и вам осталось только указать для них вложенность. Во-первых, выделите текст и создайте маркированный минусами список. Теперь, выделите часть строк, что ниже первого уровня, и нажмите клавишу <Tab>. Текст сместится вправо, но нумерация, скорее всего, будет не та, что нам нужна. Изменить её можно, выбрав новый формат номера. К счастью, цифра со скобкой входит в базовый набор. Теперь выделяйте строки третьего уровня и снова жмите <Tab>. Для маленькой русской буквы со скобкой формат не предусмотрен, поэтому его мы создадим так же, как делали с минусом и цифрой без точки. Но этот способ предполагает, что вы будете присваивать формат номера вручную каждый раз, что, согласитесь, не очень эффективно. Немного более удобен второй способ. Для начала просто разметьте клавишей <Tab> уровни списка, не изменяя форматы номеров. Теперь, нажав на кнопку создания многоуровневых списков (она находится справа от кнопки создания обычного нумерованного списка), вы увидите множество стилей, предлагаемых для разметки (см. рис. 8).
Рисунок 8 – Форматирование многоуровневого списка Как вы, наверное, догадались, нужный нам стиль не представлен. Что ж, выбираем пункт Определить новый стиль списка и расставляем нужные форматы на соответствующих уровнях в открывшемся окне (см. рис. 9).
Рисунок 9 – Определение стиля многоуровневого списка Определив нумерацию для трёх уровней (думаю, больше не нужно) и несущее смысл название, жмите кнопку ОК. Новый стиль вы теперь сможете использовать для всех остальных многоуровневых списков документа. Нумерация разделов и элементовНумеровать разделы основной части следует последовательно. Точки, как вы, наверное, уже догадались, после номера не ставятся. Возможно, Word подскажет номер нового раздела, но достаточно часто его подсказки оказываются неверны. Не бойтесь стирать ошибочные цифры и вписывать свои. Вот только потом не забывайте нажимать кнопку создания нумерованного списка на текущей строке. Это позволит вам в дальнейшем сократить время на поддержание верной последовательности и при построении оглавления. Вы ведь не пользуетесь ручной нумерацией при создании обычных списков? Так и здесь откажитесь от неё. Заголовок следует выравнивать по левому краю со стандартным отступом одного знака табуляции. Никаких увеличенных размеров шрифта быть не должно. Откажитесь и от полужирного, курсивного или подчёркнутого написания. Заголовки разделов не должны отличаться от обычного текста. Для их выделения используйте отступ в несколько пунктов до и после заголовка (см. рис. 10). Почему не нужно вставлять пустых строк? Во-первых, они слишком широкие, во-вторых, возможны проблемы при создании оглавления.
Рисунок 10 – Определяем интервалы до, после и между строк Подзаголовки также следует нумеровать, добавляя к ним номер родительского раздела. Например: 2.3 Структурирование данных. Рисунки и таблицы нумеруются последовательно внутри каждого раздела. Разумеется, отдельно друг от друга. После номера ставится тире и название (точно так же, как и в данной статье). Например: Рисунок 2.11 – Структура защищённой связи или Таблица 3.2 – Сравнение средств защиты. Полужирным выделено только в примере. В дипломе так делать не нужно. Рекомендую использовать автоматизированную нумерацию рисунков. В контекстном меню изображения выберите пункт Вставить название. По умолчанию Word 2010 использует сквозную нумерацию, но нам-то нужно нумеровать внутри раздела. Нажмите кнопку Нумерация и укажите уровень заголовка и разделитель (см. рис. 11).
Рисунок 11 – Создание нумерации рисунков внутри раздела Поля документаСтандарт предписывает использовать следующие поля документа: - слева – 3 см; - справа – 1,5 см; - сверху и снизу – 2 см. Для задания полей выберите пункт Настраиваемые поля из раскрывающегося списка Поля на вкладке Разметка страницы (см. рис. 12) или дважды щёлкните мышью по тёмно-серой части линейки.
Рисунок 12 – Поля документа В открывшемся окне (см. рис. 13) укажите размеры и нажмите кнопку ОК. Удостоверьтесь только, что в нижнем раскрывающемся списке выбрано значение Ко всему документу.
Рисунок 13 – Установка полей документа Можно и вручную перетащить границы на линейке, но этот способ будет менее точным. ФормулыФормулы следует размещать по центру страницы, а по правой границе от неё должна быть нумерация в таком формате: (3.1). Пакет Microsoft Office 2010 имеет собственное средство для создания формул под названием Equations. Найти его можно по следующему пути: вкладка Вставка – Объект – Тип объекта: Microsoft Equations 3.0 (см. рис. 14).
Рисунок 14 – Вставка формулы При этом будет открыто пустое окно, в котором вы сможете построить свою сложную формулу (см. рис. 15), содержащую различные математические символы, знаки греческого алфавита, дроби, индексы, матрицы, интегралы различного рода и многие другие элементы. По окончании редактирования, щёлкните мышью по пространству за пределами прямоугольной рамки. Формула будет вставлена в позицию, где находился курсор.
Рисунок 15 – Редактирование формулы Для внесения изменений в готовую формулу, щёлкните по ней дважды. Будет открыто уже знакомое вам окно редактирования. С выравниванием по центру есть небольшая хитрость. Если вы нажмёте кнопку выравнивания, то получите совсем не тот результат, поскольку справа ещё предстоит указать номер формулы (см. рис. 16). Рисунок 16 – Простое выравнивание по центру не годится В данном случае нужно воспользоваться регулируемыми позициями табуляции.
Впрочем, целиться не обязательно. Обратите внимание на небольшой значок над вертикальной линейкой Рисунок 17 – Формула после выравнивания Маркеры достаточно мелкие и, возможно, у вас не сразу получится эффективное управление ими, но овладеть этим навыком всё равно нужно. Не забудьте про условные обозначения. Их я также выравнивал с помощью табуляторов, но уже других. Выделите несколько строк, чтобы задать для них индивидуальные позиции табуляции. Важные мелочиНепрерывные интервалы значений не должны использовать дефисы и тире. Вместо них стандарт предписывает указывать две точки (хотя я в своём дипломе везде ставил три) между цифрами. Например: 16..64,5 см. И если количество точек роли не сыграло, то их наличие требовалось обязательно. Для дискретных интервалов наоборот, следует использовать тире (или дефис). Например: 24 – 64 человека. Человек – дискретная величина, и она не может быть использована частично, поэтому ставим тире. Но, как показывает практика, если вы везде поставите точки, то нормоконтролёр может пропустить место, где следует ставить тире, а вот если писать наоборот, скорее всего, заметит. Сокращения единиц измерения иногда заканчиваются точкой, а иногда – её отсутствием. Так, единицы длины и веса точку не используют, а за единицами времени она есть. Здесь, надеюсь, ваш опыт подскажет вам правильное решение. Единственное, что не меняется – наличие пробела между числовым значением и единицей измерения. Следите за отсутствием «висячих строк». Word 2010 пытается контролировать их самостоятельно, т.к. по умолчанию включена соответствующая настройка (см. рис. 18, это окно вызывается при нажатии на маленькую кнопку-стрелочку в нижней правой части группы Абзац вкладки Главная).
Рисунок 18 – Запрещаем висячие строки Несмотря на это, Word 2010 не всегда справляется с задачей. Обязательно проверяйте, чтобы на странице не оставалось менее трёх строк от предыдущего раздела. Также нельзя допускать полупустых страниц. Если на одной и страниц набирается текста менее чем на 50%, используйте разреженный (множитель 1,6) или чуть сжатый (множитель 1,4) междустрочный интервал и, возможно, лишние строки между разделами, чтобы избавиться от пустого места. Когда вы оформляете данные в табличной форме, нужно следить за точностью величин. Скажем, если одно из значений имеет точность четыре знака после запятой, то и все другие значения в этом столбце (или строке, в зависимости от организации таблицы) должны иметь четыре знака, даже если для этого вам придётся добавлять нули. И, в отличие от рисунков, таблицы подписываются сверху. Если в тексте одна таблица, рисунок, формула, диаграмма, то их нумеровать не нужно. Итоги первой частиВ первой части статьи мы рассмотрели основные требования, предъявляемые к пояснительной записке и возможности Word 2010, позволяющие их реализовать в документе. Если вы освоили данный материал, то половина успеха у вас в кармане, однако не менее важно соблюдать стандарты оформления остальных частей диплома, чтобы пройти нормоконтроль без осложнений. Перейти ко второй части статьи. Статья опубликована в рамках конкурса «Microsoft Office 2010 – эффективное воплощение ваших идей».
Теги:
Office 2010, Word, конкурс Office 2010, Илья Вяткин.
Комментарии посетителей
Комментарии отключены. С вопросами по статьям обращайтесь в форум.
|
|