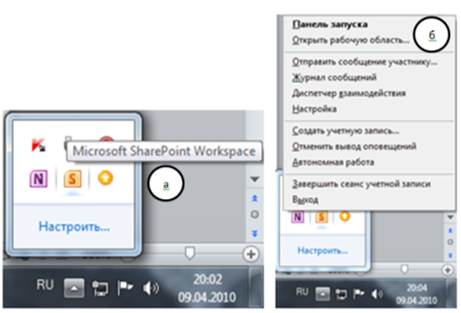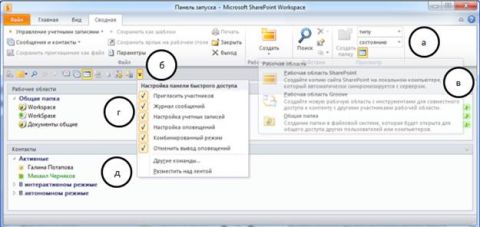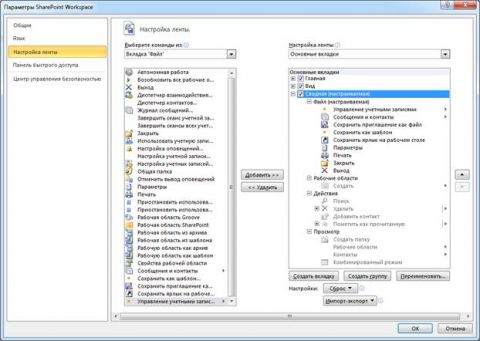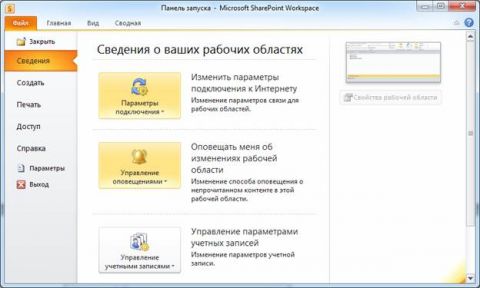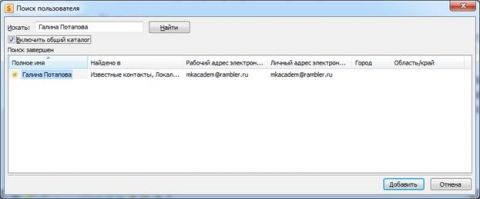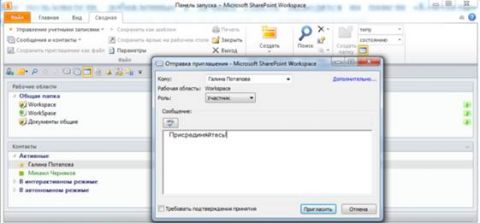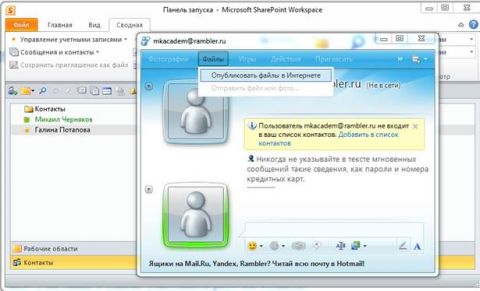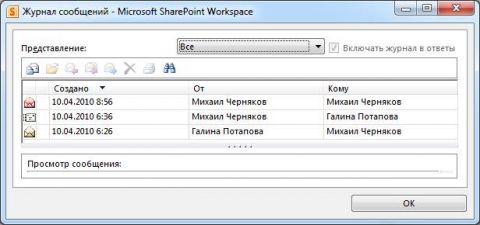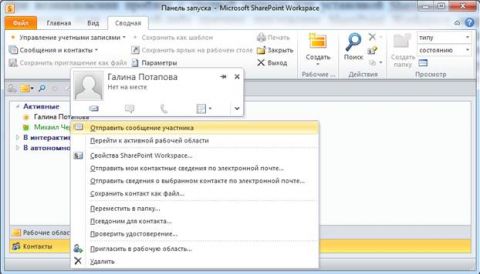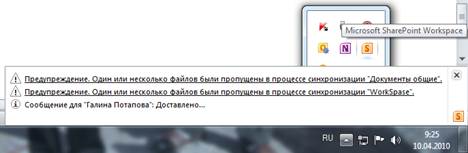ВведениеГлавной целью замены Microsoft Office Groove на SharePoint Workspace 2010 является повышение эффективности технологии Microsoft Office по совместной работе над документами. Упрощенный входЗначок Microsoft SharePoint Workspace закрепляется рядом с другими окнами на панели задач (рис. 1а). Чтобы открыть панель запуска, дважды щелкните значок SharePoint Workspace в области уведомлений Windows (рис. 1а) или щелкните значок SharePoint Workspace, а затем — элемент «Панель запуска» (рис. 1б). Запросы на ввод имени пользователя и пароля в дополнение к учетным данным, которые были введены при включении компьютера и входе в Windows, после этого не выводятся.
Рисунок 1. Microsoft SharePoint Workspace: а) закрепление в группе скрытых значков, б) сервис Панель запуска состоит из двух частей, одна из которых предназначена для создания рабочих областей (рис. 2г) и управления ими, а другая — для управления контактами (рис. 2д). Чтобы переключиться между режимом отображения панели запуска с вкладками (режим по умолчанию) и режимом разделенных панелей, откройте вкладку «Вид» или «Сводная» и нажмите кнопку «Комбинированный режим». Рисунок 2. Панель запуска: а) Лента, б) Панель быстрого доступа, в) Типы рабочих областей г) Рабочие области, д) Контакты Новый интерфейсТеперь в SharePoint Workspace полностью поддерживается лента (рис. 2в), которая уже доступна в других продуктах Microsoft Office. Она является настраиваемой (рис. 3). Рисунок 2. Настройка ленты Благодаря использованию настраиваемых вкладок, групп и кнопок, большинство задач теперь можно выполнять с помощью графических команд на различных вкладках ленты. В частности, настраиваемая вкладка «Сводная» включает все команды вкладок «Главная» и «Вид», а также наиболее часто используемые параметры вкладки «Файл» (рис. 2а). Кроме того, панель быстрого доступа позволяет воспользоваться, отсутствующими на вкладках, но часто используемыми командами (рис. 2б). Представление BackstageПредставление Backstage (рис.4) открывается щелчком по вкладке «Файл» и используется для выполнения административных задач:
Рисунок 4 Представление Microsoft Office Backstage Рабочие областиВ Microsoft SharePoint Workspace 2010 представлен новый тип рабочих областей (рис. 2в), который называется «рабочей областью SharePoint». «Рабочая область SharePoint» позволяет получить доступ к контенту сайта SharePoint, в том числе контенту из библиотек документов и списков некоторых типов, на локальном компьютере. В соответствии с расписанием автоматически синхронизируется обновление контента рабочей области Workspace с сайтом SharePoint. Синхронизацию рабочей области Workspace и сайта SharePoint можно также выполнить вручную в любое время. Кроме того, контент можно извлечь в рабочую область SharePoint, чтобы избежать появления конфликтов редактирования с другими пользователями, которые могут работать с тем же контентом на сайте SharePoint (рис. 5). Рисунок 5 Ручная синхронизация рабочей области SharePoint и сайта SharePoint На панели «Рабочие области» представлен список рабочих областей (рис. 2а). С нее можно выполнять следующие операции:
Сортировка рабочих областейРабочие области можно сортировать различными способами. На вкладке «Вид» щелкните раскрывающееся меню «Рабочие области» и выберите нужный вариант. Имейте в виду, что в каждой из категорий рабочие области сортируются сверху вниз по давности чтения:
Рабочие области также можно сортировать по дополнительным категориям, указанным ниже.
Настраиваемый инструмент «Списки»Инструмент «Списки» SharePoint Workspace 2010 предназначен для разработки и развертывания настраиваемых средств сбора данных. В Microsoft Office InfoPath разрабатываются и обновляются все шаблоны форм в инструменте «Списки», а затем импортируются. После импорта разработчики инструмента выполняют в конструкторе дополнительные задачи проектирования, такие как разбивку представлений и настройку сортировки и фильтров. Windows SearchВ SharePoint Workspace реализована поддержка Windows Search версии 4.0. Теперь в большинстве инструментов рабочей области версии 2010 и в некоторых инструментах рабочей области версии 2007 можно выполнять поиск контента (рис. 6). Рисунок 6 Поиск пользователя Панель контактовВсе пользователи, добавленные в личный список выводятся на панели «Контакты» (рис. 2б). С панели контактов можно выполнять различные операции:
Рисунок 7 Отправка приглашения Рисунок 8 Обмен сообщениями через Office Communicator Обмен сообщениями в Microsoft Office CommunicatorВ SharePoint Workspace в качестве системы обмена сообщениями можно использовать приложение Microsoft Office Communicator. Чтобы запустить диалог Office Communicator, дважды щелкните какой-либо контакт в списке контактов на панели запуска или какого-либо участника в списке участников рабочей области (рис.8). Все сообщения фиксируются в журнале сообщений (рис. 9). Рисунок 9 Журнал сообщений Чтобы воспользоваться системой обмена сообщениями Groove 2007, достаточно щелкнуть правой кнопкой мыши контакт или участника рабочей области и выбрать команду «Отправить сообщение участника» (рис. 1б, 10). Рисунок 10 Отправка сообщений через Groove Сортировка контактовЧтобы сортировать контакты в меню «Вид» или «Сводная» щелкните раскрывающееся меню «Контакты» и выберите нужный вариант (рис. 10):
Упорядочение контактов по папкамЧтобы просмотреть и упорядочить список категорий, необходимо выбрать режим просмотра по папкам (рис.10):
Безопасный режимБезопасный режиме необходим, чтобы устранить проблемы с установкой SharePoint Workspace и учетной записью. Например, если возникли неполадки, связанные с повреждением рабочей области (рис.11), можно запустить SharePoint Workspace в безопасном режиме, удалить поврежденную рабочую область и повторно запустить SharePoint Workspace в обычном режиме.
Рисунок 11 Неполадки, связанные с повреждением рабочей области ЗаключениеДаже при отсутствии подключения к корпоративной сети в Microsoft SharePoint Workspace имеются новые мощные средства, позволяющие использовать контент на сайтах SharePoint и организовывать совместную работу с ним. В SharePoint Workspace 2010 поддерживается большинство основных инструментов и функций, доступных в Groove, и. Можно по-прежнему создавать и развертывать специальные рабочие области для совместной работы, содержащие различные офисные средства. Статья опубликована в рамках конкурса «Microsoft Office 2010 – эффективное воплощение ваших идей». Комментарии посетителей
Комментарии отключены. С вопросами по статьям обращайтесь в форум.
|
|