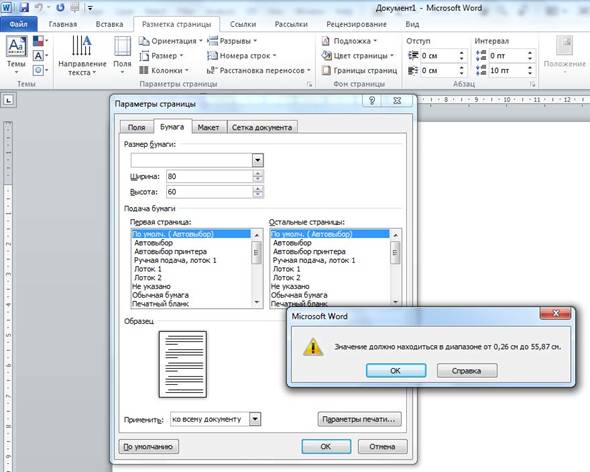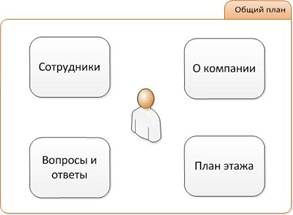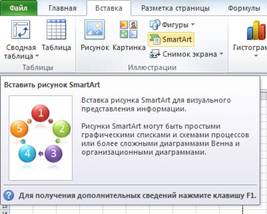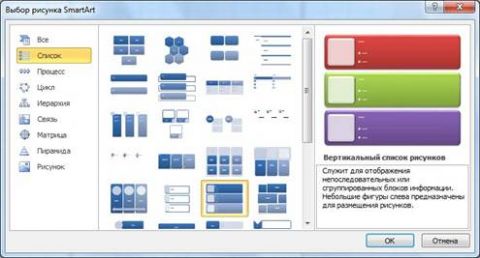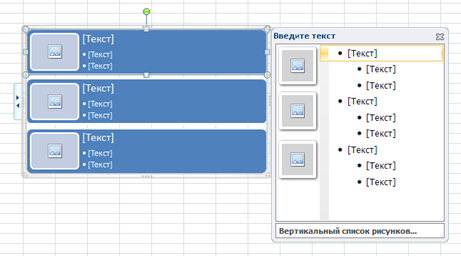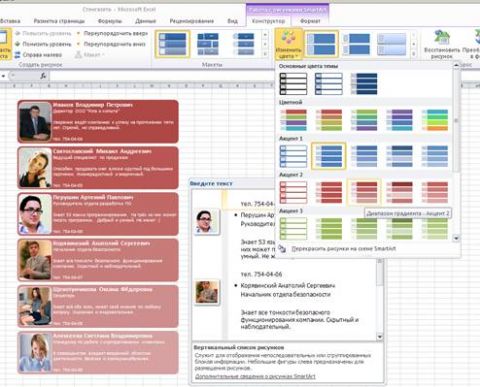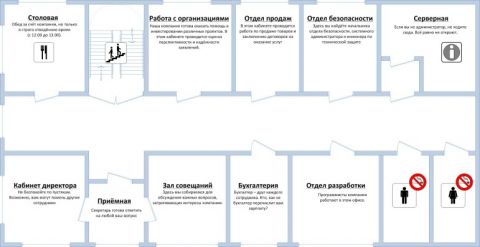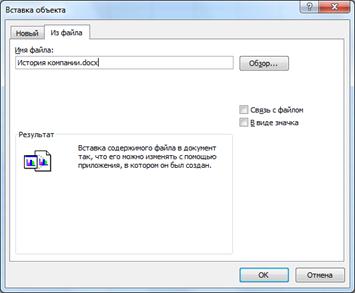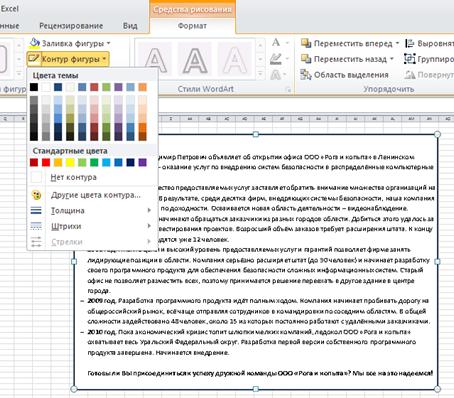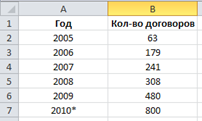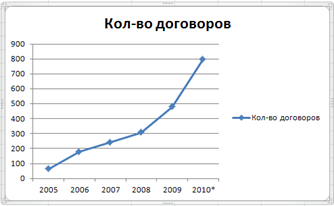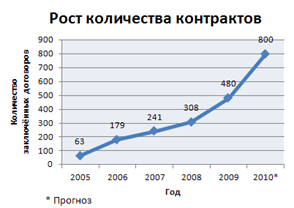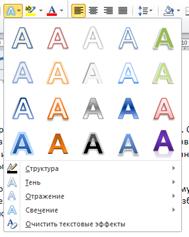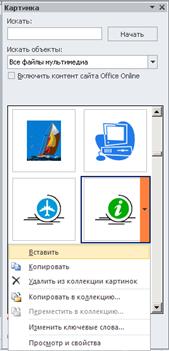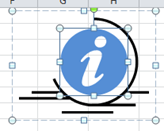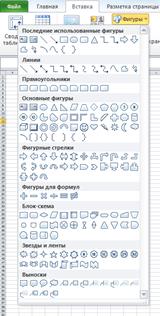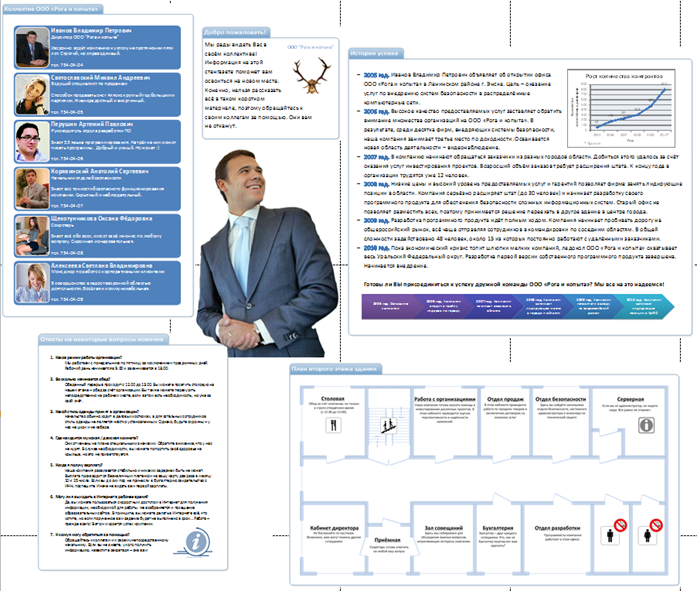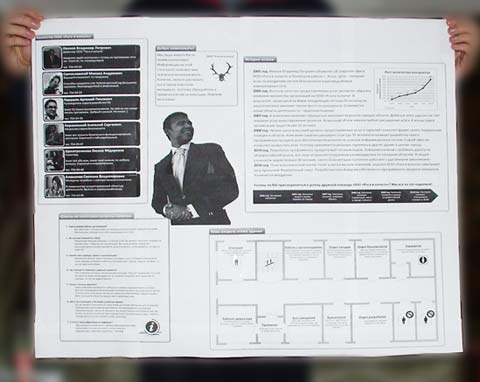ВведениеСтенгазета – одно из средств доведения информации до сведения небольшой группе людей. Наверняка вы сталкивались с необходимостью её создания. Обычно процесс выглядит следующим образом: вы берёте лист бумаги формата А1 и рисуете, чертите, клеите, пишете… Но ведь у вас есть компьютер, почему бы не воспользоваться им для создания более современной стенгазеты? К тому же в электронном варианте можно изменять компоновку элементов и исправлять ошибки, чего вам никогда не позволит бумага. Постановка задачи и выбор средстваПрежде чем браться за работу, надо определиться с тем, что мы будем делать. Предлагаю создать корпоративную стенгазету, которая расскажет сотруднику, только-только устроившемуся на новое рабочее место, о компании и поможет сориентироваться в новой обстановке. Думаю, это окажется весьма полезным подспорьем для вливания человека в коллектив. Что следует рассказать вновь прибывшему сотруднику о компании?
Всё это и, возможно, что-то ещё будет вполне уместно в корпоративном материале. Но стенгазета – это не простой офисный документ, а весьма и весьма крупноформатный. Спросите: «Где я найду принтер формата А1?» Есть два варианта: отнести документ в типографию или центр оперативной печати, либо распечатать материал на листах А4, а затем их склеить. Думаю, второй вариант вполне устроит многих, его мы и рассмотрим (впрочем, не упуская из виду и первый). С форматом всё более-менее понятно, перейдём к выбору программного средства. Сейчас доступно огромное количество приложений, способных справиться с этой задачей, но их использование зачастую связано с необходимостью изучения сложного (или непривычного) интерфейса и особенностей программы. Наиболее приемлемым вариантом можно назвать пакет Microsoft Office. Наверняка вы уже владеете им как минимум на уровне начинающего пользователя. Мы будем использовать версию пакета 2010 года. Трудности с WordДавайте запустим Word 2010. Первое, что нам нужно сделать – установить размер листа. Переходим на вкладку Разметка страницы и в раскрывающемся меню Размер выбираем пункт Другие размеры страниц. Укажем ширину и высоту 80 и 60 см соответственно – примерно такой размер имеет лист формата А1. Жмём ОК и… получаем сообщение об ошибке (см. рис. 1) – оказывается, Word не позволяет создавать столь большие листы. Рисунок 1 – Word не позволяет работать с листами формата А1 Скажу сразу, использовать максимально доступный формат 55,87 х 55,87 см – тоже не лучшая идея, т.к. печать таких листов на обычном принтере формата А4 сопряжена с определёнными трудностями. Вы не сможете легко и просто объяснить программе, что листы следует разрезать. Возможно, для этого имеются какие-то ухищрения, но мы не будем идти трудным путём – тем более что всё равно имеются ограничения по размеру. Воспользуемся другими средствами Office 2010. Вёрстка в Excel 2010. Подготовка рабочей областиПрофессионалам компьютерной вёрстки заголовок наверняка покажется нелепым, но разметка стенгазеты вполне по зубам Excel 2010. Мы также могли воспользоваться расширяемой рабочей областью Visio 2010, но остановимся всё же на более знакомом большинству пользователей Excel. Итак, приступим к подготовке листа. Первое, что бросается в глаза – Excel, равно как и Word, не позволяет установить размер листа 80 на 60 см, но нам это и не нужно, т.к. программа может разделять рабочую сетку (практически безразмерную) на листы того формата, который нам нужен (хоть даже по 10х15 см нарежет, если у вас вдруг возникнет такое желание). Чтобы увидеть границы листов, перейдём на вкладку Файл и выберем раздел Печать. Можно также нажать комбинацию клавиш <Ctrl + P>. Печатать ничего не нужно – возвращаемся на вкладку Главная. Вы увидите, что группы ячеек стали разделяться пунктирными линиями – это как раз и есть границы листов при печати на формате А4. А1 состоит из 8 листов формата А4 (2 строки по 4 столбца при вертикальной ориентации). Чтобы увидеть их все, нужно уменьшить масштаб отображения. Для этого, удерживая клавишу <Ctrl>, вращайте колесо мыши. Видите, пространство для работы ограничено лишь фантазией? И это наводит на мысль: «Почему мы остановились на формате А1?» Действительно, предпосылка имеется только одна – традиция. Можно создать стенгазету любого размера. Если в работе не нужно будет так много места, мы задействуем меньший формат. Для экономии бумаги также можно уменьшить поля печати. Если вы знаете возможности своего принтера, можете указать точное значение, вызвав диалог Настраиваемые поля, но в большинстве случаев подойдут и заранее подготовленные Узкие (см. рис. 2).
Рисунок 2 – Уменьшение полей для печати Подготовка макетаОтложим на мгновение рабочий лист Excel и займёмся планированием. Отметьте на листе бумаги расположение основных разделов. В центре имеет смысл поместить фотографию или рисунок некоего человека, стеснённого новой обстановкой. Он будет образом нашего новичка. Пусть почувствует себя в центре событий. Фото без труда найдёте в Интернете. У нас ещё есть два текстовых и два графических блока. Если в верхнем левом углу поместить фотографии сотрудников (они – наиболее ценный ресурс любой компании), то схема этажа пойдёт по диагонали в нижний правый угол. В верхнем правом будет рассказ о компании, а в нижнем левом – вопросы и ответы (см. рис. 3). Не исключено, что мы захотим добавить логотип или какую-нибудь другую информацию. Пока трудно сказать, где он будет лучше смотреться – в левом верхнем углу или в блоке «О компании», поэтому отложим принятие решения по этому вопросу.
Рисунок 3 – Общий план стенгазеты Наполнение содержимымВсе материалы, используемые в статье, вы можете найти в прилагаемом архиве. Список сотрудниковСписок сотрудников будет включать в себя помимо текстовой информации ещё и фотографию. Вы, конечно, можете добавить текст, а потом вручную разместить картинки, но это займёт много времени и даст не очень красивый результат. Давайте воспользуемся функцией SmartArt. Добавление любых объектов производится со вкладки Вставка. Там мы и найдём рисунки SmartArt (см. рис. 4).
Рисунок 4 – Добавление рисунка SmartArt Office 2010 предлагает большое количество рисунков разного рода. Думаю, показанный тип списка (см. рис. 5) нам подойдёт. В этом шаблоне отведено место как для текстовой, так и для графической информации. Рисунок 5 – Выбор типа рисунка После нажатия кнопки ОК в рабочей области появится заготовка для рисунка (см. рис. 6).
Рисунок 6 – Заготовка «Вертикальный список рисунков» объекта SmartArt Левая часть – это и есть наш рисунок. Пока он не содержит никаких данных. В правой части осуществляется настройка рисунка. Здесь имеется некий маркированный список. Первый его уровень отвечает за количество блоков и их название. Второй уровень – это уже просто текстовое содержимое. Управляя количеством элементов первого уровня, вы изменяете количество элементов рисунка SmartArt. Давайте начнём наполнение. Щёлкните по пиктограмме, замещающей картинку в области настройки, чтобы указать путь к фотографии сотрудника. В своём примере я использовал найденные в Интернете фотографии. Как говорят в таких случаях, все совпадения с реальными людьми совершенно случайны. Соответственно, в текстовой строке следует указать фамилию, имя, отчество сотрудника. Должность и другие сведения пойдут на второй уровень списка. Объекты можно перемещать, поворачивать, копировать и размножать, изменять их размеры и размеры текстов. Фотографии можно вписать в прямоугольник, скруглённый прямоугольник, круг, крест и сотни других фигур. Подробное описание работы с рисунками SmartArt займёт много места и времени. Мы опустим данную часть, чтобы уделить больше внимания основной теме – созданию стенгазеты. Возможно, с непривычки у вас уйдёт много времени на подгонку размеров. Я затратил около получаса на шестерых сотрудников. Однако подумайте, сколько бы времени отняла та же работа при ручной подгонке элементов! А главное, достигли бы вы того же результата? Если вам вдруг перестал нравиться выбранный макет, а перспектива повторного ввода данных пугает, перейдите на вкладку Конструктор. В разделе Макеты вы можете поменять компоновку элементов, хотя большая часть из них теперь уже не подойдёт. Просто наведите курсор на интересующую заготовку, чтобы увидеть изменения, не применяя их к рисунку. Аналогично можно поменять и цвет всех объектов (см. рис. 7). Выбранной цветовой гаммы следует придерживаться при работе над всем документом. В идеале основных цветов должно быть не больше трёх. Я оставил синюю гамму по умолчанию (второй элемент в группе цветов Акцент 1 на рис. 7). Рисунок 7 – Изменение цветовой гаммы рисунка План этажаПомните, что вы рисуете не план эвакуации, а руководство для новичка, которому нужно знать расположение кабинетов. Соблюдение масштаба не требуется. Оценивайте размеры помещений «на глаз». Для рисования планов идеально подходит Visio 2010. Эти статьи помогут вам разобраться в программе. Избегая повторения описанного материала, привожу уже готовую схему (см. рис. 8). Вы можете изобразить также расположение рабочих мест в кабинетах с указанием имён сотрудников. Соблюдайте только баланс между фантазией и временными затратами. Рисунок 8 – План офисного этажа Теперь, когда у вас есть план этажа, вы можете вставить его в виде изображения либо внедрить как объект Visio (Вставка – Картинка и Вставка – Вставить объект соответственно). Раздел «О компании»В основном это будет текстовый блок, но мы включим в него несколько рисунков SmartArt. Как известно, графика в тексте снижает уровень необходимой для восприятия концентрации. Начнём с истории компании, отображая основные вехи на временной шкале. Было бы логично оформить рассказ в виде маркированного списка, но Excel не предназначен для обработки текстовых документов. Давайте обратимся за помощью к Word 2010. Думаю, составить список в нём – несложная для вас задача. Пишите коротко и по существу. Читать «простыни» не всегда бывает интересно. Не забывайте также о соотношении размера шрифта с форматом нашей работы. Шрифт высотой 12 пунктов будет слишком мелким для стенгазеты. 18-20 – подходящий размер для чтения с небольшого расстояния. После написания статьи сохраните документ и возвращайтесь к Excel 2010 и на вкладке Вставка выберите команду Вставить объект (см. рис. 9), после чего укажите путь к сохранённому документу Word (см. рис. 10).
Рисунок 9 – Вставка объекта
Рисунок 10 – Выбор документа Word В результате вы увидите текстовое поле с ранее введённой информацией. Вы даже можете изменить текст, не открывая файл. Щёлкните дважды на поле, чтобы открыть редактор Word 2010 прямо в окне Excel. Щелчок мимо окна закроет его с сохранением внесённых изменений. Одно только плохо – чёрная рамка по краю листа. Чтобы её убрать, перейдите на вкладку Формат и укажите Нет контура в раскрывающемся списке Контур фигуры.
Рисунок 11 – Удаление контура внедрённого документа Заметьте, что изменение при изменении размера текстового блока шрифт будет растягиваться соответственно. Поэтому либо тяните за уголок с нажатой клавишей <Shift> для сохранения пропорций, либо открывайте текстовый редактор двойным щелчком и изменяйте размеры поля уже там. Под текстом можно разместить рисунок SmartArt, содержащий основные этапы описанной истории. Я выбрал заготовку Закрытый уголковый процесс из группы Процессы (см. рис. 12). Этот шаблон отлично показывает динамику развития. Редактирование количества блоков и их содержимого сходно с работой над списком изображений, который мы использовали выше – тот же маркированный список. Но цветовая гамма уже применена немного другая. На мой взгляд, это выглядит достаточно стильно. Рисунок 12 – Основные вехи развития компании Вопросы и ответыВ данном разделе будет представлена информация в виде блока часто задаваемых вопросов (F.A.Q.). Это то, о чём следует рассказать обязательно, но в графическом виде представлять непросто или нецелесообразно:
Как мы это сделали с историей компании, сделаем и с блоком вопросов и ответов. Запускайте Word 2010 и составляйте обыкновенный текстовый документ. Рекомендую вопросы выделять жирным шрифтом, а каждую составляющую «вопросника» отделять от другой абзацным отступом. Вставку документа Word в Excel 2010 мы уже рассматривали. Не будем останавливаться на ней повторно. Мелкие украшенияК настоящему моменту у нас имеется четыре основных информационных блока. На мой взгляд – мало для полноценной стенгазеты. Давайте добавим ещё несколько небольших блоков. Так, рассказ об истории компании можно проиллюстрировать графиком роста числа сотрудников, договоров, охваченных площадей и т.д. Сделаем только одну вставку, чтобы не перегружать документ. Создадим небольшую табличку в Excel 2010 (см. рис.13).
Рисунок 13 – Таблица с данными Выделите данные и на вкладке Вставка выберите график с маркерами. Выглядит не очень здорово (см. рис. 14). Оптимальным вариантом было бы избавление от легенды и добавление подписей к осям.
Рисунок 14 – Вставленная диаграмма Всё это можно поправить, используя функции вкладки Макет (см. рис. 15). Если она у вас не отображается, выделите диаграмму. Рисунок 15 – Вкладка «Макет» Здесь имеется большое количество кнопок с раскрывающимися списками.
Не забудьте указать какой-нибудь содержательный заголовок.
Рисунок 16 – Готовый график Получившийся у меня результат вы можете видеть на рисунке 16. Скопируйте его с листа Excel 2010, откройте редактор Word, дважды щёлкнув мышью по блоку «История успеха» и вставьте график куда-нибудь в текст. Конечно, он займёт неожиданное положение, поэтому в контекстном меню вставленного объекта выбирайте Обтекание текстом – Вокруг рамки, чтобы переместить его в более удобное место. График в текстовом блоке хоть и не связан с содержимым напрямую, в целом улучшает документ. Известно также, что на визуальное восприятие положительным образом сказывается разбивка текста на небольшие части. Для такого разделения можно использовать специальные эффекты, которые в Word 2010 почему-то назвали эффектами анимации (см. рис. 17).
Рисунок 17 – «Эффекты анимации», применяемые к тексту Помните, я говорил о единой цветовой гамме документа? Придерживайтесь её и при выборе эффектов. Украсьте подобным образом и второй текстовый блок. График у нас уже есть, так что второй мы делать не будем. Давайте добавим в блок вопросов и ответов простую картинку из клипарта Microsoft Office. В целом набор устарел и мало на что пригоден, но при случае можно откопать и полезную информацию. Нажмите кнопку Картинка на вкладке Вставка, чтобы вызвать меню поиска картинок (см. рис. 18). Обратите внимание, что во внедрённом документе вы не сможете получить доступ к этой функции, поэтому используйте Excel или новый документ Word. Позже мы скопируем изображение в нужный блок.
Рисунок 18 – Вставка картинки из клипарта Office Похоже, что разработчики совершенно забросили работу над клипартом, поскольку не только картинки в целом устаревшие, но и функции не обновлялись. Так, перетащить изображение в документ не получится. Приходится использовать пункт раскрывающегося меню Вставить или двойной щелчок. Но этот зелёный значок совершенно выбивается из цветовой гаммы стенгазеты, поэтому мы его перекрасим. Быстрый способ перекраски располагается на вкладке Формат в меню Цвет (см. рис. 19), но воздействует на весь рисунок.
Рисунок 19 – Быстрая перекраска рисунка Медленный способ позволяет перекрасить только часть изображения, поэтому упомянем и его. Вызовите в контекстном меню пункт Изменение рисунка и ответьте Да на грозный вопрос программы о необходимости преобразования формата. Теперь значок представляет собой сгруппированный набор элементов. Чтобы влиять на параметры одной из её частей, щёлкните по элементу дважды либо расформируйте группу через контекстное меню. Выделив, скажем, круг с вырезанной буквой «i» и выбрав синий цвет заливки, вы оставите линии и внешнюю обводку чёрными (см. рис. 20).
Рисунок 20 – Перекрашен один из элементов группы Остановитесь на каком-либо из этих вариантов и перенесите значок во внедрённый документ вопросов и ответов. КонтейнерыПосле того как вы разместили все информационные блоки, можно вставить их в какой-нибудь контейнер-облачко. В Excel 2010 фигуры для этих целей располагаются на вкладке Вставка (см. рис. 21).
Рисунок 21 – Фигуры в Excel 2010 Не все они пригодятся в качестве контейнеров, но подходящих довольно много. Сгруппировав блок информации и фигуру, вы можете приступать к определению взаимного размещения частей стенгазеты. Я вместо фигур использовал контейнеры Visio 2010. Подробнее об их использовании описано в этой статье. Итоговый результат у меня выглядит так: Рисунок 22 – Конечный вид стенгазеты Вы можете скачать готовую стенгазету по ссылке: Загрузить приложение 2[ИН1] . Пунктирными линиями Excel 2010 отмечает границы листов. Остаётся только вывести документ на печать и склеить его. Самый быстрый способ склейки – скотчем на лицевой стороне, но в то же время это и самый неудачный выбор. Лучше воспользоваться клеем, тогда и результат будет красивее. В конце концов столько времени ушло на разработку макета, жалко будет погубить всё блестящими лентами на стыках. Вот так выглядит результат после прохождения всех процедур:
Рисунок 23 – Стенгазета в чёрно-белом исполнении после склейки листов Да, вывод на печать занимает много времени, а в чёрно-белом варианте выглядит не очень привлекательно, но найти цветной принтер формата A4 вам будет всё же проще, чем цветной принтер формата A1 (а у меня даже чуть больше получилось). ЗаключениеВ процессе создания стенгазеты мы задействовали несколько приложений из пакета Microsoft Office 2010 и даже что-то кроме него (Microsoft Visio 2010, графический редактор и другие программы). При этом задействованными оказались множество различных функций:
Как видите, пакет Microsoft Office 2010 способен не только на обработку простых текстовых документов и таблиц. ПриложенияНабор исходных файлов (0,8 Мб). Вы можете скачать фотографии, тексты и схемы, использованные в статье, если хотите потренироваться прежде, чем начинать работу над своей стенгазетой. Исходные материалы включают данные, необходимые для работы, но не содержат результаты их обработки. Готовая стенгазета в формате Excel 2010 (3,4 Мб).
Теги:
Excel, Office 2010, Word, конкурс Office 2010, Илья Вяткин, SmartArt, Visio.
Комментарии посетителей
Комментарии отключены. С вопросами по статьям обращайтесь в форум.
|
|