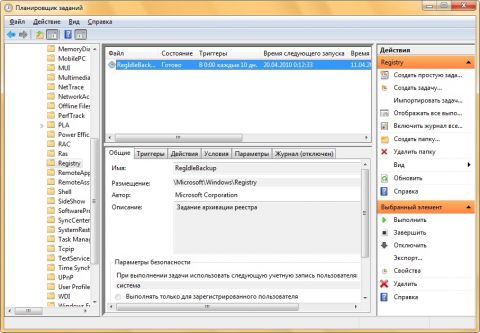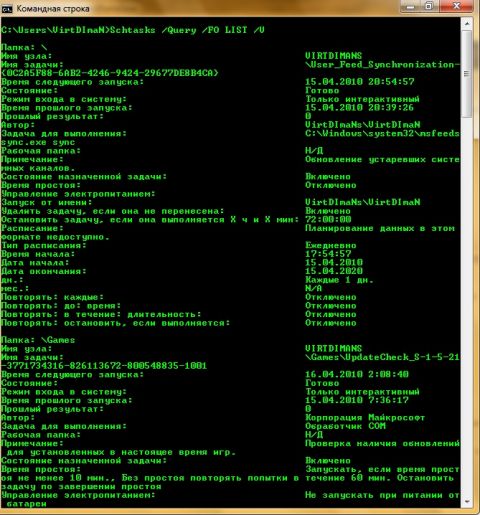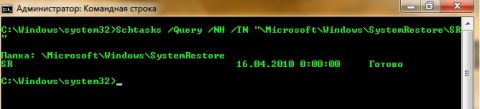Введение
Средства управления заданиямиКак говорилось выше, «Планировщик заданий» поддерживает модель изоляции, что позволяет каждому набору задач, работающих в конкретном контексте безопасности запускаться в отдельной сессии. Механизм планировщика задач запускает переходные процессы для выполнения процессов учетных записей пользователя или компьютера для запуска триггера. Триггер - это набор условий, при выполнении которых запускается задание. Триггеры, основанные на времени, запускают задание однократно в определенное время суток либо ежедневно, еженедельно или ежемесячно. Триггеры, основанные на событиях, запускают задание при возникновении определенных системных событий. Задачи могут быть запущены от таких учетных записей компьютера, как LocalSystem, LocalService или NetworkService. Задачи могут быть запущены как локально, так и удаленно. Каждая задача может содержать несколько одновременно выполняемых действий. Несколько задач могут выполняться как параллельно, так и последовательно(одна за другой), используя синхронизацию с указанной службой или событием. Каждое действие планировщика заданий записывается в журналы «Система» и «Журналы приложений и служб\Microsoft\Windows\TaskScheduler». Для работы, «Планировщик заданий» использует несколько компонентов, которые предназначены для предоставления пользовательского интерфейса, механизма выполнения заданий, отслеживания и управления событиями, а именно:
Упрощенную схему архитектуры планировщика заданий версии 2.0 вы можете увидеть на следующей иллюстрации: Рис. 1. Упрощенная схема архитектуры планировщика заданий Операционная система Windows предоставляет несколько средств, предназначенных для планирования заданий на локальных и удаленных компьютерах, а именно: Оснастка «Планировщик заданий». Оснастка консоли управления Microsoft «Планировщик заданий» позволяет запускать программы, команды и сценарии на основании расписания, а также назначать автоматически выполняемые задания, запуск которых производится в определенное время или при возникновении определенных событий средствами удобного пользовательского интерфейса. Данная оснастка содержит библиотеку всех назначенных заданий, что позволяет вам быстро находить нужные задания. Запустить планировщик заданий вы можете любым из следующих способов:
Оснастка «Планировщик заданий» изображена на следующей иллюстрации: Рис. 2. Оснастка «Планировщик заданий» Утилита командной строки Schtasks. Утилита, которая позволяет создавать и запускать задания для программ, команд и сценариев на основании расписания. При помощи этой утилиты вы можете создавать как простые, так и сложные задания, причем они могут быть назначены на однократный поминутный запуск, а также на запуск через указанный интервал, при загрузке системы, при входе в систему, запуске службы или выполнении указанного события и прочее. Использование этой утилиты рассматривается в следующем разделе. Возможности утилиты Schtasks.exeУтилита командной строки SchTasks.exe позволяет выполнять те же самые операции, что и оснастка «Планировщик заданий». Эти оба средства управления назначенными заданиями взаимозаменяемы, что позволяет видеть в оснастке «Планировщик заданий» все задания, созданные при помощи утилиты командной строки SchTasks.exe и наоборот. Для того чтобы воспользоваться данным функционалом, вам нужно открыть командную строку, ввести команду Schtasks и указать подкоманды с соответствующими значениями. Данная утилита включает в себя несколько подкоманд, что позволяет гибко управлять назначенными заданиями, а именно:
В следующем разделе вы познакомитесь с поднабором команд, предназначенным для отображения назначенных заданий на локальном или удаленном компьютере. Отображение назначенных заданий. Команда Schtasks /QueryИспользуя команду Schtasks /query, вы можете просмотреть список назначенных заданий на локальном или удаленном компьютере. Синтаксис команды очень простой и удобный: SchTasks /Query [/S Компьютер /U /P] [Дополнительные параметры] Доступны следующие параметры:
<!-- \Microsoft\Windows Defender\MP Scheduled Scan -->
<Task version="1.3" xmlns="http://schemas.microsoft.com/windows/2004/02/mit/task">
<RegistrationInfo>
<Description>Scheduled Scan</Description>
</RegistrationInfo>
<Triggers>
<CalendarTrigger>
<StartBoundary>2000-01-01T04:31:12</StartBoundary>
<EndBoundary>2100-01-01T00:00:00</EndBoundary>
<Enabled>true</Enabled>
<ScheduleByDay>
<DaysInterval>1</DaysInterval>
</ScheduleByDay>
</CalendarTrigger>
</Triggers>
<Principals>
<Principal id="LocalSystem">
<UserId>S-1-5-18</UserId>
<RunLevel>HighestAvailable</RunLevel>
</Principal>
</Principals>
<Settings>
<MultipleInstancesPolicy>IgnoreNew</MultipleInstancesPolicy>
<DisallowStartIfOnBatteries>true</DisallowStartIfOnBatteries>
<StopIfGoingOnBatteries>false</StopIfGoingOnBatteries>
<AllowHardTerminate>true</AllowHardTerminate>
<StartWhenAvailable>true</StartWhenAvailable>
<RunOnlyIfNetworkAvailable>false</RunOnlyIfNetworkAvailable>
<IdleSettings>
<Duration>PT0H1M0S</Duration>
<WaitTimeout>PT4H0M0S</WaitTimeout>
<StopOnIdleEnd>false</StopOnIdleEnd>
<RestartOnIdle>false</RestartOnIdle>
</IdleSettings>
<AllowStartOnDemand>true</AllowStartOnDemand>
<Enabled>true</Enabled>
<Hidden>true</Hidden>
<RunOnlyIfIdle>true</RunOnlyIfIdle>
<DisallowStartOnRemoteAppSession>false</DisallowStartOnRemoteAppSession>
<UseUnifiedSchedulingEngine>true</UseUnifiedSchedulingEngine>
<WakeToRun>false</WakeToRun>
<ExecutionTimeLimit>PT72H</ExecutionTimeLimit>
<Priority>7</Priority>
</Settings>
<Actions Context="LocalSystem">
<Exec>
<Command>c:\program files\windows defender\MpCmdRun.exe</Command>
<Arguments>Scan -ScheduleJob -WinTask -RestrictPrivilegesScan</Arguments>
</Exec>
</Actions>
</Task>Примеры использования: Пример 1. В данном примере назначенные задачи будут выведены для локального компьютера в виде списка с подробной информацией о каждом значении: Schtasks /query /FO LIST /V Рис. 3. Использование команды Schtasks /query с выводом данных в формате списка Пример 2. В этом примере будет выведена в табличном формате без наименований столбцов задача, при выполнении которой создаются обычные точки восстановления системы: Schtasks /Query /NH /TN «\Microsoft\Windows\SystemRestore\SR» Рис. 4. Вывод определенной задачи ЗаключениеПланировщик заданий - это важнейшее системное средство, позволяющее назначать автоматически выполняемые задания, запуск которых производится в определенное время или при возникновении определенных событий. Из этой статьи вы узнали об архитектуре планировщика задач и о средствах, предназначенных для планирования заданий на локальных и удаленных компьютерах. Был детально рассмотрен поднабор команд утилиты командной строки Schtasks.exe, предназначенный для отображения назначенных заданий на локальном или удаленном компьютере. В следующей статье я расскажу о способах создания различных задач при помощи командной строки.
Теги:
Windows 7, Дмитрий Буланов, Schtasks, Планировщик заданий.
Комментарии посетителей
Комментарии отключены. С вопросами по статьям обращайтесь в форум.
|
|
 По какой-то причине уже давно у многих пользователей появилось такое мнение, что в операционных системах Windows существуют самая «не нужная» и «бесполезная» служба и системная утилита «Планировщик заданий». Планировщик заданий версии 1.0 (присутствовал в операционной системе Windows XP и более ранних версиях) в основном предоставлялся только для нужд конечного пользователя. В современных операционных системах, таких как Windows Vista и Windows 7, функционал планировщика заданий значительно усовершенствовался. Планировщик задания является самым важным средством операционной системы, предназначенным для автоматизации рутинных операций обслуживания. Теперь планировщик заданий поддерживает модель безопасной изоляции, при помощи которой каждый набор задач, работающих в конкретном контексте безопасности, запускается в отдельных сессиях. Задачи, которые выполняются от имени разных пользователей, запускаются в отдельных сессиях – в полной изоляции друг от друга. Помимо запуска программ и сценариев, вы можете составить расписание для запуска любого средства, которое можно запустить средствами командной строки, включая утилиты командной строки, сценарии, приложения, файлы и ярлыки, а также всевозможные аргументы командной строки. При помощи триггеров, вы можете отправлять сообщение электронной почты при успешном запуске задания. При помощи приложения «Планировщик заданий» версии 2.0, вы можете даже привязать любое задание к событию, что позволит вам эффективно разрешать большинство проблем, которые могут случиться с вашей операционной системой.
По какой-то причине уже давно у многих пользователей появилось такое мнение, что в операционных системах Windows существуют самая «не нужная» и «бесполезная» служба и системная утилита «Планировщик заданий». Планировщик заданий версии 1.0 (присутствовал в операционной системе Windows XP и более ранних версиях) в основном предоставлялся только для нужд конечного пользователя. В современных операционных системах, таких как Windows Vista и Windows 7, функционал планировщика заданий значительно усовершенствовался. Планировщик задания является самым важным средством операционной системы, предназначенным для автоматизации рутинных операций обслуживания. Теперь планировщик заданий поддерживает модель безопасной изоляции, при помощи которой каждый набор задач, работающих в конкретном контексте безопасности, запускается в отдельных сессиях. Задачи, которые выполняются от имени разных пользователей, запускаются в отдельных сессиях – в полной изоляции друг от друга. Помимо запуска программ и сценариев, вы можете составить расписание для запуска любого средства, которое можно запустить средствами командной строки, включая утилиты командной строки, сценарии, приложения, файлы и ярлыки, а также всевозможные аргументы командной строки. При помощи триггеров, вы можете отправлять сообщение электронной почты при успешном запуске задания. При помощи приложения «Планировщик заданий» версии 2.0, вы можете даже привязать любое задание к событию, что позволит вам эффективно разрешать большинство проблем, которые могут случиться с вашей операционной системой.