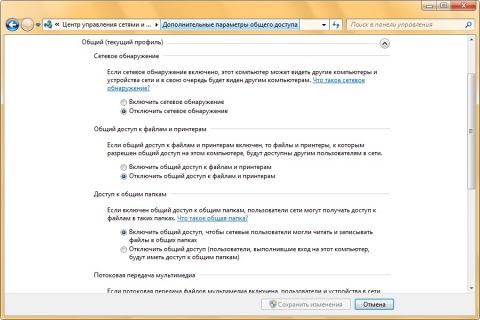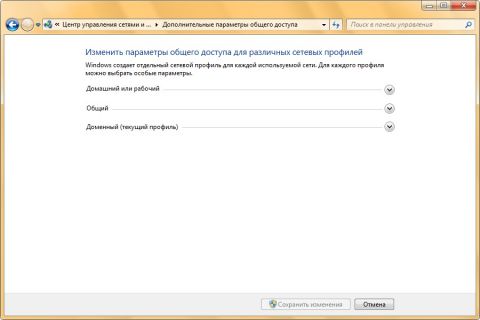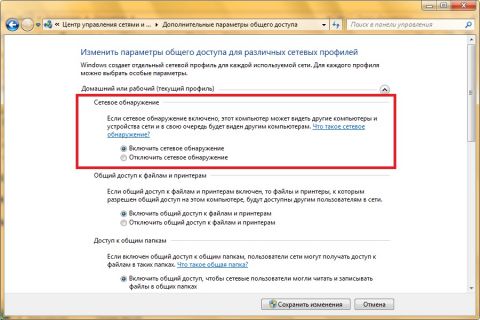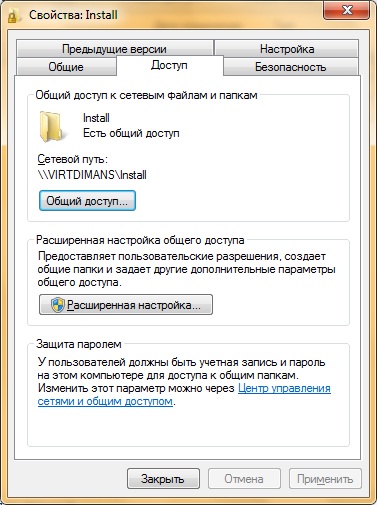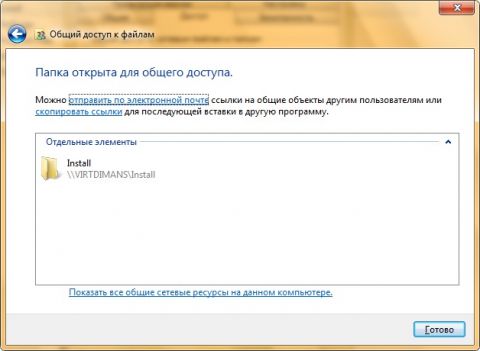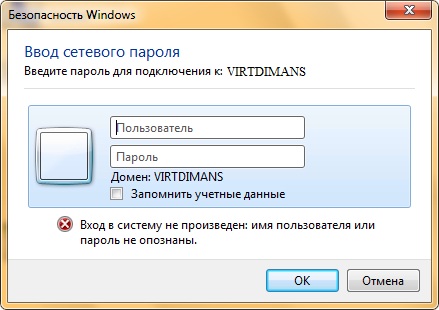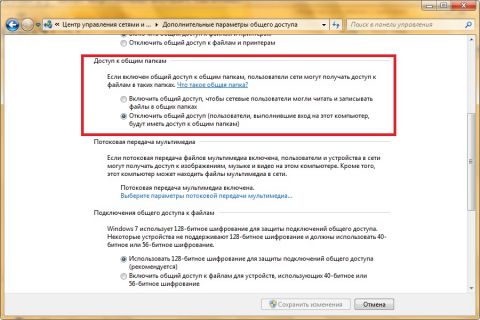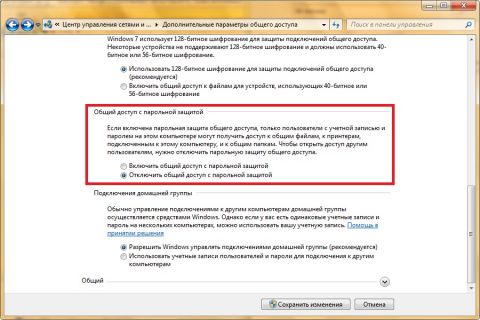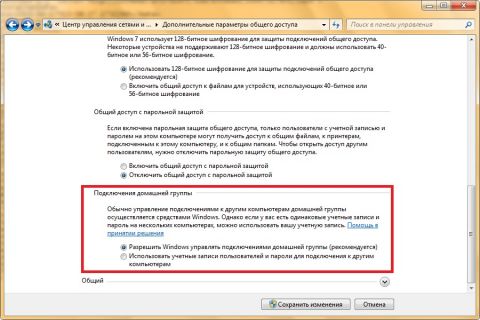Введение
Какие же задачи можно выполнить при помощи общего доступа? Для того чтобы ваши пользователи могли просматривать содержимое локальной сети и иметь доступ к компьютерам и устройствам вы можете включить сетевое обнаружение. Если к каждому компьютеру вашей сети не подключен локальный принтер, вам придется открывать общий доступ к принтерам для того чтобы пользователи могли распечатывать свою документацию. Вы можете предоставлять общий доступ к ресурсам компьютера, как для всех пользователей, так и для тех пользователей, учетные данные которых имеются на компьютере, предоставляющем общий доступ к файлам и папкам. Вы можете разрешить пользователям обмениваться музыкой, видеофайлами и картинками, разрешив общий доступ к потоковому мультимедиа и прочее. В этой статье вы познакомитесь с функционалом дополнительных параметров общего доступа и научитесь правильно устанавливать разрешения для общего доступа. Открытие окна «Дополнительные параметры общего доступа»Для того чтобы открыть окно «Дополнительные параметры общего доступа», выполните любое из следующих действий:
Окно «Дополнительные параметры общего доступа» изображено на следующей иллюстрации: Рис. 1. Окно «Дополнительные параметры общего доступа» Изменение параметров общего доступаКак уже говорилось в статье «Настройки сети в операционной система Windows 7. Часть 1 - Введение», операционная система Windows 7 поддерживает несколько активных профилей, что позволяет наиболее безопасно использовать несколько сетевых адаптеров. При помощи окна «Дополнительные параметры общего доступа», вы можете указать разные настройки общего доступа для любого из трех профилей (Домашняя и рабочая сети, Доменный профиль, а также Общий профиль). Указав параметры общего доступа для каждого из профилей, они будут применяться в зависимости от того, какой сетевой интерфейс с профилем активный в данный момент. Выбор сетевого профиля в окне изменения параметров общего доступа изображен на следующей иллюстрации: Рис. 2. Выбор сетевого профиля, для которого будут изменяться параметры общего доступа Сетевое обнаружениеСетевое обнаружение – это функция для сети, которая была реализована в операционной системе Windows Vista и отвечает за параметр, определяющий, могут ли другие компьютеры в сети обнаруживать компьютер пользователя, и может ли он их видеть. Существует два параметра, отвечающих за сетевое обнаружение: «Включить сетевое обнаружение», при помощи которого компьютер становится видимым для других компьютеров пользователей, и «Отключить сетевое обнаружение», который запрещает просматривать другие компьютеры и делает компьютер пользователя невидимым для других компьютеров сети. По умолчанию, для профиля «Домашний и рабочий» данный параметр включен. В том случае, когда компьютер подключен к сети в общедоступном месте, например, в аэропорту или в кафетерии, активируется «Общий» профиль, в котором сетевое обнаружение по умолчанию отключено. Для того чтобы изменить настройки сетевого обнаружения, выполните следующие действия:
Рис. 3. Включение сетевого обнаружения для домашнего или рабочего профиля В доменном окружении по умолчанию также отключен функционал сетевого обнаружения. Для того чтобы его включить, в оснастке «Управление групповой политикой» создайте объект GPO, откройте редактор управления групповыми политиками, в узле Конфигурация компьютера/Политики/Административные шаблоны/Сеть/Обнаружение топологии связи (Link Layer). Выберите политику «Включает драйвер отображения ввода/вывода (LLTDIO)», в ее свойствах установите значение «Включить» и установите флажок «Разрешить операцию для домена» в дополнительных параметрах свойств политики. Повторите аналогичные действия для параметра политики «Включить драйвер «Ответчика» (RSPNDR)», после чего обновите параметры политики на клиентской машине, используя команду gpupdate /force /boot. Общий доступ к файлам и принтерамЕсли ваш компьютер находится в локальной сети, то, возможно, вы захотите предоставить некоторые файлы или папки для общего просмотра, а также дать возможность использовать ваш принтер остальным членам локальной сети. Если вы хотите, чтобы другие пользователи могли просматривать и выполнять какие-либо действия с файлами, для которых вы предоставляете общий доступ, необходимо включить данный функционал. По умолчанию, для профиля «Домашний или рабочий» данная возможность включена, а для профиля «Общий» - отключена. Для того чтобы включить или отключить данную функцию и добавить файлы в общедоступную папку, выполните следующие действия:
Рис. 4. Папка «Общие» Также вы можете дать доступ для любой папки, расположенной на вашем компьютере и указать пользователей с различными правами, которые будут иметь к ней доступ. Для этого сделайте следующее:
Рис. 5. Вкладка «Доступ» диалогового окна свойств папки Рис. 6. Диалоговое окно «Общий доступ к файлам» Как видно на предыдущей иллюстрации, в диалоговом окне «Общий доступ к файлам» по умолчанию владелец папки имеет к ней полный доступ и называется «Владелец». Вы можете добавить любого существующего пользователя, которые были созданы на вашем компьютере. Существующих пользователей вы можете найти в оснастке «Локальные пользователи и группы». Для примера, на компьютере VirtDImaNS был создан пользователь «TrustedUser». Для предоставления пользователю доступа, в раскрывающемся списке диалогового окна «Общий доступ к файлам» вы можете ввести имя пользователя или выбрать его из списка и нажать на кнопку «Добавить». Любому добавленному пользователю вы можете присвоить права «Чтение» или «Чтение и запись». Если присвоен уровень разрешений «Чтение», то пользователь сможет просматривать файлы из общей папки. Пользователи с правами «Чтение и запись» могут не только просматривать, а еще и изменять файлы, расположенные в общей папке. Выбрав разрешения для пользователей, нажмите на кнопку «Общий доступ». Рис. 7. Завершение предоставления общего доступа к папке Install
Рис. 8. Расширенная настройка общего доступа папки Install В этом диалоговом окне вы можете изменять следующие настройки:
Рис. 9. Окно запроса учетных данных Рис. 10. Общедоступные папки О доступе к папкам домашней группы вы можете узнать из статьи «Работа с домашними группами в операционной системе Windows 7 (Часть 2)». Доступ к общим папкамКак было указано выше, наряду с папками пользовательских учетных записей, операционная система Windows создает папку «Общие», общий доступ для которой открыт по умолчанию для профиля «Домашний и рабочий». При помощи окна «Дополнительные параметры общего доступа» вы можете запретить доступ к данной папке. Для этого выполните следующие действия:
Рис. 11. Отключение общего доступа к папке «Общие» Следует учесть, что у пользователей, которые уже успели подключиться к данной папке, все еще будет доступ для использования ресурсов, которые в ней расположены. Потоковая передача мультимедиаПри помощи параметров потоковой передачи мультимедиа для компьютеров и устройств, вы можете устанавливать разрешения для папок с музыкой, видео файлами и изображениями, которые будут доступны для передачи в потоковом режиме на устройства и компьютеры в сети в «Проигрывателе Windows Media». Для настройки данных параметров вам нужно перейти по ссылке «Выберите параметры потоковой передачи мультимедиа» в группе «Потоковая передача мультимедиа» окна «Дополнительные параметры общего доступа». В окне «Параметры потоковой передачи мультимедиа», отображенном на следующей иллюстрации, вы можете настроить любые параметры, которые относятся к трансляции ваших мультимедиа данных на других компьютерах. О настройках данного функционала вы можете прочитать в статье «Работа с домашней группой в операционной системе Windows 7 (Часть 2)». Рис. 12. Параметры потоковой передачи мультимедиа Подключение общего доступа к файламПри помощи параметров, расположенных в данной группе, вы можете указать тип шифрования для защиты подключения общего доступа. Шифрование применяется для обеспечения защиты файлов и папок, предоставленных для общего доступа. Операционная система Windows 7 предоставляет два алгоритма для шифрования подключений:
Значение по умолчанию для всех профилей – 128-битное шифрование для защиты подключений общего доступа. Общий доступ с парольной защитойВ целях безопасности, по умолчанию доступ к общим папкам защищен паролем. Для получения доступа к пользовательским общим папкам и файлам на другом компьютере необходимо ввести соответствующие данные своей учетной записи. Этот метод используется для разрешения доступа лишь к указанному набору ресурсов. Метод предоставления доступа к файлам и папкам обычно используется в том случае, если одним пользователям разрешен доступ к одному набору общих ресурсов, а другим открыт полный доступ. Для того чтобы отключить доступ с парольной защитой (что в принципе на предприятиях делать крайне не желательно), выполните следующие действия:
Рис. 13. Отключение парольной защиты для общего доступа к файлам и папкам Подключения домашней группыКак вам известно, создавать и присоединяться к существующей домашней группе появляется возможность только в том случае, если расположением активного сетевого интерфейса является «Домашняя сеть». Параметры подключения домашней группы в окне настроек дополнительных параметров общего доступа доступны только для профиля «Домашний и рабочий». Для организации общего доступа к файлам в домашней группе существуют два параметра: «Разрешить Windows управлять подключениями домашней группы» - при помощи которого, операционная система самостоятельно обеспечивает предоставление общего доступа для компьютеров, которые состоят в данной группе. Не исключена такая ситуация, когда еще до создания домашней группы на ваших компьютерах были созданы разрешения общего доступа, и вам хотелось бы их сохранить для последующего использования в домашней группе. Параметр «Использовать учетные записи пользователей и пароли для подключения к другим компьютерам» позволяет отобразить диалог запроса учетных данных при обращении к компьютеру. Для изменения параметров подключения домашней группы, выполните следующие действия:
Рис. 14. Настройка подключения домашней группы ЗаключениеВ этой статье описан функционал дополнительных параметров общего доступа. Вы научились изменять сетевое расположение в зависимости от использования сетевого профиля, узнали о способах предоставления общего доступа к файлам и папкам с использованием парольной защиты и без нее, вспомнили о настройках параметров потоковой передачи мультимедиа, немного узнали о методах шифрования сетевых подключений и научились изменять настройки подключения домашней группы. Оперируя полученными знаниями, вы сможете эффективно настраивать общий доступ к файлам и папкам в домашней среде и среде малого офиса. В следующей статье я подробно опишу использование общих папок, для управления которыми используется оснастка консоли управления Microsoft «Общие папки».
Теги:
Windows 7, Дмитрий Буланов, Сеть, Общий доступ.
|
|
 Из предыдущих статей данного цикла вы узнали о системном компоненте «Центр управления сетями и общим доступом». А именно, вы узнали о сетевых расположениях, средствах настройки карты сети, об окне «Сетевые подключения», а также о сетевых клиентах, сетевых службах и сетевых протоколах. При работе с домашней локальной сетью или с компьютерами интрасети организации вам придется настраивать общие папки, так как, вероятнее всего, что ваши пользователи захотят разрешать сотрудникам просматривать, изменять и создавать файлы и папки для компьютеров, которые расположены в одной локальной группе или в одном домене. В настройке общего доступа к файлам и папкам нет ничего сложного, но в связи с тем, что для открытия общего доступа нужны права администратора, не всем пользователям вашей сети будет предоставлена такая возможность. Но после того как вы настроите на пользовательских компьютерах параметры общего доступа, пользователи смогут самостоятельно предоставлять доступ к своим папкам и файлам. Возможно, вы уже знаете о наличии нового функционала в операционной системе Windows 7 – домашних группах. О средствах подключения к домашней группе, о просмотре участников группы и их библиотек в проводнике Windows, о прекращении общего доступа к папке и о просмотре всех общедоступных ресурсов на локальном компьютере вы можете узнать из статьи
Из предыдущих статей данного цикла вы узнали о системном компоненте «Центр управления сетями и общим доступом». А именно, вы узнали о сетевых расположениях, средствах настройки карты сети, об окне «Сетевые подключения», а также о сетевых клиентах, сетевых службах и сетевых протоколах. При работе с домашней локальной сетью или с компьютерами интрасети организации вам придется настраивать общие папки, так как, вероятнее всего, что ваши пользователи захотят разрешать сотрудникам просматривать, изменять и создавать файлы и папки для компьютеров, которые расположены в одной локальной группе или в одном домене. В настройке общего доступа к файлам и папкам нет ничего сложного, но в связи с тем, что для открытия общего доступа нужны права администратора, не всем пользователям вашей сети будет предоставлена такая возможность. Но после того как вы настроите на пользовательских компьютерах параметры общего доступа, пользователи смогут самостоятельно предоставлять доступ к своим папкам и файлам. Возможно, вы уже знаете о наличии нового функционала в операционной системе Windows 7 – домашних группах. О средствах подключения к домашней группе, о просмотре участников группы и их библиотек в проводнике Windows, о прекращении общего доступа к папке и о просмотре всех общедоступных ресурсов на локальном компьютере вы можете узнать из статьи