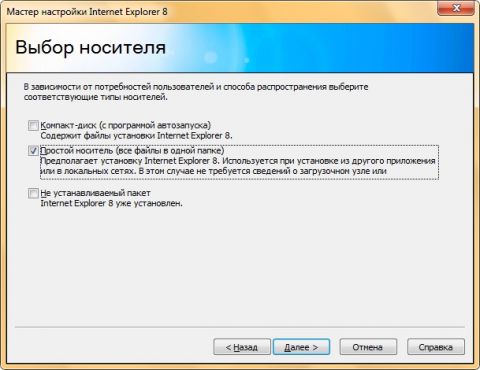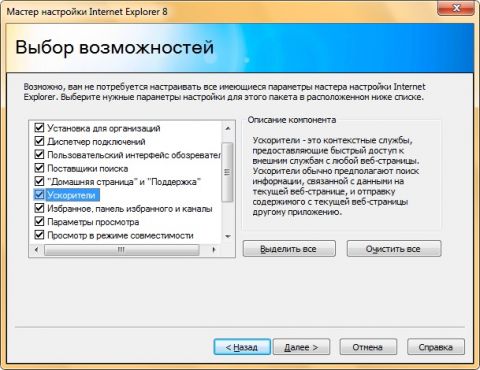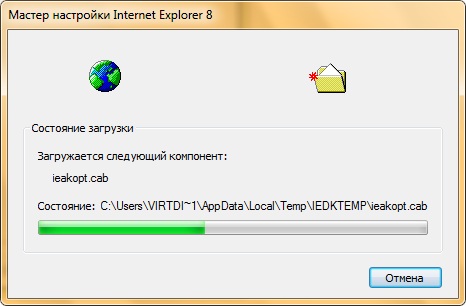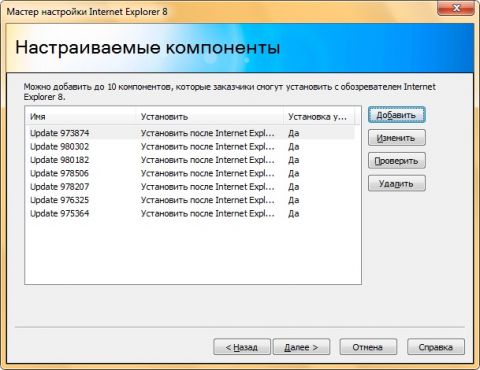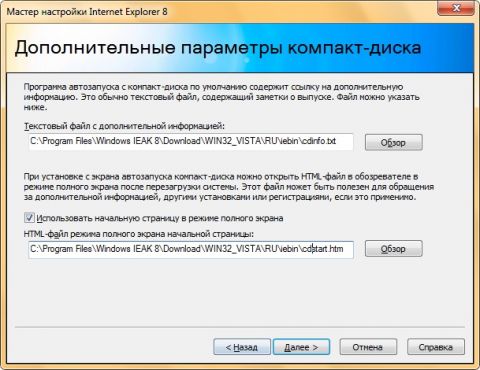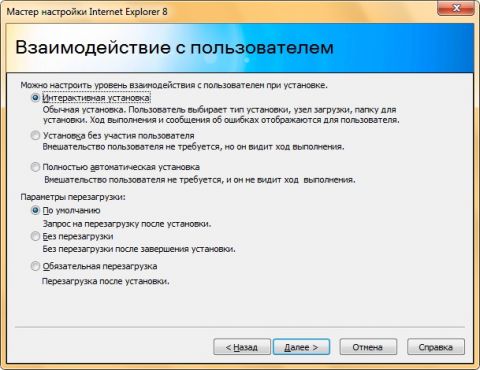ВведениеВо многих организациях, в связи с корпоративной политикой используется веб-браузер Internet Explorer. В связи с тем, что компьютерный парк организаций чаще всего полностью не обновляется до операционной системы Windows 7, администраторам обычно приходится устанавливать последние версии данного браузера на компьютеры пользователей вручную. Компания Microsoft предоставляет эффективное решение, предназначенное для развертывания браузера Internet Explorer в организации. При помощи «Пакета администрирования Windows Internet Explorer 8» вы можете создать установочные пакеты для 32- и 64-разрядных клиентских и серверных операционных систем со всеми настройками, которые соответствуют требованиям безопасности вашей организации. Полученный пакет вы можете развертывать как в организациях, чьи компьютеры входят в состав домена, так и без него. Данная статья поделена на несколько частей. В первой части статьи вы научитесь создавать пользовательский пакет, во второй части вы настроите параметры безопасности и компоненты браузера, а в заключительной части статьи вы узнаете, как можно полученный пакет развернуть в организации, использующей службу каталогов Active Directory. Загрузка и установка пакета администрирования Internet Explorer 8Для создания пользовательских пакетов вам сначала нужно загрузить и установить «Пакет администрирования Windows Internet Explorer 8» на свой компьютер. Для использования данного пакета администрирования, основным требованием является наличие установленного веб-браузера Internet Explorer 8 на компьютере. Данный пакет администрирования можно установить на операционные системы Windows XP с пакетом обновления не ниже 2, Windows Server 2003 с пакетом обновления 2, Windows Vista и Windows Server 2008 с пакетом обновления 1, а также на Windows 7 и Windows Server 2008 R2. Загрузить русскую версию пакета администрирования вы можете, перейдя по этой ссылке. При установке на экране приветствия нажмите на кнопку «Далее» и примите лицензионное соглашение. На шаге «Выберите тип лицензии» вам нужно определиться, где вы планируете развертывать пользовательские пакеты. Как видно на следующей иллюстрации, доступно три режима для установки данного программного обеспечения:
Рис. 1. Выбор типа лицензии IEAK
Ознакомиться с набором настроек в зависимости от типа лицензии вы можете на этом ресурсе. После выбора типа лицензии вам нужно ввести назначение своей организации и нажать на кнопку «Установить». Создание пользовательского пакетаПо завершении установки, для начала работы с пакетом администрирования Internet Explorer 8 запустите «Мастер настройки Internet Explorer 8». После запуска программного обеспечения, на первом шаге мастера вы увидите выбранный тип лицензии. Нажмите на кнопку «Далее». На шаге «Расположение файлов» выберите папку, в которой будут расположены пользовательские пакеты. По умолчанию, мастер настройки Internet Explorer 8 предлагает на системном разделе создать папку build с папкой, которая соответствует текущей дате. Нажав на кнопку «Дополнительно» вы можете установить флажок, предназначенный для синхронизации обновленных версий Internet Explorer со времени последнего запуска мастера, импортировать параметры из существующего INS-файла, а также указать папку, предназначенную для загрузки дистрибутива веб-браузера. По умолчанию дистрибутив загружается в папку %ProgramFiles%Windows IEAK 8\Download. Рис. 2. Выбор расположения пользовательских пакетов На шаге «Выбор платформы» вам предстоит выбрать 32- или 64-разрядную операционную систему, для которой будет создаваться пользовательский пакет. Список операционных систем предоставлен на следующей иллюстрации. Если в вашем компьютерном парке присутствуют как компьютеры с операционной системой Windows Vista, так и с ОС Windows XP, создайте несколько пользовательских пакетов. Рис. 3. Выбор платформы для пользовательского пакета На следующем шаге выберите язык пользовательского пакета. Для составления списка языков мастер синхронизируется с серверами Microsoft. Рекомендуется выбирать язык интерфейса одинаковый с языком пакета администрирования Internet Explorer 8 во избежание последующих конфликтов. Рис. 4. Выбор языка пользовательского пакета Выберите типы носителя для распространения пользовательского пакета на шаге «Выбор носителя». Для выбора доступны «Компакт-диск» - предназначен для создания диска с автозапуском, «Простой носитель» - предусматривает создание одного установочного файла, предназначенного для развертывания по сети и «Не устанавливаемый пакет» - предусматривает, что веб-браузер уже установлен на компьютеры организации. Рис. 5. Выбор способа распространения пользовательского пакета На последнем шаге процесса сбора данных, мастер предлагает вам выбрать компоненты, которые будут настраиваться для пользовательского пакета. Выбранные компоненты отвечают за страницы мастера, которые будут отображены в процессе создания пакета. Вы можете установить или снять флажки сразу для всех компонентов, нажав на кнопку «Выделить все» или «Очистить все». Для получения информации о любом компоненте, выберите его из списка и над кнопками «Выделить все» и «Очистить все» ознакомьтесь с описанием выбранного компонента. Рис. 6. Выбор компонентов для пользовательского пакета Во время шага «Автоматическая синхронизация версий», мастер настройки Internet Explorer 8 загружает последнюю версию браузера в указанную вами папку. Загружается та версия установочного файла, языковые настройки которой были вами указаны. «Версия доступная на компьютере» отображает версию, которая сейчас установлена на вашем компьютере. Узнать о самой свежей версии Internet Explorer вы можете, посмотрев на строку «Последняя доступная версия на веб-узле». Рис. 7. Страница синхронизации браузера Нажав на кнопку «Синхронизировать» вы можете обновить версию браузера на локальном компьютере.
Рис. 8. Загрузка последней версии веб-браузера Internet Explorer 8 На шаге «Настраиваемые компоненты» вы можете добавить до десяти компонентов Internet Explorer, которые будут устанавливаться вместе с браузером. Например, если хотите обеспечивать максимальную безопасность для браузеров пользователей, вы можете установить все последние обновления при развертывании пользовательского пакета. Для добавления нового компонента, нажмите на кнопку «Добавить». В диалоговом окне «Добавить настраиваемый компонент» для добавления нового компонента нажмите на кнопку «Обзор». Вы можете добавить самораспаковывающиеся exe-файлы или cab-архивы. На сегодняшний день, для браузера Internet Explorer 8 под операционной системы Windows Vista вышло семь обновлений, которые и будут добавлены в пользовательский пакет. Рис. 9. Добавление настраиваемого компонента В диалоге изменения настраиваемого компонента, вы можете вносить следующие данные:
После того как все компоненты будут добавлены, вы можете их изменить, проверить и удалить на шаге «Настраиваемые компоненты», как показано ниже: Рис. 10. Окно настраиваемых компонентов пользовательского пакета В окне «Установка для организаций» вы можете указать, нужно ли загружать обновления для обозревателя Internet Explorer 8 и в процессе установки запустить средство удаления вредоносных программ Microsoft Windows. Также вы можете разрешить или запретить пользователям использовать браузер Internet Explorer по умолчанию. Рис. 11. Настройка загрузки обновлений и выбора браузера по умолчанию В том случае, если на шаге «Выбор носителя» вы установили флажок на опции «Компакт-диск», для вас будут доступны следующие два шага. В противном случае, по нажатию на кнопку далее на шаге «Установка для организаций» вы сразу перейдете к шагу «Взаимодействие с пользователем». На шаге «Настройка автозапуска с компакт-диска» вы можете указать настройки для диалогового окна «Автозапуск», который появляется после того как компакт-диск с установочным пакетом будет вставлен в привод пользовательского компьютера. Для настройки диалога автозапуска доступны следующие настройки:
Окно «Настройка автозапуска с компакт-диска» вы можете увидеть ниже: Рис. 12. Настройка автозапуска компакт-диска с инсталляционным файлом На шаге «Дополнительные параметры компакт-диска» вы можете указать путь к текстовому файлу, содержащему информацию о дистрибутиве. В этом файле вы можете указать все изменения, внесенные в дистрибутив браузера или добавить любую текстовую информацию. Помимо этого, вы можете указать путь к HTML-файлу, который будет открываться после установки браузера и перезагрузки компьютера. Эта страница будет отображаться только в полноэкранном режиме. После того как мастер создаст данные файлы вам нужно будет их отредактировать. Окно дополнительных параметров компакт-диска отображено на следующей иллюстрации: Рис. 13. Дополнительные параметры компакт-диска с пользовательским пакетом Это последний шаг параметров установки браузера Internet Explorer. На шаге «Взаимодействие с пользователем» вы можете настроить вариант установки браузера. При выборе установки без участия пользователя и полностью автоматической установки, пользователю не нужно будет нажимать на какие-либо кнопки – установочный пакет сделает все за них! Также на этом шаге вы можете указать параметры перезагрузки компьютера. Выбрав вариант «Без перезагрузки» для полного завершения установки пользователю нужно будет вручную перезагрузить операционную систему, вариант «По умолчанию» отображает запрос на перезагрузку, после чего пользователь будет уведомлен, что для завершения необходима перезагрузка. Вариант «Обязательная перезагрузка» может оказаться для вас очень опасным, так как компьютер будет перезагружен автоматически и пользователи потеряют свои данные, в чем будут вас долго винить. Данный шаг отображен ниже: Рис. 14. Окно взаимодействия с пользователем ЗаключениеНа этом шаге заканчивается этап настройки параметров автоматической установки веб-обозревателя Internet Explorer 8. В этой статье вы узнали о том, для чего предназначается «Пакет администрирования Windows Internet Explorer». Вы узнали о типе лицензии и установки данного программного обеспечения. Также был подробно рассмотрен этап параметров установки пользовательского пакета браузера Internet Explorer. В следующей части статьи вы узнаете о настройках параметров браузера.
Теги:
Windows 7, Дмитрий Буланов, IEAK.
Комментарии посетителей
Комментарии отключены. С вопросами по статьям обращайтесь в форум.
|
|