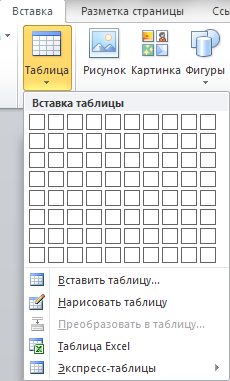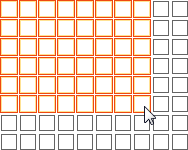Довольно часто встречается такая ситуация, когда в документ необходимо вставить таблицу и красиво её оформить. О том, как это сделать, будет рассказано в этой статье.
Создание таблицы
Чтобы приступить к созданию таблицы, перейдите на вкладку «Вставка», а затем нажмите кнопку «Таблица»:
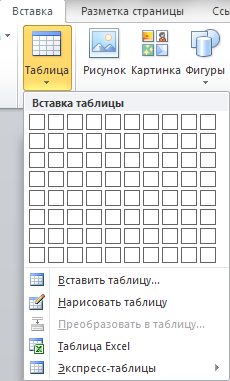
Существует несколько вариантов создания таблицы:
- Быстрая вставка таблицы до 10 столбцов и 8 строк. Для этого просто в таблице сверху щёлкните по правой нижней ячейке:
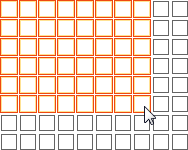
После чего таблица будет немедленно вставлена в документ. - Задание параметров таблицы. Щёлкните кнопку «Вставить таблицу…», после чего появится окно

в котором можно задать число строк и столбцов, а также автоподбор ширины столбцов. Постоянная – ширина задаётся вами, по содержимому – ширина будет зависеть от введённого текста, по ширине окна – таблица будет растягиваться на всё окно. По окончании настроек нажмите «ОК». - Нарисовать таблицу. Вы можете с помощью инструмента «Карандаш» нарисовать таблицу любой сложности.
- Преобразовать в таблицу. Преобразует выделенный текст в таблицу, при этом задаётся разделитель.
- Таблица Excel – создание таблицы с помощью Microsoft Excel.
- Экспресс-таблицы – быстрая вставка уже стилизованной таблицы.
Макет таблицы
После помещения курсора в таблицу, появится группа вкладок «Работа с таблицами»: «Макет» и «Конструктор». Для работы с макетом таблицы перейдите на одноимённую вкладку.
Группы инструментов:
- Таблица
- Строки и столбцы
- Объединить
- Выравнивание
- Данные
Таблица
- Выделить – быстрое выделение группы ячеек
- Отобразить сетку – отображение невидимых границ таблицы
- Свойства – переход к окошку «Свойства таблицы»
Строки и столбцы
- Удалить – удаление ячеек, строк, столбцов и таблицы. Удалить таблицу, выделив её и нажав «Delete» нельзя.
- Вставить сверху/снизу – добавление строк сверху/снизу.
- Вставить слева/справа – добавление столбцов слева/справа
Объединить
- Объединить ячейки – объединение выделенных ячеек в одну. Их содержимое также будет объединено.
- Разбить ячейки – разбиение выделенных ячеек на несколько. Содержимое останется в первой ячейке.
- Разбить таблицу – разбиение одной таблицы на две. Строка под курсором станет шапкой второй таблицы.
Выравнивание
- Кнопки «Выровнять по…» - выравнивают текст в выделенных ячейках. Имеется 9 вариантов выравнивания.
- Направление текста – направление текста в выделенных ячейках. Может быть вертикальным и горизонтальным.
- Поля ячейки – задание полей выделенных ячеек.
Данные
- Сортировка – автоматическая сортировка таблицы по тексту, числам или дате.
- Повторить строки заголовков – автоматическая вставка шапки таблицы на каждую страницу
- Преобразовать в текст – операция, обратная преобразованию в таблицу – преобразует таблицу в текст с разделителем.
Стили таблицы
Для редактирования стилей таблицы перейдите на вкладку «Конструктор».
Готовые стили
Группы инструментов:
- Параметры стилей таблиц
- Стили таблиц
Параметры стилей таблиц
- Строка заголовка – наличие шапки таблицы с отдельным стилем
- Строка итогов – наличие завершающей строки с отдельным стилем
- Чередующиеся строки – строки будут чередоваться по цвету
- Первый столбец – наличие начального столбца с отдельным стилем
- Последний столбец – наличие завершающего столбца с отдельным стилем
- Чередующиеся столбцы – столбцы будут чередоваться по цвету
Стили таблиц
Нажмите кнопку  , выберите понравившийся стиль и нажмите на него, чтобы создать таблицу с этим стилем или применить его к уже готовой.
, выберите понравившийся стиль и нажмите на него, чтобы создать таблицу с этим стилем или применить его к уже готовой.
Стилизация вручную
- Изменение заливки. Нажмите кнопку «Заливка» и выберите нужный цвет. Выберите пункт «Другие цвета…» для отображения более широкой палитры цветов.
- Изменение границ. Нажмите кнопку «Границы» и выберите подходящий вариант. Также вы можете настроить цвет и тип границ, выбрав пункт меню «Границы» «Границы и заливка…».
Как видите, ничего сложного в создании таблиц нет.
Статья опубликована в рамках конкурса «Microsoft Office 2010 – эффективное воплощение ваших идей».