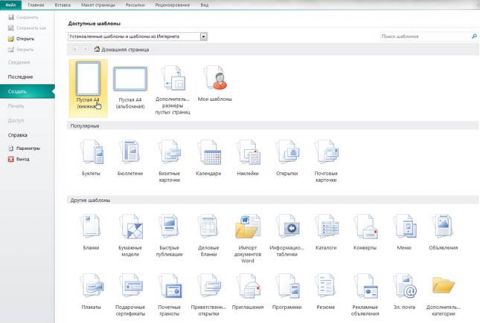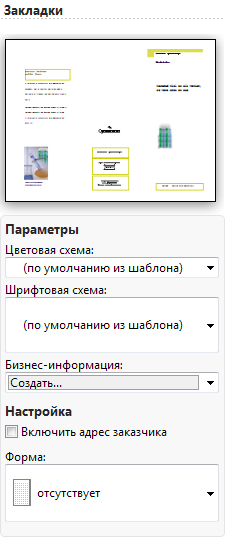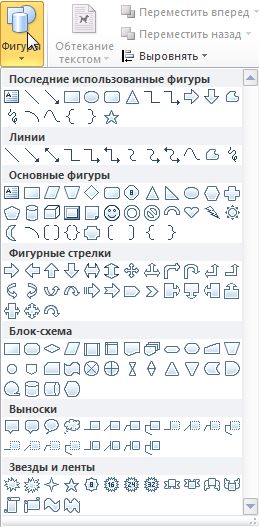В сравнении с версией 2007, Publisher 2010 стал гораздо удобнее в использовании. В этой статье мы научимся создавать документы и ознакомимся с базовыми приёмами работы. В статье рассматриваются:
Создание пустого документаПосле открытия Microsoft Office Publisher мы увидим вкладку «Создать» меню «Файл». Рисунок 1 - создание документа Для создания пустой презентации можно выбрать «Пустая А4 (книжная)» или «Пустая А4 (альбомная)», в зависимости от того, что вам нужно. Нажав на «Дополнительные размеры пустых страниц», вы откроете дополнительные пустые шаблоны. Выберите один из них и нажмите кнопку «Создать». Использование шаблоновВ некоторых случаях могут пригодиться уже готовые шаблоны – в них настроен макет, а цветовую гамму можно выбрать самостоятельно. В Publisher 2010 содержится большое количество предустановленных шаблонов. Кроме того, дополнительные шаблоны можно загрузить с официального сайта. Для открытия шаблона перейдите в меню «Файл» и выберите пункт «Создать». Вы увидите две категории шаблонов: «Популярные» и «Другие шаблоны». В популярных содержатся наиболее используемые шаблоны. Выберите категорию, а затем щелкните любой понравившийся и подходящий для вашего документа шаблон. Теперь настройте его, используя панель слева:
Рисунок 2 - настройка шаблона Используя цветовые и шрифтовые схемы, выберите наиболее подходящую или создайте свою. Все изменения будут видны в окне предварительного просмотра. После настройки нажмите на кнопку «Создать». Основные элементыДокумент Publisher 2010 строится из отдельных объектов. Их можно форматировать независимо от других, поворачивать, объединять в группы. В этой статье мы рассмотрим следующие объекты:
А также базовые приёмы работы с ними:
ОбъектыТекстовый блокТекстовый блок необходим для ввода текста в публикацию. Чтобы создать текстовый блок, щёлкните по кнопке «Нарисовать надпись» и нарисуйте его в том месте, где это необходимо. Текстовый блок готов! После установления курсора на объект появятся новые панели инструментов «Средства рисования» и «Работа с надписями». В «Средствах рисования» можно изменить стиль надписи. Работа с текстом осуществляется с помощью панели инструментов «Работа с надписями» и аналогична редактированию текста в Microsoft Word. ИзображениеИзображение можно вставить, щёлкнув по кнопке «Рисунок», и выбрав его на накопителе. При помощи инструмента «Работа с рисунками» можно изменить его форму, цвет, добавить тень или объём. ТаблицаРабота с таблицами не представляет особых отличий от работы с ними в Microsoft Word. Щёлкните кнопку «Таблица» и выделите необходимый размер:
Рисунок 3 - вставка таблицы Таблица готова. Теперь можете изменить стиль и макет. АвтофигураНажмите кнопку «Фигура» и выберите необходимую:
Рисунок 4 - автофигуры После выбора установите курсор в начальную позицию и растяните фигуру так, как вам необходимо. Если попытаться ввести текст в фигуру, то она станет надписью с таким же стилем и макетом. Базовые приёмы работы с объектамиГруппировкаГруппировка объектов позволяет объединить несколько объектов в один. Работа с группой объектов ничем не отличается от работы с объектами. Группировка необходима только в случае, если работа с данными объектами будет вестись на протяжении долгого времени, в противном случае достаточно выделить объекты и применить к ним форматирование. Создание группы Выделите объекты так, чтобы они полностью попали в рамку выделения. Удерживая клавишу CTRL, можно выделять объекты щелчком мыши. По завершении выделения перейдите на вкладку «Главная» и нажмите на кнопку Разбиение группыДля того чтобы разбить группу на объекты, нажмите кнопку Группы объектов также можно группировать. В этом случае кнопка Изменение позицииДля перемещения объектов по третьей оси используются кнопки главной панели инструментов Печать документаДля печати документа перейдите к меню «Файл» и выберите пункт «Печать», или нажмите сочетание клавиш «CTRL +P». Откроется окно печати. Предварительный просмотр уже включён в окно. Вы можете изменить поля и число копий. После изменений нажмите кнопку «Печать». Итак, вы познакомились с основными приёмами работы Microsoft Publisher. Работа в нём мало чем отличается от работы в Microsoft Word, так что если вы хорошо владеете первым продуктом, значит, вы очень легко освоите Publisher. Статья опубликована в рамках конкурса «Microsoft Office 2010 – эффективное воплощение ваших идей».
Теги:
Office 2010, конкурс Office 2010, Publisher, Антон Иванов.
Комментарии посетителей
Комментарии отключены. С вопросами по статьям обращайтесь в форум.
|
|