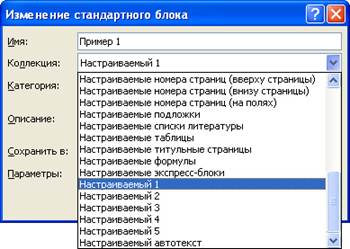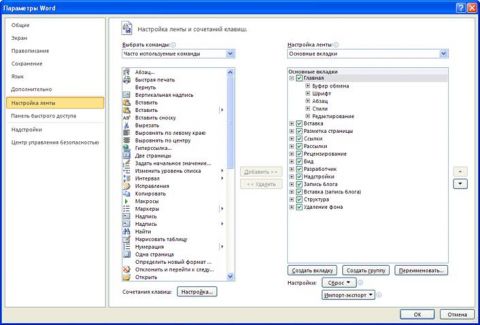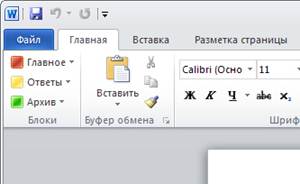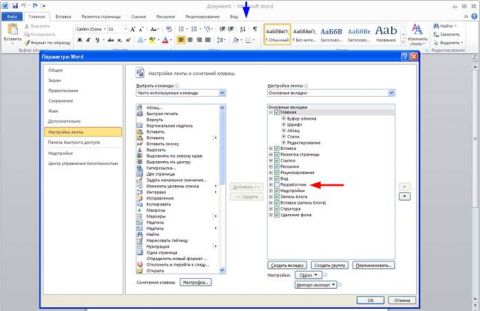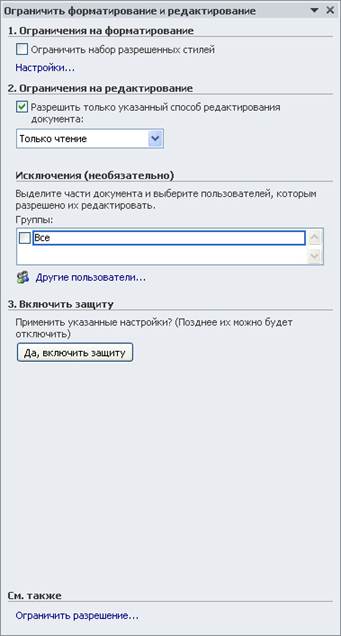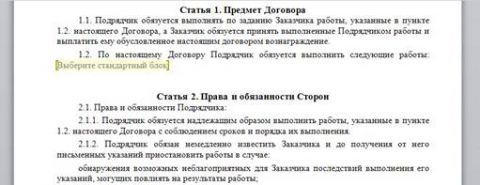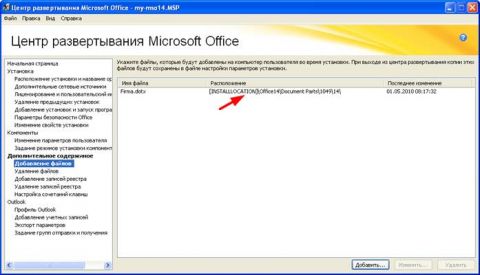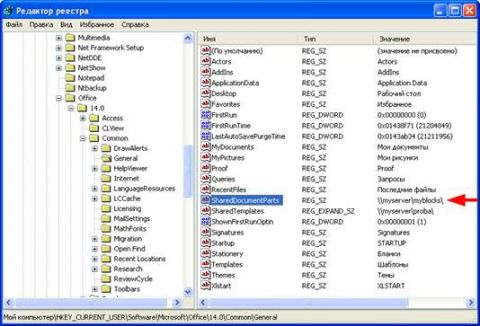Стандартные блоки Microsoft Word 2010. Часть 2. Некоторые рецепты использованияВ первой части этой публикации мы познакомились с основами использования стандартных блоков Microsoft Word 2010 и подробно разобрали параметры, которыми можно охарактеризовать каждый блок. Теперь мы рассмотрим более тонкие и частные приемы работы со стандартными блоками:
Используем дополнительные галереи для упорядочивания большого количества стандартных блоковПредположим, вы пользуйтесь стандартными блоками регулярно. Со временем их накопилось много. Галерея, которая вызывается кнопкой Экспресс-блоки, стала неповоротливой. Группировка по категориям, о которой мы упоминали в первой части публикации, уже не спасает. Что делать? В такой ситуации стоит вспомнить о коллекциях блоков, которые не представлены на ленте: их названия начинаются в русской версии Word со слова "Настраиваемый" (рис. 1). Добавим эти дополнительные коллекции на ленту и приспособим для более комфортного упорядочивания пользовательских блоков.
Рис. 1. Наряду со стандартными коллекциями, которые отображаются на ленте, Word содержит и дополнительные коллекции, названия которых начинаются со слова "Настраиваемый". Подключить дополнительные коллекции в Microsoft Word 2010 совсем просто. Ведь теперь пользователи могут самостоятельно настраивать ленту. Тех, кто пока не знаком с этим новшеством, отсылаем к развернутой статье OsZone.net "Как настроить ленту и панель быстрого доступа в Microsoft Office 2010". Общая логика действий по решению поставленной задачи выглядит так:
Рис. 2. Раздел Настройка ленты диалога Параметры Word.
Рис. 3. Результат настройки: у левого края вкладки Главная появилась новая группа Блоки, включающая три галереи. В дальнейшем блоки можно сразу добавлять в нужную галерею. При этом важно не забывать зависимость, какая коллекция соответствует той или иной кнопке. Эту взаимосвязь всегда можно "подсмотреть", если навести мышь на галерею: во всплывающей подсказке отобразится ее техническое имя (рис. 4).
Рис. 4. Всплывающая подсказка переименованной команды отображает ее техническое имя. Ориентироваться в большом массиве стандартных блоков, после того, как мы разбили их на группы, стало гораздо проще. Разумеется, дополнительные галереи можно разместить не только на вкладке Главная, но и на любой другой вкладке, а также на Панели быстрого доступа. При желании пользователь может даже создать для работы со стандартными блоками собственную отдельную вкладку. Примечание. Если эта возможность вас заинтересовала, учтите, что настройки пользовательской ленты хранятся в вашем профиле в файле Word.OfficeUI. Если вы работаете в Windows XP, этот файл, скорее всего, размещается в папке c:\Documents and Settings\имя пользователя\Local Settings\Application Data\Microsoft\Office. Скопировав его, вы можете перенести свою настроенную ленту на другое рабочее место. Применяем стандартные блоки в элементах управления содержимымПредположим, в нашем подразделении целый ряд сотрудников готовит проекты договоров по утвержденному шаблону. Подавляющая часть текста во всех договорах одна и та же, ее лучше защитить от случайных изменений. Редактирования требуют лишь два фрагмента договора: описание выполняемых работ и пункт, где определяется порядок оплаты. Причем каждое из этих двух мест в свою очередь основывается на одной из трех-четырех типовых формулировок. Если в вашей практике встречаются подобные задачи, вы можете решить их, комбинируя стандартные блоки с элементами управления содержимым и защитой документа. Действовать в этом случае следует примерно так:
Рис. 5. Если на ленте не отображается вкладка ленты Разработчик (синяя стрелка), ее нужно включить в диалоге Параметры Word (красная стрелка). Рис. 6. Вкладка ленты Разработчик. Красным обведена кнопка, которой в документ вставляется элемент управления содержимым Коллекция стандартных блоков.
Рис. 7. Диалог Свойства элемента управления содержимым.
Рис. 8. Область задач Ограничить форматирование и редактирование. В результате получился документ, в котором большая часть текста не доступна для изменения, а в необходимых местах (в нашем примере их было два) есть раскрывающиеся галереи для выбора типовой формулировки. Желтый цветовой фон подсказывает, какие места документа доступны для редактирования (рис. 9). Когда формулировка выбрана из галереи, ее можно поправить, скажем, дополнить типовой текст об оплате конкретными суммами.
Рис. 9. В защищенном документе места, которые доступны для изменения, подсвечены желтым цветом. Централизуем использование стандартных блоковПредположим, у нас много менеджеров по продажам. Все они должны в деловых письмах клиентам оперировать стандартными формулировками. Очевидное решение – один раз создать и утвердить набор формулировок, сохранить их в виде стандартных блоков, затем распространить по рабочим местам и приучить сотрудников быстро выбирать из галереи. Попробуем реализовать эту технологию. Прежде всего решим, в каком файле лучше собирать централизованно распространяемые блоки. В некоторых организациях сотрудникам предписан унифицированный шаблон Normal ("общий шаблон"). Напомним, что это один из ключевых элементов конфигурации Microsoft Word. В нем хранятся установки для создания новых документов, которые не основаны на каком-то специальном шаблоне. Если для пользователей задан единообразный шаблон Normal, то логично включить в него и унифицированные блоки. Однако многие пользователи хотят изменять свой общий шаблон, отказывать им в этом неправильно. В ходе такой правки стандартные блоки, как, впрочем, и другие компоненты Normal, могут быть утрачены или перезаписаны. По этим же причинам не стоит принуждать пользователей к использованию унифицированного файла Building Blocks. Этот файл по умолчанию предлагается для размещения новых пользовательских блоков. Его лучше зарезервировать для индивидуальной работы каждого. Поэтому наш совет: для централизованно распространяемых стандартных блоков создайте отдельный шаблон. Назвать его можно, к примеру, Firma. Процедура создания и заполнения такого шаблона выглядит примерно так:
В данном случае "распространить" – означает сделать так, чтобы получившийся файл попал в хранилище стандартных блоков – папку %appdata%\Microsoft\Document Building Blocks. У нас, по меньшей мере, три способа.
Рис. 10. В режиме конфигурирования к установщику Microsoft Office можно добавить собственные файлы, указав места их расположения. Придирчивый читатель наверняка изучил рис. 10 и обратил внимание на путь, который предписан распространяемому шаблону – он отмечен красной стрелкой. Даже не зная правил подстановки переменных, которые используются конфигуратором установки Microsoft Office, легко догадаться: файл намечается копировать не в %appdata% текущего пользователя, а в папку установки самого продукта. После замены переменной [INSTALLLOCATION] на конкретный путь, по которому установщик разместит Microsoft Office, мы, скорее всего, получим c:\Program Files\Microsoft Office\Office14\Document Parts\1049\14. Действительно, чтобы добавить шаблон со стандартными блоками всем пользователям компьютера, достаточно один раз поместить его в указанную папку. Остальное программа сделает сама. При каждом запуске редактора содержимое папки %appdata%\Microsoft\Document Building Blocks сверяется с папкой Microsoft Office\Office14\Document Parts. Если программа обнаружит между ними несоответствия, недостающие файлы автоматически копируются в профиль. Эту особенность можно использовать как во втором, так и в третьем способе распространения блоков. Кроме трех перечисленных вариантов развертывания стандартных блоков по рабочим местам пользователей, есть еще одно решение – поместить шаблон в сетевой папке и предписать программе использование этой папки в качестве группового источника стандартных блоков. Чтобы сделать это, нужно в ветви реестра KEY_CURRENT_USER\Software\Microsoft\Office\14.0\Common\General создать текстовый параметр SharedDocumentParts и указать в нем путь к сетевой папке с общими стандартными блоками (рис. 11). Есть такой параметр и в шаблоне групповой политики для развертывания Microsoft Office 2010. Правда, по нашим ощущениям, размещение стандартных блоков в сети ощутимо "тормозит" работу галерей. Распространение блоков по компьютерам пользователей представляется все-таки более правильным подходом, хотя и более хлопотным.
Рис. 7. В реестр можно внести параметр, который укажет программе папку с групповыми файлами стандартных блоков. Наконец, зададимся вопросом, возможно ли защитить общефирменный шаблон от случайных изменений пользователем? Например, так как мы сделали это с текстом документа в предыдущем разделе данной статьи. Увы, эксперименты показывают: защита от редактирования, которую в Microsoft Word можно установить на любой файл или шаблон с вкладки Разработчик, не распространяется на стандартные блоки. После включения защиты блоки можно безболезненно изменять и удалять. Пока я нашел только один способ воспрепятствовать избыточному творчеству пользователей – присвоить шаблону с блоками атрибут Только для чтения. Конечно, такое решение неполноценно: в момент, когда пользователь пытается изменить или удалить какой-либо блок, он не получает никаких предостережений. Лишь позже, при закрытии программы, дав утвердительный ответ на вопрос о необходимости сохранения изменений в стандартных блоках, пользователь поймет, что сохранение в прежний файл невозможно. ЗаключениеРазумеется, мы рассмотрели далеко не все сценарии и тонкости использования стандартных блоков Microsoft Word. Однако и сказанного достаточно, чтобы убедиться в наглядности и гибкости этого инструмента. Надеемся, эта публикация увеличит интерес к данной функции у пользователей самого популярного в нашей стране текстового редактора. Статья опубликована в рамках конкурса «Microsoft Office 2010 – эффективное воплощение ваших идей».
Теги:
Office 2010, Word, конкурс Office 2010, Юрий Васильев.
Комментарии посетителей
Комментарии отключены. С вопросами по статьям обращайтесь в форум.
|
|