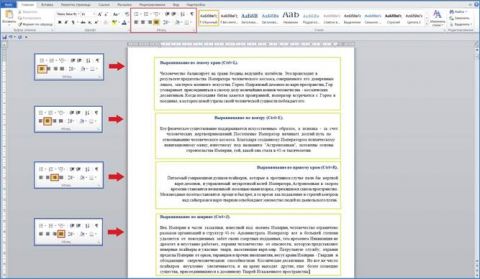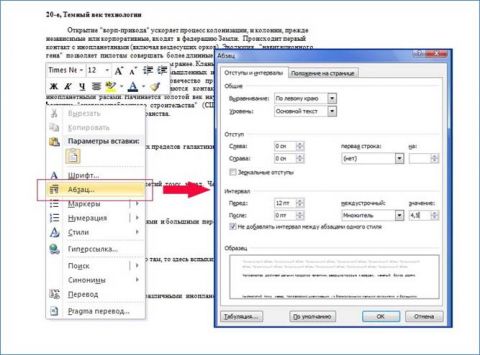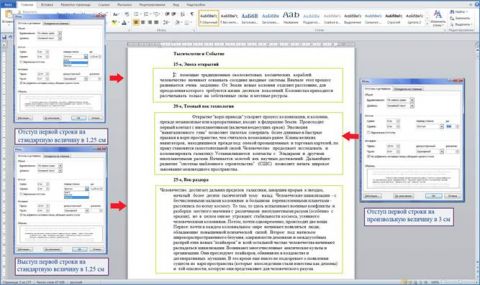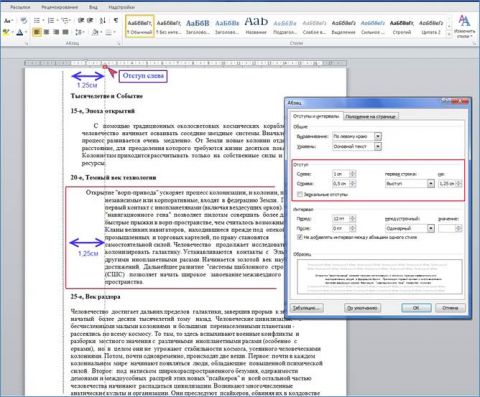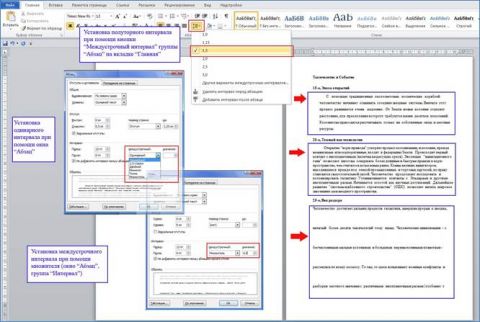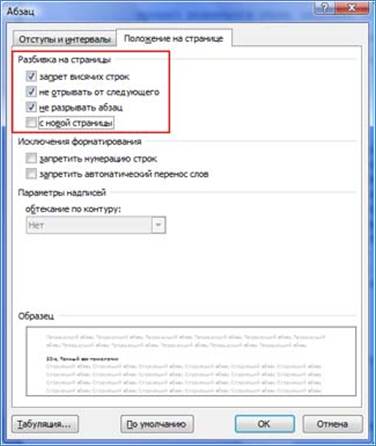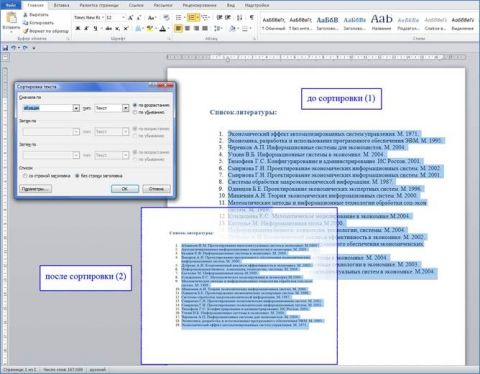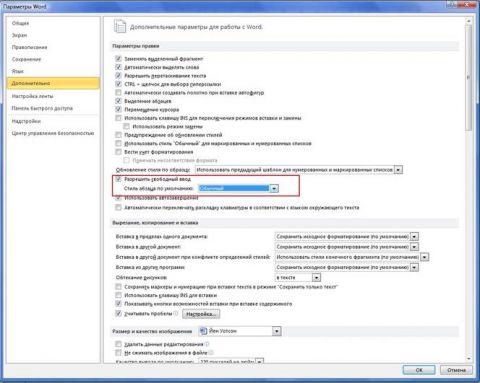ВступлениеВ данной статье речь пойдет о настройке абзацев. Если вам необходимо правильно и красиво оформлять документы, вам не обойтись без знания того, каким образом настраиваются абзацы. Здесь будут описаны основные способы форматирования абзацев. Формат абзацаАбзац - это структурная составляющая текста, обычно связанная логически и выделенная графически, например, в виде отступов. Когда вы набираете текст, каждый раз нажимая клавишу «Enter», вы создаете новый абзац. Настройка вида абзаца определяет его формат, который отвечает за размещение текста на странице. Настройка (форматирование) абзаца, подразумевает :
В первую очередь, приступая к настройке абзаца, необходимо уметь его выделять. Для этого сделайте следующее: 1 способ:
2 способ: Используйте комбинации клавиш:
Выравнивание строк абзацаПо умолчанию текст абзаца выравнивается по левому краю. Но документы бывают разные, и выравнивание тоже может требоваться другое. Например, для контрольных работ ВУЗов принято выравнивание по ширине. Для того чтобы задать нужный способ выравнивания строк абзаца, воспользуйтесь одним из нижеперечисленных способов: 1 способ: Перейдите на вкладку «Главная», а затем выделите необходимые абзацы (очередность не имеет значения). В группе «Абзац» щелкните одну из четырех доступных кнопок выравнивания:
2 способ: Выделите нужные абзацы, а затем используйте сочетания «быстрых» клавиш:
Рисунок 1 - Выравнивание строк абзаца Отступ первой строки абзацаНаиболее часто применяется при форматировании абзацев установка отступа первой строки. Сколько раз приходилось наблюдать, как «опытные секретари-референты» и представители других профессий, связанных с созданием текстовых электронных документов, понятия не имеют о том, как установить абзац, используя интерфейс Word 2010. Обычно они используют для этих целей двойное или тройное нажатие пробела, или, в лучшем случае, клавишу <Tab>. И хотя щелчок по этой клавише визуально задает отступ, равный 1,25 см (0,5 дюйма) и внешне все выглядит «правильно» - в целом, этот подход нерационален. Незачем делать работу, для которой и была создана программа для редактирования текстовых документов. Кроме того, используя «правильное» форматирование абзацев, вы впоследствии сэкономите время на множестве ненужных нажатий клавиши пробел (или <Tab>). При последующем же редактировании документа избежите рутины, связанной с перестройкой общего вида документа. Теперь рассмотрим, как настроить отступы, а сделать это можно визуально (на глаз) или точно (задав определенное значение в окне «Абзац»). Визуальная настройка предполагает использование горизонтальной линейки, когда вы можете быстро менять размер отступа, руководствуясь ощущением нужного размера «на глаз». Точная настройка позволяет задать значение отступа в единицах измерения, используемых в документе - стоит использовать ее тогда, когда вы знаете размер величины отступа. Визуальная настройка отступа первой строкиЧтобы задать отступ первой строки абзаца, сделайте следующее: 1 способ:
2 способ:
Точная настройка отступа первой строки1 способ:
2 способ:
Рисунок 2 - Использование контекстного меню для перехода в окно «Абзац» Настройка выступа первой строкиВ редких случаях, кроме привычного отступа первой строки абзаца, используется выступ. Этот прием часто используется для оформления поэтической прозы и ряда художественных работ, в частности, журнальных статей. Для создания выступа сделайте следующее: 1 способ:
Рисунок 3 Кнопка индикатора табуляции 2 способ:
Рисунок 4 - Отступ и выступ первой строки абзаца Быстрая настройка отступа слева для абзацаИногда необходимо быстро поправить положение абзаца относительно краев документа. В частности, когда нам кажется, что задаваемый для списков отступ слишком велик, либо вставленные изображения слишком отдалены от левого поля, и это портит общий вид документа. В этом случае мы можем очень быстро, «на лету» менять значение отступа, подбирая оптимальное. Чтобы задать отступ слева для всех строк абзаца на заданную величину (кратную стандартной), сделайте следующее: 1 способ:
Примечание. Учтите, что каждый повторный щелчок по этим кнопкам сдвигает строки абзацев на 1,25см. Не увлекайтесь, если слишком много щелкать по кнопке уменьшения отступа, вы уберете его вовсе, и напротив, постоянно увеличивая отступ, вы добьетесь того, что слова совсем исчезнут из поля зрения (точнее они выйдут за края видимой области). Чтобы убрать отступ первой строки для абзаца, воспользуйтесь окном «Абзац» и в поле «Первая строка» выберите «Нет» или в поле «На» проставьте нулевое значение. Вы также можете использовать кнопку «Отменить» на панели быстрого доступа, для возврата на несколько шагов назад. 2 способ:
Если вы запутались, настраивая отступы, это можно легко исправить, убрав их, для этого проделайте следующее: 1 способ:
2 способ:
Быстрая настройка отступа справаВозможно также провести быструю настройку отступа справа. Это нужно, когда вы набираете текст, который должен выглядеть как блок, например, когда вы пишете стих, танку или поэтическую прозу. В этих случаях выравнивание справа, задает тексту особый вид, также подчеркивая его тематику. Для того чтобы быстро задать отступ справа, сделайте следующее:
Чтобы убрать отступ справа, проделайте следующее:
Точная настройка отступа абзацаПо умолчанию, строки абзаца начинаются непосредственно у левого поля и заканчиваются у правого (если заполнить страницу текстом, в одном большом абзаце, то он будет выглядеть как текстовый блок, размером в страницу). Зачастую необходимо задать точное расстояние от левого поля, или от конца строк до правого поля. В частности, это нужно тогда, когда у вас есть четкие требования к оформлению работы, в частности, значение величин отступов. Для этого сделайте следующее: 1 способ:
2 способ:
Рисунок 5 - Настройка отступа абзаца Междустрочный интервалМеждустрочный интервал очень часто используется при форматировании документов, а наиболее распространенные его значения - одинарный и полуторный. Сам интервал определяется на основе базовых линий строк, которые проходят по центру букв (при этом учитываются их верхние и нижние элементы, типа надстрочного/подстрочного знаков). Так, одинарный интервал, соответствует величине шрифта текста, и является интервалом «по умолчанию» в Word 2010. Полуторный интервал используется в большинстве деловых документов, в курсовых и рефератах. Для того чтобы задать междустрочный интервал, сделайте следующее: 1 способ:
2 способ:
3 способ:
Настройка интервала между абзацамиВ большинстве случаев, когда не требуется особенная аккуратность в оформлении документа, расстояние по вертикали между абзацами (интервал) задается нажатием клавиши <Enter> по окончании абзаца. При этом это расстоянии может визуально портить общий вид документа, и чем больше абзацев, тем это заметнее. Кроме того, бывает нужно задать интервал, независимый от размера используемых шрифтов. Для этого необходимо сделать следующее: 1 способ:
2 способ:
Рисунок 6 - Междустрочный интервал Разбивка абзацев по страницамПри работе с большими документами, бывает нужно задать пропорциональное размещение абзацев текста на страницах. Например, вы пишете документ с большими абзацами, и вам надо, чтобы каждый новый абзац начинался с новой страницы. Для разбивки абзацев по страницам сделайте следующее:
Рисунок 7 Разбивка абзаца при помощи средств вкладки «Положение на странице» Для того чтобы быстро задать интервал сверху абзаца, который соответствует размеру шрифта стандартной строки (12пт), сделайте следующее:
Учтите, что повторное нажатие клавиш убирает интервал. Сортировка абзацевИногда необходимо отсортировать абзацы, например, когда вы создали список литературы (для контрольной работы или реферата) и его надо отсортировать по алфавиту. Другой пример - когда вы формируете выборку новостей и вам необходимо выбрать статьи и комментарии по дате. Чтобы произвести сортировку, сделайте следующее:
Рисунок 8 - Сортировка абзацев Выделение абзацев с одинаковым форматированиемЭтот прием можно применять, когда вы вставляете фрагменты текста с разным форматированием, например, готовите рецензию на новый автомобиль от «Aston Martin» и вам нужно максимум информации с различных сайтов. При этом вы вставляете текстовые фрагменты с сайтов, по мере загрузки (ознакомления) со статьей. Сайты разные и форматирование там тоже разнится, но, к примеру, вы наиболее доверяете паре сайтов, специализирующихся на освещении области автомобилестроения. Соответственно, вам надо найти все статьи с этих сайтов, которые вы скопировали в ваш документ. Сделать это можно, задав в качестве примера всего один абзац – все остальные абзацы с подобным форматированием будут выделены, и вы, например, сможете их перестроить в блок для последующих действий (редактирования, форматирования). Чтобы выделить абзацы с идентичным форматированием, сделайте следующее:
Отмена форматирования в абзацеЧтобы убрать внесенные изменения при форматировании абзацев, сделайте следующее:
Настройка стиля абзацев по умолчаниюЧтобы использовать определенный стиль абзаца по умолчанию, отличный от базового (стиль «Обычный»), сделайте следующее:
Рисунок 9 Установка стиля абзаца Этот прием полезно использовать, если вы используете в работе стиль абзаца, отличный от обычного. ЗаключениеНастройка абзацев позволяет полностью изменить вид документа. Меняя значения междустрочного интервала, можно визуально увеличить или уменьшить размер документа. При этом можно задавать вполне стандартные значения отступа первой строки, и при этом, придать документу правильный и завершенный вид. Это имеет определенное значение для общего вида документа, ведь отсутствие визуального оформления абзаца ухудшает «удобочитаемость» документа. Знать, как форматировать абзацы, необходимо каждому, кто работает с документами, требующими хотя бы минимального оформления. Статья опубликована в рамках конкурса «Microsoft Office 2010 – эффективное воплощение ваших идей».
Теги:
Office 2010, Word, конкурс Office 2010, Артем Остапов.
Комментарии посетителей
Комментарии отключены. С вопросами по статьям обращайтесь в форум.
|
|