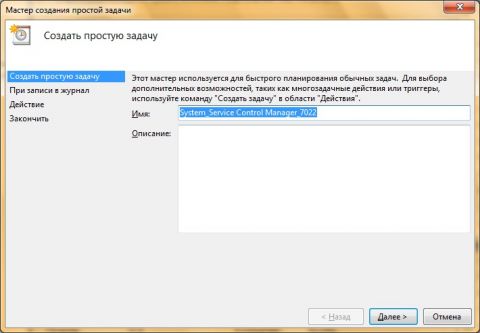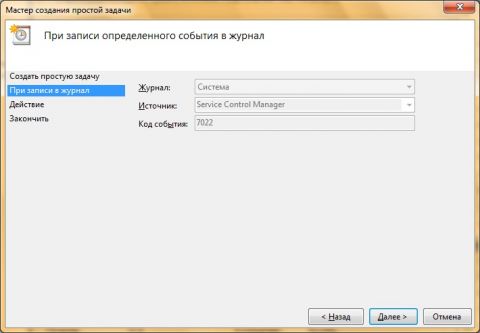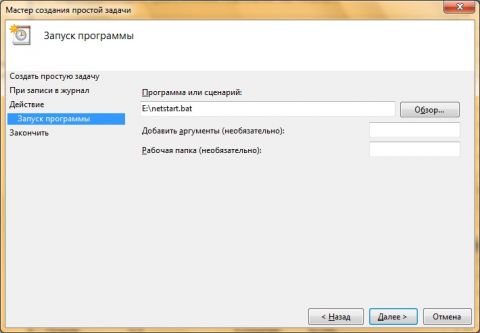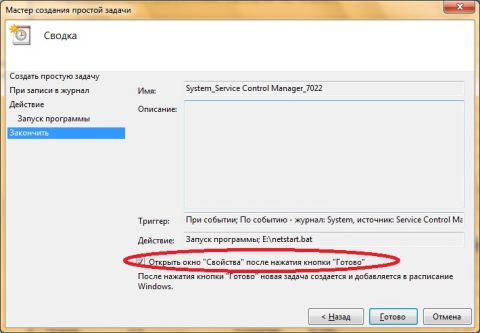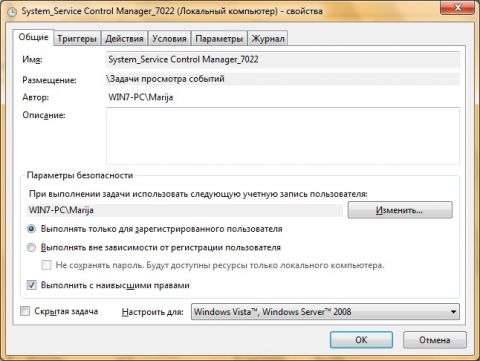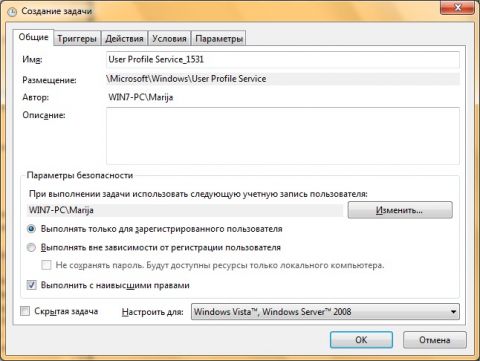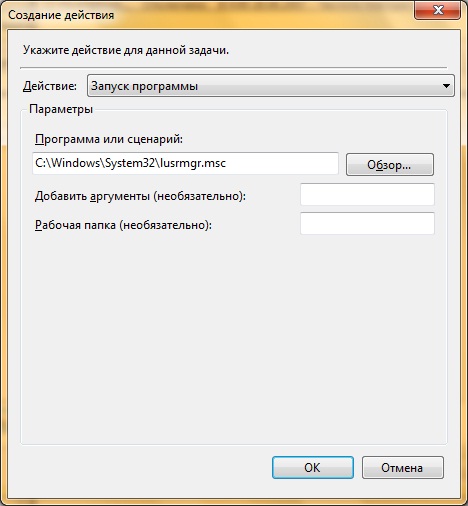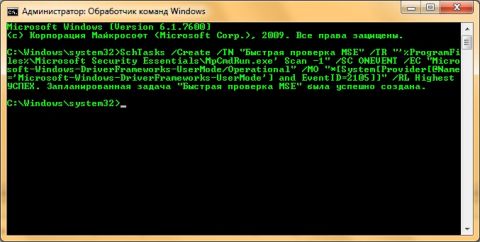ВведениеИз двух предшествующих частей статьи, посвященной управлению назначенными заданиями средствами командной строки, вы научились просматривать и создавать задания на локальном и удаленном компьютере. Вы научились работать с поднаборами команд /Query и /Create утилиты SchTasks. Как известно, почти все события, которые предоставляют важные хронологические сведения, записываются в определенные журналы событий операционной системы. Ознакомившись с материалом данной части статьи, вы узнаете обо всех доступных способах создания событийно-управляемых заданий, которые запускаются при регистрации компонентом Windows определенных событий в заданном журнале событий. Событие – это любое происшествие в операционной системе, которое записывается в журнал или требует уведомления пользователей или администраторов. Создание заданий подобного рода может вам значительно упростить процесс обслуживания клиентских компьютеров в вашей организации, так как при возникновении конкретного действия или ошибки, операционная система выполнит именно те действия, которые обычно вы используете для решения конкретной проблемы. Создание событийно-управляемого задания средствами графического интерфейсаИспользуя графический интерфейс операционной системы Windows, вы можете создавать событийно-управляемые задания двумя способами. Вы можете создать такие события непосредственно из оснастки «Просмотр событий». Преимуществом такого способа является то, что вы можете непосредственно после нахождения события в любом из журналов сразу привязать к нему задачу. Также, у вас есть возможность создания событийно-управляемого события, используя оснастку «Планировщик заданий», но в этом случае вам необходимо заранее знать идентификатор обследуемого события. В следующих разделах вы ознакомитесь с подробным описанием каждого из этих способов на соответствующих примерах. Создание задания, используя оснастку «Просмотр событий»Как говорилось выше, используя оснастку «Просмотр событий» вы можете создать новое событийно-управляемое задание, которое будет выполняться только в том случае, если операционной системой будет вызвано событие, идентификатор которого полностью совпадет с ID, указанном в задании. Например, вы хотите, чтобы в том случае, когда операционной системе не удастся автоматически запустить службу «Windows Search» и при этом в журнале «Система» будет создано событие с идентификатором 7022, планировщик заданий ее автоматически перезапускал. Для того чтобы создать такое задание при помощи оснастки «Просмотр событий» и функционала планировщика заданий, выполните следующие действия:
Рис. 1. Команда «Привязать задачу к событию» оснастки «Просмотр событий» Рис. 2. Первый шаг мастера создания простой задачи Рис. 3. Просмотр источника и кода события, привязанных к данной задаче Рис. 4. Путь к запуску пакетного файла Рис. 5. Последний шаг мастера создания простой задачи Рис. 6. Назначение наивысших прав для выполнения задачи Все событийно-управляемые задачи, которые вы создали из оснастки «Просмотр событий» будут расположены в узле Планировщик заданий\Библиотека планировщика заданий\Задачи просмотра событий. Создание событийно-управляемого задания, используя оснастку «Планировщик заданий»Используя данный способ, вы можете создавать более гибкие задания, нежели при помощи оснастки «Просмотр событий». Например, используя данную оснастку, вы можете создать событие в любом узле, можете добавить настройки для того чтобы отложить, остановить или повторить задание через указанный промежуток времени еще при создании вашего задания, а также указать все необходимые для вас условия и параметры для нового задания. В этом примере, создадим задание, которое будет выполняться при успешном запуске службы профилей пользователей. Для создания такого задания, выполните следующие действия:
Рис. 7. Создание новой задачи из оснастки «Планировщик заданий» Рис. 8. Вкладка «Общие» диалогового окна создания задачи Рис. 9. Диалоговое окно создания триггера
Рис. 10. Создание действия для задачи Создания событийно-управляемого задания средствами командной строкиКак вы уже узнали из предыдущих статей данного цикла, для управления заданиями в операционных системах Windows предусмотрена утилита командной строки SchTasks. Также как и в случае с обычными заданиями, для назначения задания, которое исполняется при регистрации определенных событий в заданном журнале событий, применяется команда SchTasks /Create. В данном случае, в качестве параметра /SC необходимо указать значение ONEVENT и синтаксис данной команды будет выглядеть следующим образом: SchTasks /Create /TN «Событийно-управляемое задание» /TR «Действие» /SC ONEVENT /EC «Журнал» /MO «Событие» где: /SC ONEVENT. Данный параметр указывает на то, что необходимо создать событийно-управляемое задание; /EC. Используя этот параметр, вы можете указать название отслеживаемого журнала, имя которого можно узнать, используя команду Wevtutil; /MO. Значением этого параметра должен быть XPath-запрос, который позволяет отслеживать сведения о событиях. Для того чтобы узнать XPath-запрос вам нужно экспортировать созданное ранее событийно-управляемое задание или ознакомиться к XML представлением самого события. Обычно для создания событийно-управляемых заданий используются XPath-запросы четырех типов:
*[System[(EventID=Идентифткатор)]] *[System[(EventID=Идентифткатор or EventID=Другой идентификатор … or EventID=Последний идентификатор)]] *[System[Provider[@Name=Источник'] and EventID=Идентификатор]] *[System[(Level=1 or Level=2)]] В следующем примере будет создано событие, используя которое, при каждом подключении USB-накопителя компьютера будет открываться антивирусное программное обеспечение Microsoft Security Essentials и запускаться быстрая проверка: SchTasks /Create /TN “Быстрая проверка MSE” /TR “’%ProgramFiles%\Microsoft Security Essentials\MpCmdRun.exe’ Scan -1” /SC ONEVENT /EC “Microsoft-Windows-DriverFrameworks-UserMode/Operational” /MO “*[System[Provider[@Name=’Microsoft-Windows-DriverFrameworks-UserMode’] and EventID=2105]]” /RL Highest Рис. 11. Создание событийно-управляемого задания при помощи командной строки ЗаключениеВ данной статье я продолжил обзор утилиты командной строки, предназначенной для планирования заданий. Были рассмотрены событийно-управляемые задания, которые запускаются при регистрации компонентом Windows определенных событий в заданном журнале событий. Рассмотрены три примера: создание заданий при помощи оснастки «Просмотр событий», оснастки «Планировщик заданий», а также средствами утилиты командной строки SchTasks. В следующей статье я подробно опишу структуру XML файла экспортированных заданий.
Теги:
Windows 7, Дмитрий Буланов, Schtasks, Планировщик заданий.
Комментарии посетителей
Комментарии отключены. С вопросами по статьям обращайтесь в форум.
|
|