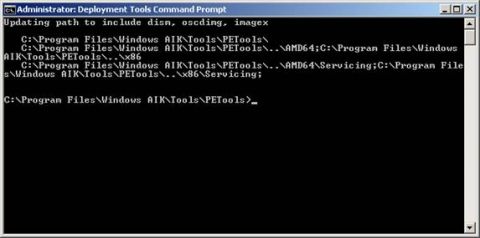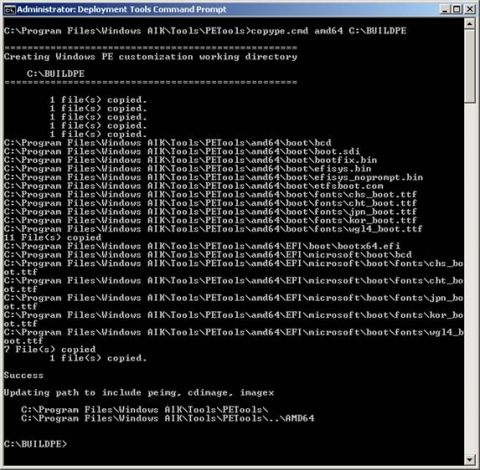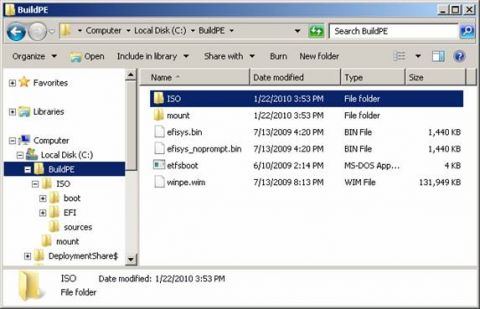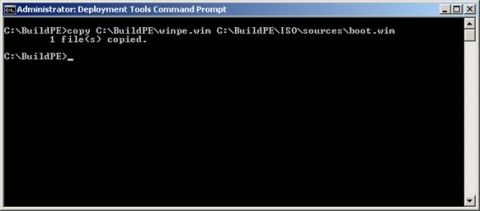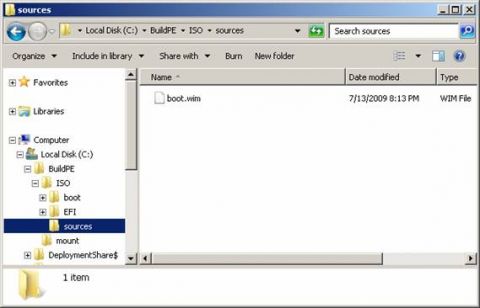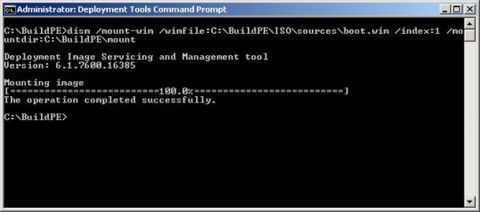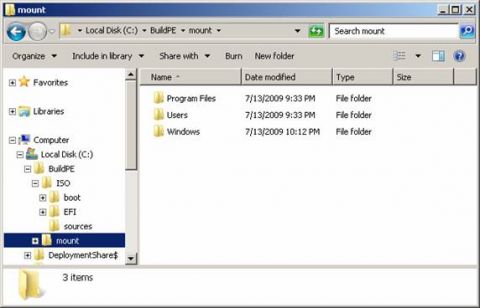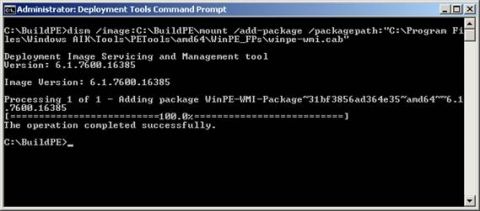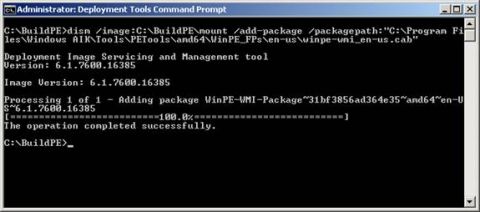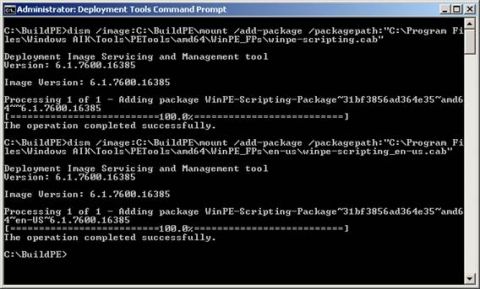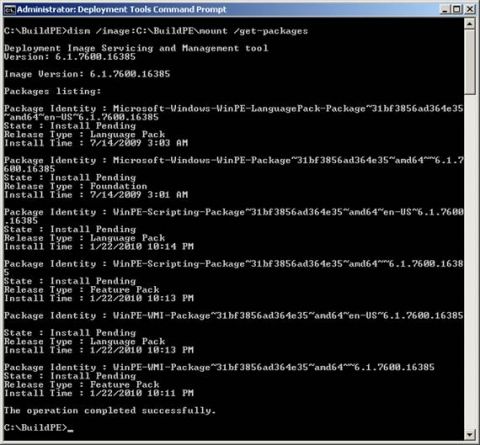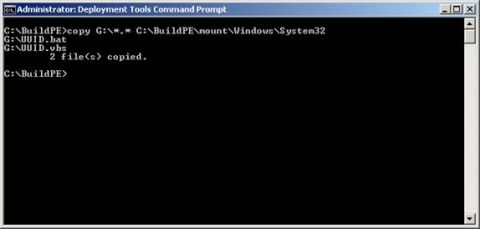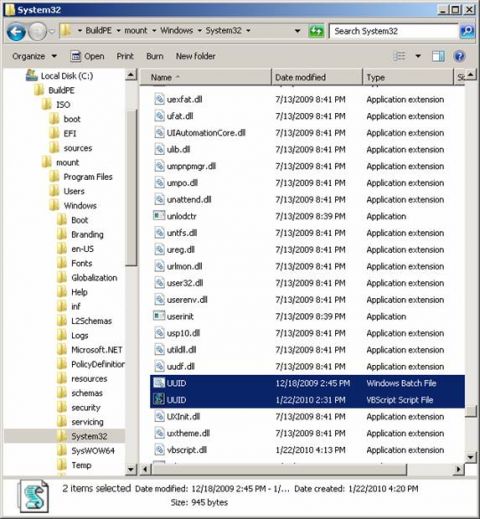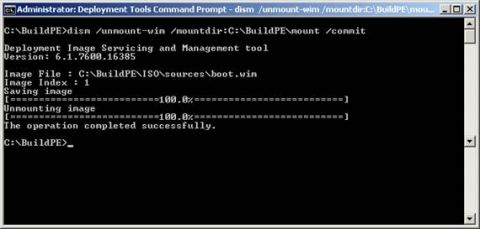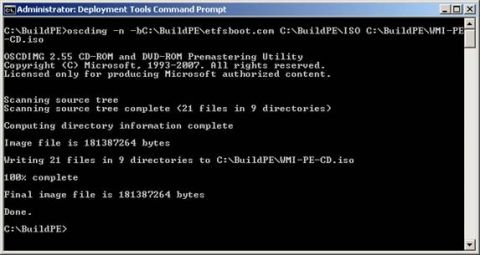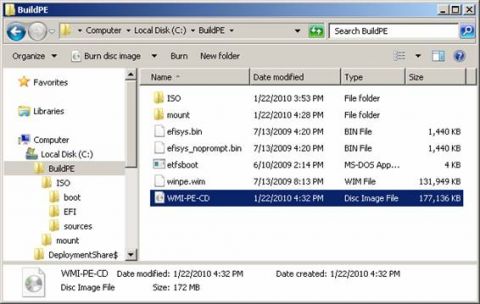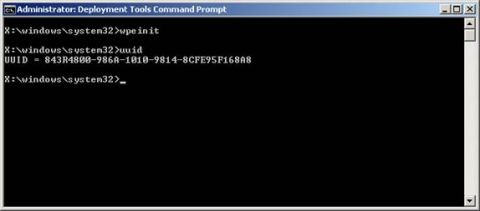В части 18 этого цикла мы узнали, как создавать WMI сценарий, который можно использовать для определения UUID компьютера. Причина, по которой это может понадобиться, заключается в том, что вам нужно использовать базы данных MDT для настройки установки Windows 7 на основе UUID каждого компьютера (смотрите часть 16 этого цикла о том, как это делать). Теперь вы, конечно, можете выполнить этот сценарий на компьютере с установленной на него ОС Windows, но как определить UUID пустой системы, то есть компьютера без операционной системы? Ответ прост, нужно создать диск с инструментами Windows PE, который включает сценарий. Затем с помощью этого диска вы сможете загрузить пустую систему, выполнить сценарий и отобразить ее UUID. Именно об этом и пойдет речь в данной части. Примечание: шаги по созданию пользовательского образа Windows PE изменились для Windows 7 по сравнению с Windows Vista. Чтобы узнать о том, как создавать Windows PE 2.1 (Windows Vista SP1 и позже) смотрите мою предыдущую статью под названием Установка Vista ' Часть 11: Работа с Windows PE. Шаг 1: Создание рабочей средыЧтобы создать рабочую среду Windows PE 3.0, войдите на рабочий компьютер, на котором установлен Windows AIK 2.0. Перейдите в меню Пуск, Все программы, Windows AIK, нажмите правой клавишей на Командной строке средств развертывания (Deployment Command Prompt) и выберите опцию запуска от имени администратора (Run As Administrator). Откроется интерпретатор Deployment Tools Command Prompt (рисунок 1): Рисунок 1: Deployment Tools Command Prompt В этом руководстве мы настроим рабочую среду для создания 64-bit Windows PE образа. Для этого выполняем следующую команду: copype.cmd amd64 C:\BUILDPE Здесь \BUILDPE – это папка, которая будет создана в корне диска C: нашего рабочего компьютера. Эта папка будет содержать нашу рабочую среду. Результаты этой команды показаны на рисунке 2: Рисунок 2: Создание папки для хранения рабочей среды Давайте рассмотрим рабочую среду в проводнике Windows Explorer (рисунок 3): Рисунок 3 Папки и файлы в корне нашей рабочей папки представляют собой следующее:
Для завершения создания нашей рабочей среды Windows PE используем команду copy со следующим синтаксисом: copy C:\BUILDPE\winpe.wim C:\BUILDPE\ISO\sources\boot.wim Эта команда копирует основной Windows PE образ (winpe.wim) из корневой папки \BUILDPE в папку \ISO\sources и переименовывает его в boot.wim (рисунок 4): Рисунок 4: Копирование базового Windows PE образа в папку \ISO\sources и переименование в boot.wim Давайте проверим результаты с помощью проводника Windows Explorer (рисунок 5):
Рисунок 5: Копия базового образа Windows PE Шаг 2: Монтирование базового образаПрежде чем обслуживать свой образ Windows PE, его нужно смонтировать с помощью команды DISM. Для этого используем опцию командой строки /mount-wim со следующим синтаксисом: dism /mount-wim /wimfile:C:\BUILDPE\ISO\sources\boot.wim /index:1 /mountdir:C:\BUILDPE\mount Вышеприведенная команда монтирует образ Windows, содержащийся в boot.wim файле в папке \mount рабочей среды (рисунок 6): Рисунок 6: Монтирование базового образа Windows PE, чтобы его можно было обслуживать Совет: для дополнительной информации о команде DISM, которая является новой для Windows 7, смотрите часть 2 этого цикла. Давайте рассмотрим смонтированный базовый образ Windows PE в проводнике Windows Explorer (рисунок 7): Рисунок 7: Смонтированный базовый образ Windows PE Обратите внимание, что структура папок монтированного образа Windows выглядит также, как и установленная система Windows. Далее мы будем обслуживать (настраивать) наш монтированный образ Windows PE двумя способами:
Шаг 3: Добавление поддержки выполнения WMI сценариевПрежде чем мы сможем выполнять сценарии WMI из под Windows PE, нужно добавить пакеты, которые обеспечивают такую функциональность в Windows PE. Мы начнем с добавления пакета WinPE-WMI Feature Pack, который обеспечивает поддержку Windows Management Instrumentation (WMI) под Windows PE. Для этого нужно воспользоваться опцией /add-package в командной строке DISM. Также нужно знать, где находится этот пакет в структуре папок Windows AIK на рабочем компьютере. Вот команда, которую нужно использовать для этой цели: dism /image:C:\BUILDPE\mount /add-package /packagepath:"C:\Program Files\Windows AIK\Tools\PETools\amd64\WinPE_FPs\winpe-wmi.cab" Эта команда добавляет пакет, содержащийся в файле winpe-wmi.cab, в ваш монтированный образ Windows PE. На рисунке 8 показаны результаты выполнения этой команды:
Рисунок 8: Добавление WMI поддержки в Windows PE (шаг 1) Помимо добавления пакета вам нужно также добавить соответствующий языковой пакет Language Pack (winpe-wmi_en-us.cab) для этого пакета. Для английского языка US English (en-us) это делается следующим образом: dism /image:C:\BUILDPE\mount /add-package /packagepath:"C:\Program Files\Windows AIK\Tools\PETools\amd64\WinPE_FPs\en-us\winpe-wmi_en-us.cab" На рисунке 9 показано выполнение этой задачи: Рисунок 9: Добавление WMI поддержки в Windows PE (шаг 2) Хотя мы завершили добавление WMI поддержки в наш образ Windows PE, мы все еще не сможем выполнять сценарии WMI в Windows PE, если не добавим пакет WinPE-Scripting Feature Pack (winpe-scripting.cab) и его соответствующий языковой пакет (winpe-scripting_en-us.cab) в наш образ. На рисунке 10 показано, как это сделать:
Рисунок 10: Добавление поддержки сценария в Windows PE Мы можем воспользоваться опцией /get-packages командной строки DISM для проверки того, что все пакеты на самом деле были добавлены в образ (рисунок 11):
Рисунок 11: Проверка того, что все пакеты были добавлены в образ Обратите внимание, что состояние каждого пакета показано, как Install Pending. Это потому, что внесенные нами изменения еще не были выполнены в образе. Шаг 4: Добавление сценариев в образТеперь давайте добавим два сценария (UUID.vbs и UUID.bat), которые мы создали в предыдущей части этого цикла, в наш монтированный образ Windows PE. Мы можем воспользоваться командой копирования для копирования сценариев с USB накопителя в папку \Windows\System32 в нашем смонтированном образе (рисунок 12): Рисунок 12: Копирование сценариев в монтированный Windows PE образ Мы можем воспользоваться проводником Windows Explorer для проверки того, что сценарии были скопированы в наш монтированный образ (рисунок 13): Рисунок 13: Два сценария были скопированы в папку \Windows\System32 монтированного образа Windows PE Зачем копировать эти сценарии в папку \Windows\System32? Потому что в этом случае сценарии будут включены как часть Windows PE RAM диска, который загружается в память и доступен на диске X: из интерпретатора команд Windows PE. Если бы мы скопировали сценарии в папку \ISO нашей рабочей среды, они были бы включены как часть Windows PE CD диска, и нам пришлось бы менять букву CD диска, прежде чем мы бы смогли выполнить эти сценарии в Windows PE. Поэтому копирование сценариев в папку \Windows\System32 упрощает их выполнение в Windows PE. Примечание: если сценарии или инструменты, которые вы добавляете в Windows PE, требуют дополнительной памяти, используйте опцию /set-scratchspace команды DISM для выделения 64, 128, 256 или даже 512 МБ дополнительной памяти для Windows PE (по умолчанию выделяется 32 МБ). Шаг 5: Применение изменений и демонтирование образаИтак мы настроили наш базовый образ Windows PE, добавив пакеты и сценарии в него. Мы можем воспользоваться опцией \unmount-wim утилиты DISM для этой цели: dism /unmount-wim /mountdir:C:\BUILDPE\mount /commit На рисунке 14 показаны результаты выполнения этой команды:
Рисунок 14: Демонтирование образа после сохранения изменений Шаг 6: Создание Windows PE .iso образаТеперь нам нужно преобразовать наш измененный Windows PE образ в папке \BUILDPE в .iso файл, чтобы можно было его прожечь на записываемый CD носитель. Для этого мы можем воспользоваться командой oscdimg следующим образом: oscdimg -n -bC:\BUILDPE\etfsboot.com C:\BUILDPE\ISO C:\BUILDPE\WMI-PE-CD.iso Это добавит загрузочный сектор тома CD в образ Windows PE и преобразует его в .iso файл, который мы здесь назвали WMI-PE-CD.iso (рисунок 15): Рисунок 15: Использование oscdimg для создания .iso файла Windows PE Используем проводник Windows Explorer для проверки того, что .iso образ был создан (рисунок 16):
Рисунок 16: Файл образа .iso создан с помощью oscdimg из настроенной рабочей среды Windows PE Теперь копируем этот .iso файл на компьютер с пишущим CD приводом и прожигаем файл на CD. Шаг 7: Проверка результатовИтак, мы наконец готовы проверить наш пользовательский диск с инструментами WinPE. Включите пустую систему, вставьте CD и нажмите клавишу, когда система попросит вас об этом для загрузки с CD. После загрузки и инициализации Windows PE у вас откроется интерпретатор команд X:\Windows\System32>. Просто введите uuid в этот интерпретатор и смотрите, как UUID компьютера внезапно появится (рисунок 17): Рисунок 17: Использование UUID.bat и UUID.vbs на пользовательском диске Windows PE для отображения UUID пустой системы После выполнения шага 7 на ряде систем и записи результатов, вы можете создавать новые записи в базе MDT 2010, что позволит вам развернуть пользовательские образы Windows PE на ваши компьютеры ' смотрите часть 16 этого цикла о том, как это делать. Комментарии посетителей
09.05.2015/17:14
Антон_Гуковский@vk
На скрине нормально команда написана а в статье нет: oscdimg 'n 'bC:\BUILDPE\etfsboot.com C:\BUILDPE\ISO C:\BUILDPE\WMI-PE-CD.iso Комментарии отключены. С вопросами по статьям обращайтесь в форум.
|
|