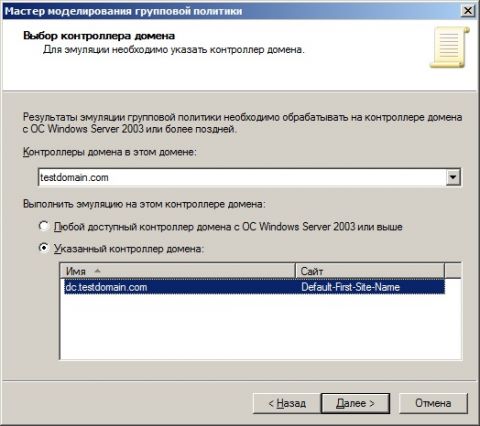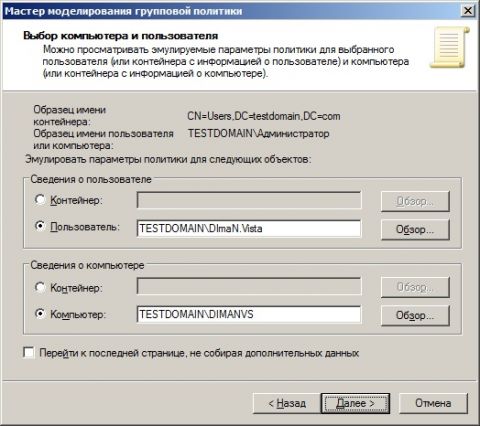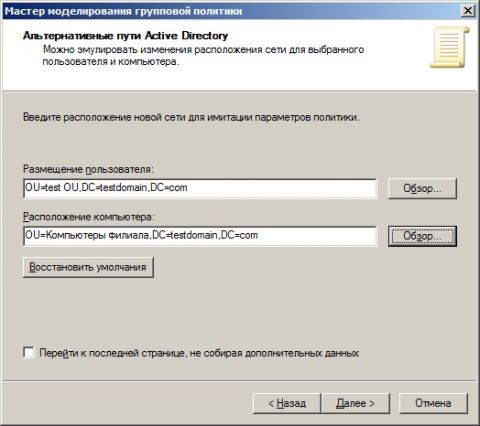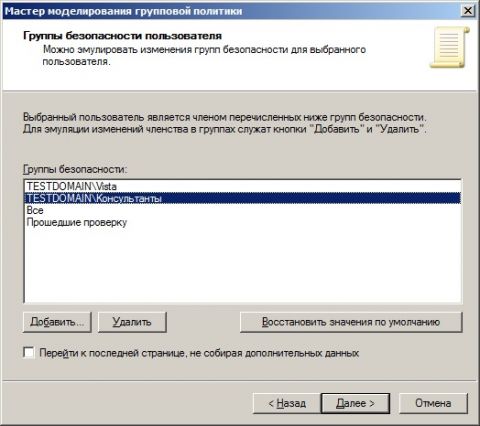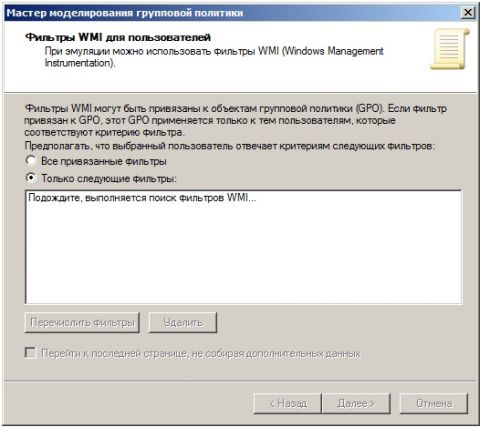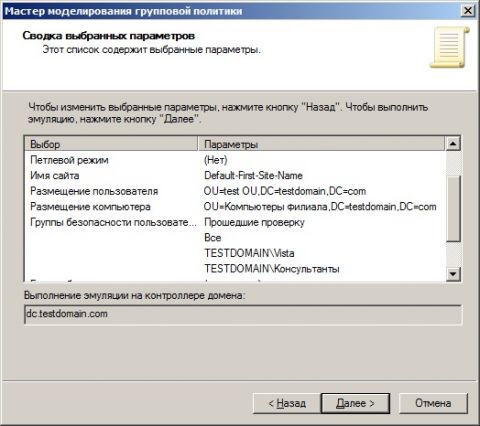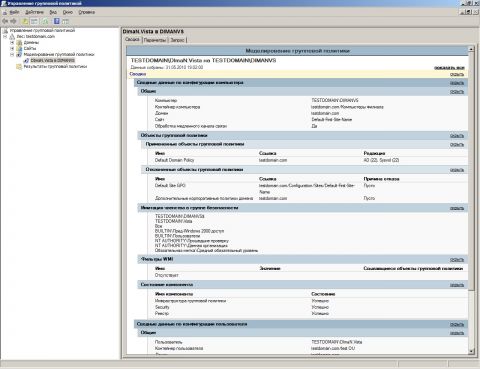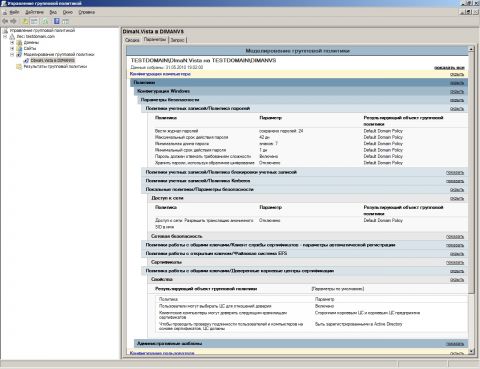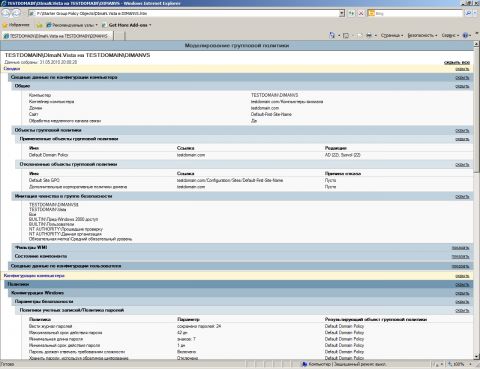ВведениеМоделирование групповых политик – это компонент оснастки «Управление групповой политикой», который позволяет администраторам увидеть настройки, которые будут применены определенным пользователем или компьютером, если объект находится в определенном месторасположении в Active Directory. Этот компонент будет полезным для вас в том случае, если, например, пользователь перевелся в другое подразделение или филиал организации, и вы хотите узнать, какие настройки к нему будут применяться после перемещения из одного OU в другое. Соответственно, моделирование поможет вам выполнять свои административные задачи более эффективно и позволит свести к минимуму временные затраты на исправление негативного результата применения новых политик после перемещения пользователя. В этой статье будет рассмотрен принцип использования данного компонента и мастера моделирования групповой политики, и вы на примере увидите, насколько эффективным может оказаться функционал моделирования, как в тестовой, так и в рабочей среде. Приобретенные навыки из этой статьи помогут вам экономить время, которое может быть потрачено на расследование проблем, связанных с работой операционной системы после перемещения пользователей в различные подразделения. Использование моделирования групповой политикиДля того чтобы вы могли использовать функционал моделирования групповой политики, у вас должны быть разрешения на создание результирующих политик в домене или в том подразделении, для которого вам нужно выполнить соответствующий запрос. Также для использования данного компонента оснастки «Управление групповой политикой» необходимо, чтобы контроллер домена был не ниже Windows Server 2003. Создание сценария моделирования групповой политикиДля выполнения сценария моделирования вам нужно воспользоваться мастером моделирования групповой политики. Открыть диалоговое окно «Мастер моделирования групповой политики» вы можете одним из следующих способов:
Рис. 1. Открытие мастера моделирования групповой политики из оснастки «Active Directory – пользователи и компьютеры» После того как вы откроете диалоговое окно «Мастер моделирования групповой политики», для создания результирующего набора, выполните следующие действия:
Рис. 2. Страница выбора контроллера домена мастера моделирования групповой политики
Рис. 3. Выбор пользователя или компьютера
Рис. 4. Настройка дополнительных параметров эмуляции
Рис. 5. Настройка альтернативных путей Active Directory
Рис. 6. Изменение группы безопасности пользователя для эмуляции
Рис. 7. Изменение фильтров WMI для пользователя, указанного в сценарии
Рис. 8. Сводка указанных ранее параметров
Рис. 9. Завершающая страница мастера моделирования групповой политики Анализ созданного сценария моделирования групповой политикиПосле того как будет создан сценарий моделирования, в узле «Моделирование групповой политики» дерева консоли появится новая групповая политика. Информацию о вашем запросе политики моделирования вы можете просматривать на панели сведений оснастки «Управление групповой политикой» при помощи трех существующих вкладок, которые подробно описаны в следующих подразделах. Вкладка «Сводка»При помощи этой вкладки вы можете ознакомиться со сводными данными результирующей политики для конфигурации пользователя и конфигурации компьютера. Как для конфигурации пользователя, так и для конфигурации компьютера вы можете просмотреть следующие сводные данные:
На следующей иллюстрации вы увидите информацию, которая отображена на вкладке «Сводка» с данными по конфигурации компьютера: Рис. 10. Вкладка «Сводка» политики моделирования Вкладка «Параметры»На вкладке «Параметры» отображается отчет со всеми политиками, которые в итоге будут применены к объекту, над которым на данный момент проводится анализ. Данный отчет по своей структуре ничем не отличается от уже известных вам отчетов обычных и начальных объектов групповых политик. На следующей иллюстрации вы можете увидеть данную вкладку: Рис. 11. Вкладка «Параметры» политики моделирования Вкладка «Запрос»На этой вкладке вы можете просмотреть параметры запроса, которые вы использовали для формирования данного отчета при помощи «Мастера моделирования групповой политики». Эта вкладка содержит такие данные, как последнее время выполнения данного запроса, fqdn контроллера домена, на котором выполнялась эта эмуляция, данные о пользователе и компьютере, над которыми производится анализ, а также все остальные параметры, которые использовались при создании запроса. На следующей иллюстрации отображена данная вкладка: Рис. 12. Вкладка «Запрос» политики моделирования Дополнительные возможности компонента моделирования групповых политикСтоит отметить, что после закрытия и повторного открытия оснастки «Управление групповой политикой» отчет будет недоступен. Для того чтобы снова вы смогли просмотреть созданный ранее отчет моделирования групповой политики вам нужно повторить запрос. Чтобы это сделать, вам нужно в дереве консоли найти созданную ранее политику моделирования, нажать на ней правой кнопкой мыши и из контекстного меню выбрать команду «Повторить запрос», как показано ниже: Рис. 13. Повтор созданного ранее запроса моделирования групповой политики Если вам нужно создать запрос, который по своей структуре будет похож на запрос, который вы уже создавали ранее, вы можете из контекстного меню существующего запроса выбрать команду «Создать новый запрос из существующего». Эту команды вы также можете выбрать из меню «Действие». При выборе этой команды будет открыто диалоговое окно «Мастер моделирования групповой политики», в котором на каждом шаге будут присутствовать данные из существующего запроса. Для того чтобы постоянно не формировать отчеты при открытии оснастки «Управление групповой политикой», вы можете сохранить существующий отчет в HTML или XML формате. Для этого выделите отчет, который вам нужно сохранить и из контекстного меню выберите команду «Сохранить отчет». В открывшемся диалоговом окне «Сохранение отчета объекта групповой политики» выберите папку для сохранения отчета, введите его название и укажите тип файла. Сохраненный отчет будет выглядеть следующим образом: Рис. 14. Отчет моделирования групповой политики ЗаключениеВ этой статье вы узнали об очередном компоненте групповой политики – моделировании групповой политики. Этот компонент позволяет администраторам увидеть настройки, которые будут применены определенным пользователем или компьютером, если объект находится в определенном месторасположении в Active Directory. В статье был рассмотрен процесс создания политики моделирования, просмотр самого отчета и работа с такими дополнительными действиями, как создание нового запроса на основании существующего, сохранение отчета и т.д. В следующей статье вы узнаете об очередном компоненте групповой политики – результирующей политике.
Теги:
групповые политики, Дмитрий Буланов.
Комментарии посетителей
Комментарии отключены. С вопросами по статьям обращайтесь в форум.
|
|