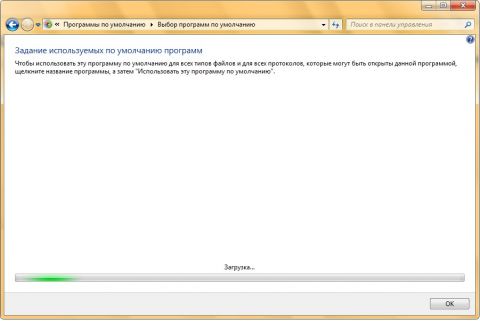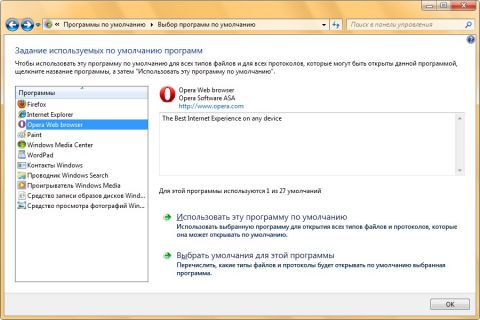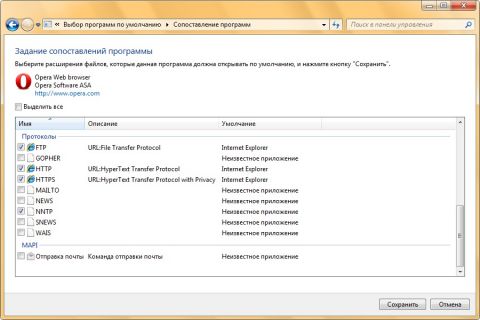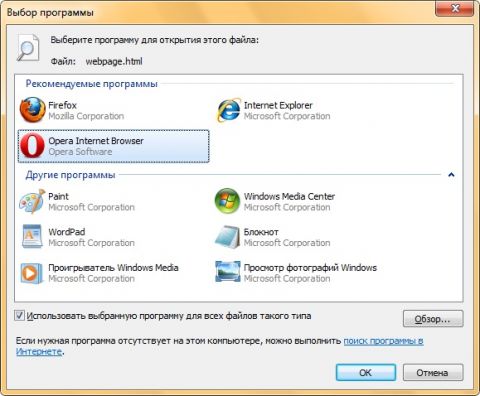У многих пользователей персональных компьютеров часто возникают вопросы, связанные с ассоциацией файлов с какой-либо специфической программой. Вопросы такого характера могут возникнуть, например, в тех случаях, когда на компьютере установлено несколько приложений, предназначенных для открытия определенного типа файла. Например, если на вашем компьютере установлено несколько программ, предназначенных для просмотра изображений, таких как «Фотоальбом Windows Live», «Irfan View», «ACDSee» и т.д., при открытии изображений разных типов файлов у вас могут запускаться разные программы. Для того чтобы избежать подобных ситуаций вам и нужно периодически настраивать такие ассоциации. В этой статье речь пойдет о выполнении этих действий, где особое внимание будет посвящено изменению ассоциаций файлов при помощи системного реестра. Обычно, для изменения ассоциация файлов используют утилиты операционной системы Windows. Самой распространенной программой, предназначенной для выполнения таких операций, является утилита «Выбор программ по умолчанию» при помощи которой, вы можете указать программу, используемую по умолчанию. Для того чтобы задать программу по умолчанию, выполните следующие действия:
Рис. 1. Поиск установленного программного обеспечения Рис. 2. Окно приложения «Выбор программ по умолчанию» Рис. 3. Выбор сопоставления программ Иногда программа, которую вы хотите ассоциировать с определенным типом файла может не отображаться в указанном выше компоненте операционной системы. Для того чтобы ассоциировать определенную программу с конкретным типом файла, вы можете воспользоваться функцией «Выбор программы». Для того чтобы открыть диалоговое окно этой функции, найдите на своем компьютере тип файла, для которого нужно указать программу по умолчанию и нажмите на нем правой кнопкой мыши. В отобразившемся контекстном меню выберите команду «Открыть с помощью», а затем «Выбрать программу». В диалоговом окне «Выбор программы», в группе «Рекомендуемые программы» обычно отображаются все приложения, которые будут корректно работать с выбранным вами типом файла и которые операционная система может предложить для установки по умолчанию. Если нужное вам приложение не было найдено в списке, вы можете развернуть группу «Другие программы» для отображения дополнительного списка установленных программ на вашем компьютере. Если требуемая вами программа не была найдена и среди дополнительного списка, то вы можете нажать на кнопку «Обзор» и указать путь к исполняемому файлу программы в диалоговом окне «Открыть с помощью…». После того будет выбрана нужная вам программа, нажмите на кнопку «ОК». Диалоговое окно «Выбор программы» отображено на следующей иллюстрации: Рис. 4. Диалоговое окно «Выбор программы» В некоторых случаях, таких как создание дисков автоматической установки операционной системы или если у вас постоянно изменяется программа, которая ассоциирована с определенным типом файла, вы можете воспользоваться системным реестром. При помощи системного реестра, помимо указания ассоциации программы вы можете изменить значки для типов файлов и пр. В данном случае, попробуем создать ассоциацию и указать картинку для музыкальных файлов с расширением .MP3от программы AIMP и связать эти файлы с программой Windows Media Player. Для этого выполните следующие действия:
В конечном счете, у вас получится приблизительно следующий твик реестра: Windows Registry Editor Version 5.00
[HKEY_CLASSES_ROOT\.mp3]
"PerceivedType"="audio"
@="WMP11.AssocFile.MP3"
"Content Type"="audio/mpeg"
[HKEY_CLASSES_ROOT\WMP11.AssocFile.MP3]
@="MP3 Format Sound"
"EditFlags"=hex:00,00,11,00
"FriendlyTypeName"=hex:40,25,53,79,73,74,65,6D,52,6F,6F,74,25,5C,73,79,73,74,65,6D,33,32,5C,75,6E,72,65,67,6D,70,32,2E,65,78,65,2C,2D,39,39,32,35,00
"PreferExecuteOnMismatch"=dword:0000001
[HKEY_CLASSES_ROOT\.mp3\OpenWithList]
[HKEY_CLASSES_ROOT\.mp3\OpenWithProgIds]
"WMP11.AssocFile.MP3"=hex:
"WindowsLive.MovieMaker.asset"=hex:
[HKEY_CLASSES_ROOT\.mp3\PersistentHandler]
@="{098f2470-bae0-11cd-b579-08002b30bfeb}"
[HKEY_CLASSES_ROOT\.mp3\ShellEx]
[HKEY_CLASSES_ROOT\.mp3\WMP11.AssocFile.MP3]
[HKEY_CLASSES_ROOT\.mp3\OpenWithList\ehshell.exe]
[HKEY_CLASSES_ROOT\.mp3\ShellEx\{BB2E617C-0920-11D1-9A0B-00C04FC2D6C1}]
@="{9DBD2C50-62AD-11D0-B806-00C04FD706EC}"
[HKEY_CLASSES_ROOT\.mp3\ShellEx\{e357fccd-a995-4576-b01f-234630154e96}]
@="{9DBD2C50-62AD-11D0-B806-00C04FD706EC}"
[HKEY_CLASSES_ROOT\.mp3\WMP11.AssocFile.MP3\ShellNew-]
"NullFile"=""
[HKEY_CLASSES_ROOT\WMP11.AssocFile.MP3\CLSID]
[HKEY_CLASSES_ROOT\WMP11.AssocFile.MP3\DefaultIcon]
@="C:\\Program Files (x86)\\AIMP2\\AIMP2.exe,0"
[HKEY_CLASSES_ROOT\WMP11.AssocFile.MP3\shell]
@="Play"
[HKEY_CLASSES_ROOT\WMP11.AssocFile.MP3\shellex]
[HKEY_CLASSES_ROOT\WMP11.AssocFile.MP3\shell\Enqueue]
@="&Add to Windows Media Player list"
"MUIVerb"=hex:40,25,53,79,73,74,65,6D,52,6F,6F,74,25,5C,73,79,73,74,65,6D,33,32,5C,75,6E,72,65,67,6D,70,32,2E,65,78,65,2C,2D,39,38,30,30,00
[HKEY_CLASSES_ROOT\WMP11.AssocFile.MP3\shell\open]
"LegacyDisable"=""
[HKEY_CLASSES_ROOT\WMP11.AssocFile.MP3\shell\play]
@="&Play"
"MUIVerb"=hex:40,25,53,79,73,74,65,6D,52,6F,6F,74,25,5C,73,79,73,74,65,6D,33,32,5C,75,6E,72,65,67,6D,70,32,2E,65,78,65,2C,2D,39,39,39,31,00
[HKEY_CLASSES_ROOT\WMP11.AssocFile.MP3\shell\Enqueue\command]
"DelegateExecute"="{45597c98-80f6-4549-84ff-752cf55e2d29}"
[HKEY_CLASSES_ROOT\WMP11.AssocFile.MP3\shell\open\command]
@="\"%ProgramFiles(x86)%\\Windows Media Player\\wmplayer.exe\" /prefetch:6 /Open \"%L\""
[HKEY_CLASSES_ROOT\WMP11.AssocFile.MP3\shell\play\command]
@="\"%ProgramFiles(x86)%\\Windows Media Player\\wmplayer.exe\" /prefetch:6 /Play \"%L\""
"DelegateExecute"="{ed1d0fdf-4414-470a-a56d-cfb68623fc58}"
[HKEY_CLASSES_ROOT\WMP11.AssocFile.MP3\shellex\{8895b1c6-b41f-4c1c-a562-0d564250836f}]
@="{031EE060-67BC-460d-8847-E4A7C5E45A27}"Для каждого типа файла в реестре могут существовать специфические разделы и параметры, которые добавляют уникальный функционал (например, раздел ShellNew позволяет вам добавлять новые команды в контекстное меню файла). Почти каждый случай является «уникальным» и разбираться с ними лучше всего «опытным путем», изменяя отдельные параметры. Минимальным набором разделов и параметров являются указанные параметры. Поэтому простейшим твиком для установки специализированной программы для типа файла .gsf будет следующее: Windows Registry Editor Version 5.00 [HKEY_CLASSES_ROOT\.gsf] @="GrandSmeta.Document" [HKEY_CLASSES_ROOT\GrandSmeta.Document] @="Файл документа ГРАНД Смета" [HKEY_CLASSES_ROOT\GrandSmeta.Document\CLSID] [HKEY_CLASSES_ROOT\GrandSmeta.Document\DefaultIcon] @="\"C:\\Program Files (x86)\\Grand\\GrandSmeta 5.0\\Client\\Gsmeta.exe\",1" [HKEY_CLASSES_ROOT\GrandSmeta.Document\Shell] [HKEY_CLASSES_ROOT\GrandSmeta.Document\Shell\Open] @="&Открыть" [HKEY_CLASSES_ROOT\GrandSmeta.Document\Shell\Open\Command] @="\"C:\\Program Files (x86)\\Grand\\GrandSmeta 5.0\\Client\\Gsmeta.exe\" ,%1" Лучше всего проводить все эксперименты с изменением ассоциаций файлов и прочих настроек в виртуальной среде, причем до внесения изменений, желательно, экспортировать изменяемый раздел реестра. В случае неудачного изменения вам будет проще откатиться на первоначальную точку. Комментарии посетителей
27.08.2016/04:33
1quwer
Добрый день , сталкнулся с такой проблемой. Внешние ссылки урл начали открываться не хромом, а вордом 2013. полез менять ассоциацию файлов у хром , а там везде указан ворд 2013 и галки слева неактивны на расширениях. я так понял что нужно права владельца, но текущая запись при установке виндоус 7 не была изначально административной. Возникает вопрос как ассоциировать расширения htm, html и тд с хромом? плохо не могу загрузить скрины Комментарии отключены. С вопросами по статьям обращайтесь в форум.
|
|