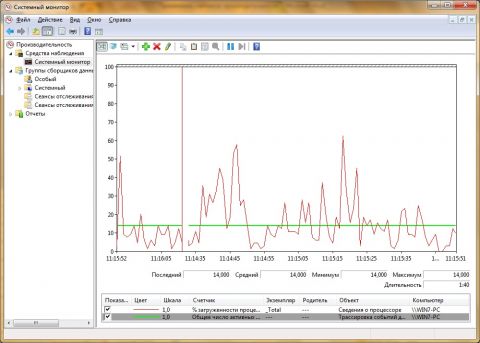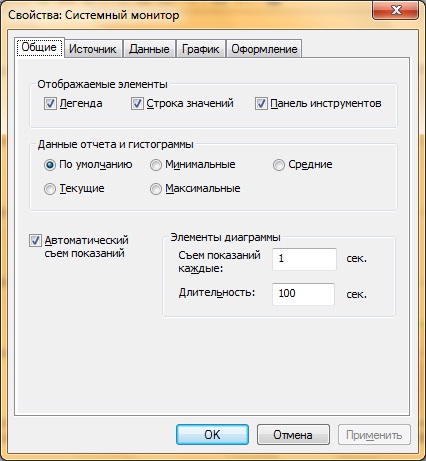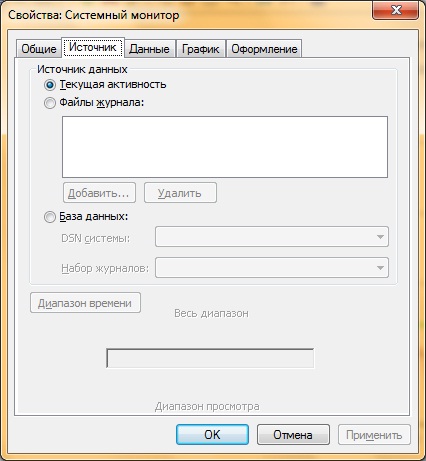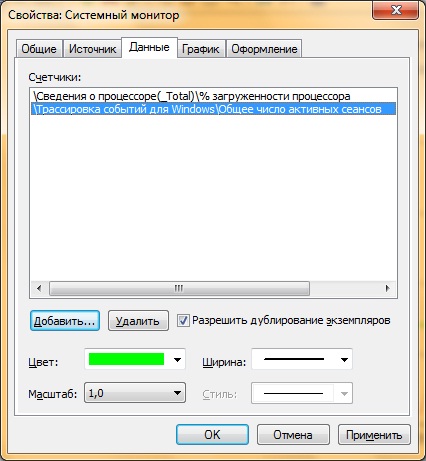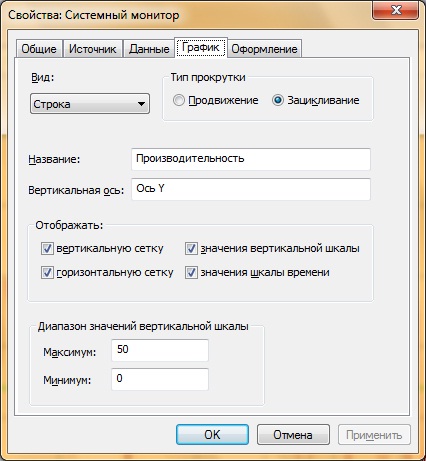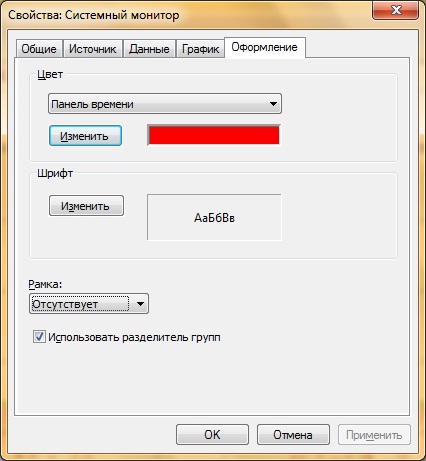ВведениеКак известно, для того чтобы ваш компьютер и установленная на него операционная система нормально функционировали, необходимо периодически следить за ошибками и предупреждениями в журнале событий, а также проверять отчет о неполадках при помощи журнала стабильности. Но во время использования специализированных программ, игровых приложений или при работе операционной системы в целом, вы можете ощущать, что ваша система «тормозит» и работает совсем не так, как вам бы этого хотелось. Но иногда неполадки обнаруживаются не сразу, и для их идентификации требуется дополнительный анализ. Если вы не обнаружили никаких ошибок в указанных выше средствах диагностики неполадок операционной системы, то, возможно, у вас есть некие проблемы, связанные с производительностью. По определению, производительность – это скорость, с которой компьютер выполняет системные задачи и задачи установленных и используемых приложений. Общая производительность системы может быть ограничена скоростью доступа к физическим жестким дискам, количеством памяти доступной текущим процессам, скоростью процессора и максимальной пропускной способностью сетевых интерфейсов. Иногда, именно при помощи компонентов, предназначенных за мониторингом производительности вашего компьютера, вы можете проанализировать и отследить использование доступных ресурсов отдельными приложениями и процессами, после чего правильно спланировать аппаратные ресурсы в соответствии с возрастающими запросами. Для обнаружения проблем с производительностью системы используется утилита «Системный монитор». Системный монитор – это оснастка консоли управления MMC операционных систем Windows, предназначенная для анализа работы программ на производительность компьютера в реальном времени, а также для создания интерактивных коллекций системных счетчиков или группы сборщиков данных для многократного использования. Помимо вышеперечисленных действий, при помощи данной оснастки вы можете в реальном времени осуществлять контроль над производительностью приложений и оборудования, выбирать данные, которые будут сохраняться в файлах журналов, задавать пороговые значения для оповещений и автоматических действий, генерировать отчеты и просматривать историю производительности системы, используя различные способы сортировки и многое другое. Данное средство удобно для кратковременного наблюдения за текущей производительностью локального или удаленного компьютера. Например, если требуется проследить за выполнением какого-либо системного процесса. Системный монитор визуально отображает встроенные счетчики производительности Windows в реальном времени или в режиме просмотра предыдущих дат, а также совмещает такие службы, как журналы и оповещения производительности (Performance Logs and Alerts – PLA: служба, которая по заранее определенному графику собирает данные о производительности на локальном и удаленных компьютерах, а затем заносит их в журнал или использует для создания сообщения), советник по производительности сервера (Server Performance Advisor - SPA: приложение, предназначенное для диагностики производительности Windows Server 2003) и системный монитор. В этой статье вы узнаете о том, как открывать и использовать оснастку «Системный монитор». К сожалению, функционал данной оснастки довольно велик, поэтому в данной статье вы познакомитесь со средствами узла «Средства наблюдения». В следующей статье вы узнаете о различных счетчиках, затем я расскажу вам о группах сборщиков данных. В четвертой статье вы познакомитесь с функционалом управления отчетами, а затем на нескольких примерах я покажу принцип работы всех этих средств. В заключительной статье вы научитесь анализировать производительность свой системы средствами командной строки. Оснастка «Системный монитор»Как говорилось выше, «Системный монитор» - это оснастка, поддерживающая несколько графических представлений, позволяющих визуально оценить данные журналов производительности. Открыть данную оснастку вы можете несколькими способами:
Рис. 1. Оснастка «Системный монитор» Стоит обратить внимание на то, что не все пользователи могут использовать весь функционал данной оснастки. Пользователи, которые входят в состав группы «Администраторы» имеют полные права и могут пользоваться всеми функциональными возможностями оснастки «Системный монитор». Члены группы «Пользователи системного монитора» могут в реальном времени просматривать данные в мониторе производительности и изменять свойства отображения монитором производительности данных во время просмотра в реальном времени, однако, у них нет прав на изменение групп сборщиков данных. Пользователи, которые являются членами группы «Пользователи журналов производительности» помимо возможностей пользователей предыдущей группы, могут создавать и изменять группы сборщиков данных, но они не имеют прав на использование поставщика отслеживания ядра Windows в группах сборщиков данных. В соответствии с требованиями инструментария управления Windows, чтобы позволить участникам группы «Пользователи журналов производительности» начинать ведение журнала или изменять группы сборщиков данных, необходимо сначала назначить этой группе право пользователя Вход в качестве пакетного задания. Обычные пользователи могут только открывать журналы для просмотра в мониторе производительности, а также изменять свойства отображения монитором производительности данных истории во время просмотра. Настройка системного монитораСистемный монитор содержит в себе богатейший функционал и, соответственно, имеет множество настроек для наилучшего отображения данных. Рассмотрим настройки данного средства. Открыть диалоговое окно настроек системного монитора вы можете одним из трех следующих способов:
Диалоговое окно свойств системного монитора состоит из пяти вкладок. Рассмотрим каждую вкладку отдельно. Вкладка «Общие» свойств системного монитораНа вкладке «Общие» вы можете указать настройки, которые будут применены для узла «Системный монитор». Вы можете изменить следующие настройки:
Рис. 2. Вкладка «Общие» свойств системного монитора Вкладка «Источник» свойств системного монитораЭта вкладка предназначена для выбора источника отображения для просмотра текущих собираемых данных. Как видно на следующей иллюстрации, установив переключатель на опции «Текущая активность», системный монитор будет показывать изменения в производительности, согласно установленным вами счетчикам. Кроме текущей активности вы также можете указать путь к сохраненному ранее файлу журнала. Для этого установите переключатель в положение «Файлы журнала», а затем добавьте файлы, которые следует использовать в качестве источника данных. Журналы также можно использовать для анализа тенденций и планирования распределения ресурсов. Помимо указанных выше источников, вы также можете записывать и извлекать данные о производительности в базы данных SQL. Сведения, находящиеся в базе данных, можно извлекать запросами и включать в отчеты. Основным требованием для использования данного источника является наличие SQL сервера баз данных.
Рис. 3. Вкладка «Источник» свойств системного монитора Вкладка «Данные» свойств системного монитораВкладка «Данные» свойств системного монитора позволяет вам настраивать отображение выводимых данных. В поле «Счетчики» вы можете просмотреть все счетчики, добавленные для анализа производительности. Используя данную вкладку, устанавливаются следующие параметры:
Данная вкладка изображена на следующей иллюстрации:
Рис. 4. Вкладка «Данные» свойств системного монитора Вкладка «График» свойств системного монитораПри помощи этой вкладки свойств системного монитора вы можете изменять отображение графика в области сведений по своему вкусу. Здесь вы можете найти практически все настройки, которые можно было бы изменить в изображении графика. Рассмотрим каждый из параметров:
Вкладку «График» вы можете увидеть на следующей иллюстрации:
Рис. 5. Вкладка «График» свойств системного монитора Вкладка «Оформление» свойств системного монитораНа этой вкладке вы можете выбрать параметры, предназначенные для визуального оформления графика данной оснастки. В группе «Шрифт» вы можете изменить шрифт текста и чисел, присутствующих на диаграмме. Для того чтобы их изменить шрифт, нажмите на кнопку «Изменить», а затем на вкладке «Шрифт» задайте такие параметры, как шрифт, начертание, размер и, при необходимости, набор символов. Раскрывающийся список «Рамка» позволяет вам добавить обрамление для диаграммы. На данной вкладке особый интерес может представлять группа «Цвет». При помощи этой группы вы можете настроить цвета буквально для всех элементов области сведений, а именно:
Вкладка «Оформление» отображена ниже
Рис. 6. Вкладка «Оформление» свойств системного монитора ЗаключениеВ этой статье вы узнали об оснастке консоли управления MMC – «Системный монитор», которая предназначена для анализа работы программ на производительность компьютера в реальном времени, а также для создания интерактивных коллекций системных счетчиков или группы сборщиков данных для многократного использования. В данной статье была рассмотрена настройка узла «Системный монитор» текущей оснастки. В следующей – вы узнаете о счетчиках системного монитора.
Теги:
Windows 7, Дмитрий Буланов, perfmon, Системный монитор.
Комментарии посетителей
Комментарии отключены. С вопросами по статьям обращайтесь в форум.
|
|