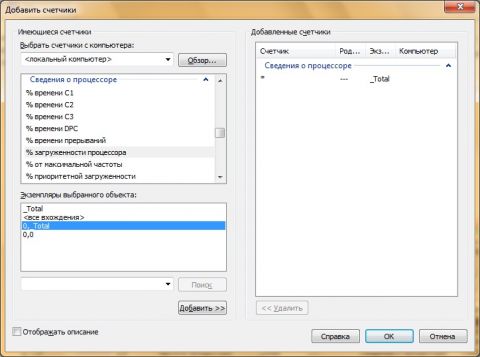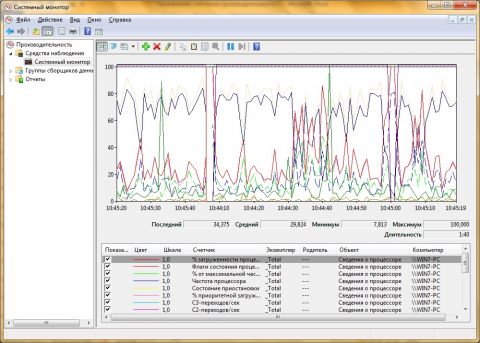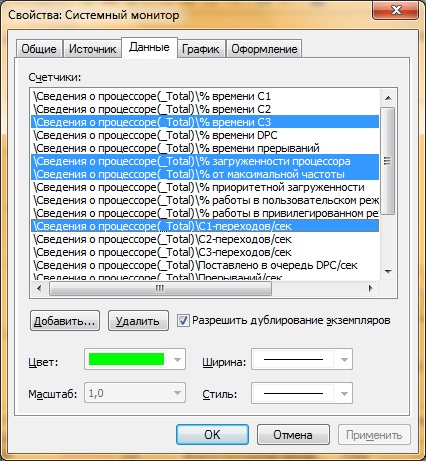ВведениеВ предыдущей статье данного цикла вы узнали о назначении оснастки «Системный монитор». Были рассмотрены методы открытия данной оснастки, а также средства настройки внешнего вида системного монитора. Из этой статьи вы узнаете о важнейшем компоненте системного монитора – о его счетчиках производительности. Счетчики производительности – это расширяемый механизм сбора статистической информации. Большая часть счетчиков доступна вам в оснастке «Системный монитор». А некоторые счетчики устанавливаются как часть приложения стороннего производителя и их можно добавлять к группе сборщиков данных или сеансу монитора производительности. В операционных системах Windows данные о производительности поступают от используемых в компьютере компонентов или ролей серверных операционных систем. Такие данные представляются в виде объекта производительности, который обычно называется так же, как компонент, генерирующий данные. Например, объект «Индикатор питания» представляет собой набор данных о производительности питания. Каждый объект производительности содержит счетчики, дающие сведения о конкретных элементах системы или службы. Например, счетчик «% работы в пользовательском режиме» объекта «Сведения о процессоре» отображает средний процент времени занятости процессора по отношению ко всему времени образца. Если выбран объект на удаленном компьютере, возможна небольшая задержка, так как происходит обновление списка объектов, присутствующих на удаленном компьютере. В операционных системах Windows, для доступа к счетчикам производительности используются такие интерфейсы, как: функция RegQueryValueEx, библиотека Performance Data Helper (PDH, предоставляемая Performance Data Helper API – Pdh.dll), инструментарий управления Windows (WMI) или ActiveX System Monitor. Одним из основных механизмов обеспечения доступа к счетчикам производительности можно отнести системный реестр, причем не имеет значения, предоставлены счетчики компонентами операционной системы или серверными приложениями. Одна из дополнительных выгод обращения к счетчикам производительности через реестр – возможность удаленного мониторинга рабочих характеристик без лишних издержек, поскольку удаленный доступ к реестру можно легко получить через обычные API-функции реестра. Обратиться к этим данным можно только программным путем через Windows-функции реестра типа RegQueryValueEx, открыв специальный раздел с именем HKEY_PERFORMANCE_DATA. Насколько вам известно, то доступ к разделу HKPD непосредственно из редактора реестра невозможен – здесь хранится не сама информация о производительности, а ссылки на соответствующие источники этих данных. В следующих разделах вы узнаете о методах добавления и удаления счетчиков производительности. Добавление счетчиков производительностиДля выполнения мониторинга определенного объекта, вам необходимо в оснастку «Системный монитор» добавить конкретный счетчик. Например, операционная система Windows поддерживает несколько счетчиков, которые позволяют отслеживать процессы выполняемые в системе. Данные этих счетчиков можно просматривать в оснастке «Системный монитор». К таким счетчикам можно отнести: Процесс: % работы в привилегированном режиме, Процесс: % загруженности процессора, Процесс: % работы в пользовательском режиме, Процесс: Прошло времени (сек), Процесс: идентификатор процесса и пр. Для добавления счетчиков производительности, выполните следующие действия:
Рис. 1. Диалоговое окно «Добавить счетчики» После того как необходимые счетчики производительности будут добавлены в оснастку, диаграмма будет выглядеть примерно следующим образом: Рис. 2. Оснастка «Системный монитор» со счетчиками сведения о процессоре Удаление счетчиков производительностиПри проведении анализа производительности вашей системы может понадобиться удалить несколько счетчиков из получившегося отчета. Удалить счетчики можно так же просто, как и добавить. Для этого выполните одно из следующих действий:
Рис. 3. Удаление счетчиков производительности из диалогового окна свойств оснастки Сохранение отчета о производительностиФункционал системного монитора позволяет вам экспортировать полученные отчеты в формат HTML и в графический формат для дальнейшего изучения. Для того чтобы экспортировать отчет в HTML формат, щелкните правой кнопкой мыши на области сведений и из контекстного меню выберите команду «Сохранить параметры как». В появившемся диалоговом окне «Сохранить как» выберите папку, в которую будет сохранен отчет, в поле «Имя файла» введите название своего отчета. Также перед сохранением вы можете указать тип файла, содержащего отчет. По умолчанию отчет сохраняется с расширением *.html и его можно будет открыть в любом браузере. Причем, параметры системного монитора сохраняются в файл HTML, включая тип отображения, заголовки к диаграмме и пр. Также из раскрывающегося списка «Тип файла» вы можете выбрать отчет оснастки «Системный монитор» с расширением файла журнала с разделителями-знаками табуляции и расширением .tsv. Этот формат используется, например, для экспорта данных из журнала в электронные таблицы. В браузере отчет с расширением HTML будет выглядеть следующим образом: Рис. 4. Экспортированный отчет в формате HTML Помимо этого вы можете сохранить отображаемую диаграмму в виде файла изображения с расширением *.gif. Для этого щелкните правой кнопкой мыши на области сведений и из контекстного меню выберите команду «Сохранить образ как». В появившемся диалоговом окне «Сохранить как» выберите папку, в которую будет сохранен отчет, в поле «Имя файла» введите название своего отчета и нажмите на кнопку «Сохранить». Если у вас одновременно отображаются несколько счетчиков, а на данный момент вам необходимо следить только за определенными, вы можете скрыть все ненужные на данный момент счетчики. Для этого, удерживая клавишу CTRL, выделите на легенде несколько счетчиков, нажмите правой кнопкой мыши и выберите команду «Скрыть выделенные счетчики». Также вы можете с каждого ненужного счетчика снимать флажки в столбце «Показать», но на это уйдет гораздо больше времени. Когда вам нужно будет заново отобразить все скрытые счетчики, выделите их, нажмите на легенде правой кнопкой мыши и из контекстного меню выберите команду «Показать выделенные счетчики». Вы можете выделить конкретный счетчик, чтобы он отображался с полужирным начертанием. Для этого выберите определенный счетчик на легенде, а затем нажмите на кнопку «Выделить», которая расположена на панели инструментов. Отчет будет выглядеть следующим образом: Рис. 5. Выделенный счетчик производительности Для того чтобы снять выделения со счетчика, нажмите еще раз на кнопку «Выделить», расположенную на панели инструментов оснастки. ЗаключениеВ этой статье вы узнали о важнейшей составляющей части оснастки «Системный монитор» и механизме сбора статистической информации – счетчиках производительности. Вы научились добавлять и удалять счетчики производительности в область сведений оснастки, а также сохранять отчеты и выполнять прочие действия. В следующей статье данного цикла вы познакомитесь с группами сборщиков данных.
Теги:
Windows 7, Дмитрий Буланов, perfmon, Системный монитор.
Комментарии посетителей
Комментарии отключены. С вопросами по статьям обращайтесь в форум.
|
|