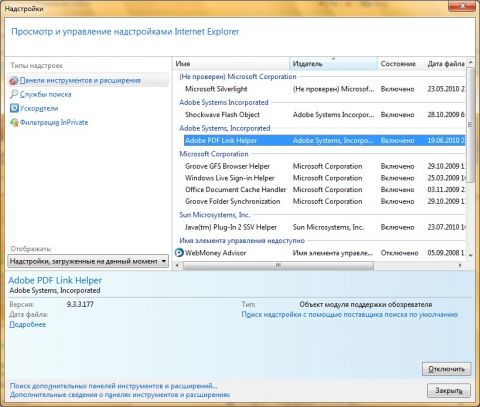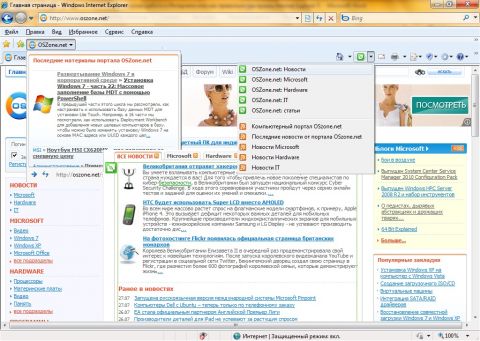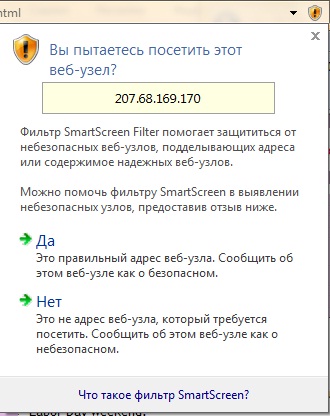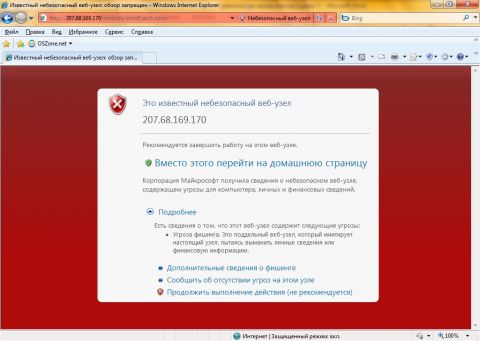Продолжение. Начало см. здесь НадстройкиНадстройками веб-браузера называются вспомогательные объекты, панели инструментов, а также некоторые элементы управления ActiveX, которые могут изменять среду веб-сайта и самого браузера, придавая их содержимому мультимедийный или интерактивный вид, что позволяет значительно расширить возможности Internet Explorer. Несмотря на это преимущество, в связи с тем, что надстройки загружаются из Интернета, их разработчиками могут быть как сотрудники компании Microsoft, так и разработчики третьей стороны. Из-за того что надстройки, разработанные сторонними лицами могут быть или плохо написанными, или преднамеренно написаны недоброжелателями, могут быть заведомо вредными как для производительности, так и для безопасности вашего веб-браузера. Стоит помнить о том, что элементы управления ActiveX имеют полный доступ к операционной системе и все эти широкие полномочия всегда сопровождаются неизбежным риском повреждения самого веб-браузера, а также ваших данных. Диалоговое окно «Надстройки» предназначено для управления всеми существующими надстройками, службами поиска, ускорителями, а также элементами фильтрации InPrivate. То есть, если у вас появилась проблема, причиной которой, как вы уверены, может служить именно установленная надстройка, вы можете перейти в данное диалоговое окно и отключить такую надстройку. Для того чтобы отключить надстройку, выполните следующие действия:
Рис. 1. Диалоговое окно «Надстройки» Для каждой надстройки вы можете увидеть сопутствующую информацию, предоставленную в соответствующих столбцах, которые описаны в следующей таблице:
Таблица 1. Назначение столбцов группы «Панели инструментов и расширения» диалогового окна надстроек По умолчанию отображаются только самые необходимые столбцы, то есть: Имя, Издатель, Состояние, Дата файла, Версия и Время загрузки. Помимо сведений, указанных в диалоговом окне надстроек, вы можете просмотреть подробные сведения о любой из доступных надстроек. Для этого вам нужно нажать на кнопку «Подробнее» на панели сведений или одноименную команду из контекстного меню выбранной вами надстройки. Диалоговое окно с подробными сведениями об одной из надстроек предоставлено на следующей иллюстрации: Рис. 2. Диалоговое окно с подробной информацией о надстройке Если вы не знаете наверняка, какая надстройка послужила проблемой связанной с работой веб-браузера, вы можете отключить по очередности все надстройки, проверяя, не улучшилась ли работа Internet Explorer. Этот процесс может занять продолжительное время, так как функционал веб-браузера не позволяет одновременно осуществлять загрузку или удаление более одной настройки. Несмотря на то, что вы можете отключать все присутствующие в списке надстройки, удалить вы сможете только те элементы, которые были установлены вами вручную. Непосредственно из диалогового окна надстроек веб-браузера удаление надстроек недоступно. Вы можете удалить соответствующие надстройки только при помощи средства «Программы и компоненты», доступного из панели управления. Если вы подозреваете, что проблема с Internet Explorer вызвана надстройкой, но не знаете, какой именно, отключите временно все надстройки. Вы это можете сделать или вручную, или открыв веб-браузер Internet Explorer без надстроек. Для этого откройте меню «Пуск», выберите «Все программы», затем перейдите в папку «Стандартные», «Служебные» и из списка служебных компонентов откройте «Internet Explorer (без надстроек)» или воспользуйтесь командой «%ProgramFiles%\Internet Explorer\iexplore.exe» -extoff в диалоговом окне «Выполнить». УскорителиВ веб-браузере Internet Explorer 8 появилось еще одно нововведение, которое называется укорителями. Ускорители могут помочь вам быстро выполнять необходимые действия с текстом, расположенным на веб-страницах. Например, выделив текст, вы можете сразу увидеть его местоположение на карте, найти перевод необходимого слова или предложения в словаре, опубликовать на своем блоге и еще выполнить множество действий, которые вы можете себе только представить. Для того чтобы воспользоваться ускорителями Internet Explorer вам нужно всего лишь выделить интересующий вас на веб-сайте текст, а затем нажать левой кнопкой мыши на синий значок ускорителя, который непременно отобразится возле выделенного вами текста. В отобразившемся меню, напоминающем контекстное меню, вы увидите список часто используемых ускорителей по умолчанию. После выбора ускорителя (например, переводчика Bing), вам откроется новая вкладка, где вы сразу увидите перевод фразы на интересующий вас язык. Рис. 3. Использование ускорителей Internet Explorer Помимо этого, после того как вы скопируете текст в буфер обмена, открыв новую вкладку вы можете воспользоваться функционалом ускорителей. После того как вы откроете новую вкладку в области «Использование ускорителя» вы можете выбрать такие же ускорители, как если бы вы находились на веб-странице с выделенным текстом. Если вы не уверены в том, что у вас в буфере обмена содержится нужный текст, перейдите по ссылке «Отображение скопированного текста», как показано на следующей иллюстрации: Рис. 4. Использование ускорителей на новой вкладке Также как и в случае с надстройками, вы можете управлять своими ускорителями при помощи диалогового окна «Надстройки» в группе «Ускорители». Здесь, согласно столбцам, вы можете посмотреть на название самого ускорителя, узнать веб-сайт его разработчика, категорию, предназначенную для его использования, а также его состояние. В отличие от надстроек, вы можете назначать и отменять определенные ускорители для использования по умолчанию, а также их удалять непосредственно из этого диалогового окна. Как и в случае с надстройками, для загрузки новых ускорителей перейдите по ссылке «Найти другие ускорители…», расположенной в нижней левой части диалогового окна. Каналы новостей и Web фрагментыКаналы новостей или RSS-каналы (Really Simple Syndication – очень простое приобретение информации), также известные как ленты новостей, содержат обновляемую информацию, которая обычно публикуется на новостных веб-сайтах или блогах. При регулярном посещении веб-сайтов, веб-браузер автоматически обнаруживает и отображает все доступные на нем каналы новостей. В том случае, если вы подпишитесь на каналы новостей своих любимых веб-сайтов, Internet Explorer будет автоматически проверять и загружать обновления каналов, которые позже вы сможете просмотреть при помощи панели избранного. Веб фрагментами (Web Slices), которые являются новым функционалом веб-браузера Internet Explorer 8, называется определенная часть веб-страницы, которая позволяет определить обновленное содержимое конкретной страницы веб-сайта. После того, как вы подпишитесь на веб-фрагменты часто посещаемого вами сайта, ссылка на добавленный вами веб-фрагмент будет помещена на панель избранного и подсвечена жирным шрифтом. Вы можете настроить Internet Explorer так, чтобы он периодически проверял нужные для вас веб-сайты на наличие нового содержимого и каналов новостей. Подписаться на каналы новостей так же просто, как и ввести URL-адрес сайта и просмотреть его содержимое. После того как вы перейдете на веб-сайт, на каналы новостей которого хотите подписаться, цвет кнопки «Просмотр каналов на этой странице», расположенной на панели инструментов изменится с серого на оранжевый. После того как вы нажмете на кнопку каналов новостей отобразится меню со списком доступных на данной веб-странице каналов новостей. Далее, для того чтобы подписаться на интересующий вас канал, нажмите на нем левой кнопкой мыши. Это меню вы можете увидеть ниже: Рис. 5. Подписка на канал новостей После выбора интересующего вас канала, обновленная информация из этого канала автоматически будет загружена для просмотра. Каналы новостей содержат ту же информацию, что и сами веб-сайты, но в другом формате. После того как страница с каналом будет загружена, чтобы выполнить подписку, в списке последних материалов сообщений канала перейдите по ссылке «Подписаться на этот канал». В появившемся диалоговом окне укажите название этого канала новостей, а также выберите папку, в которой он будет расположен. При необходимости вы можете создать новую папку по нажатию на кнопку «Новая папка». После того как имя и расположение будут вами указаны, нажмите на кнопку «Подписаться». Это диалоговое окно вы можете увидеть на следующей иллюстрации: Рис. 6. Добавление нового канала новостей При подписке на каналы новостей, веб-браузер автоматически переходит на веб-сайт и загружает оттуда новое содержимое, что позволяет вам просматривать каналы новостей даже в том случае, когда ваш компьютер не подключен к сети Интернет. Все веб-каналы, на которые вы подписались можно найти в панели избранного, на вкладке «Каналы». По сути, веб фрагменты очень похожи на каналы новостей. Если на странице веб-сайта присутствуют веб-фрагменты, на панели инструментов кнопка каналов новостей (о которой шла речь немного выше) изменит свой цвет не на оранжевый, а на зеленый, изменит свой внешний вид и будет называться «Добавление веб-фрагментов». Помимо этого, такая кнопка также будет отображена возле части веб-страницы, содержащей веб-фрагменты. После нажатия на любой веб-фрагмент из списка добавляемых веб-фрагментов, откроется диалоговое окно, при помощи которого вы можете добавить выбранный вами веб-фрагмент на панель избранного Internet Explorer. Веб-фрагменты отображены ниже: Рис. 7. Веб фрагменты Фильтр SmartScreenЕще в веб-браузере Internet Explorer версии 7 был разработан специальный фильтр фишинга, который блокировал веб-сайты, известные как мошеннические, а также моментально информировал об этом действии пользователей. Фишинг – это определенный тип мошенничества в Интернете, при котором недоброжелатели пытаются у вас узнать личные данные (к таким данным можно отнести учетные данные на веб-сайтах, номера банковских счетов, кредитных карт, а также любой информации, от которой недоброжелатели получат какую-то пользу). К примеру фишиновой атаки можно отнести следующее. На ваш электронный ящик приходит письмо из Интернет-магазина, в котором вы заказываете товары с целью изменения существующего пароля в качестве вашей же безопасности. Вы ни о чем не подозревая переходите по указанной в письме ссылке на страницу, которая выглядит точно так же, как и на сайте Интернет-магазина, но в действительности, является специально разработанной мошенником страницей, которая используется именно в целях получения конфиденциальной информации. Фильтр фишинга был разработан именно с целью предотвращения таких неприятных ситуаций и позволяет вам определить законность веб-сайтов. В восьмой версии веб-браузера Internet Explorer фильтр фишинга был усовершенствован и получил название фильтр SmartScreen. К основным изменениям данного компонента можно отнести улучшенный пользовательский интерфейс, более высокую производительность, новую эвристику и расширенную телеметрию, поддержку AntiMalware, а также поддержку групповых политик, значительно упрощающую настройку веб-браузера в корпоративной среде. Рассмотрим принцип работы фильтра SmartScreen. По умолчанию, данный фильтр включен, и, в том случае, когда он активен (то есть не был преднамеренно отключен), работая в фоновом режиме, он сверяет любой URL-адрес, к которому вы хотите получить доступ, анализируя его со списком уличенных в фишинге адресов и определяя, содержит ли он характеристики, которые могут оказаться подозрительными и проявляет свою активность только при попытке посещения веб-сайта с таким содержимым. Если же посещаемый вами веб-сайт не находится в списке замеченных в мошенничестве веб-сайтов, но обнаружит, что данная веб-страница содержит характеристики присущие фишинговому сайту, фильтр SmartScreen отобразит специальное сообщение желтого цвета, предупреждающее вас о том, что с данным веб-сайтом стоит работать осторожно и оставлять там конфиденциальную информацию только в том случае, если уверены на все 100%, что это не повлечет никаким проблем. Такое сообщение отображено ниже:
Рис. 8. Предупреждающее сообщение фильтра SmartScreen В том случае если веб-сайт был уличен как мошеннический и содержится в соответствующей базе или файл, загружаемый из сети Интернет, содержит распространяемое вредоносное ПО, фильтр SmartScreen отобразит красное предупреждение, которое предлагает вам или закрыть веб-сайт, или продолжить работу, заведомо зная, что ваша безопасность теперь ложиться только на вашу ответственность. Такое предупреждение вы можете увидеть на следующей иллюстрации: Рис. 9. Предупреждающее сообщение, свидетельствующее о том, что данный сайт является фишинговым ЗаключениеВ этом цикле статей вы узнали о большинстве компонентов веб-браузера Internet Explorer, обеспечивающих безопасную, надежную, эффективную и удобную работу в сети Интернет. На протяжении всего цикла статей вы узнали о том, как при помощи настроек «Средства ограничения доступа» можно указать, к каким веб-сайтам должен блокироваться доступ, а также о том, что Internet Explorer по умолчанию блокирует отображение большинства всплывающих окон и вы можете настроить уровень блокировки и указать те веб-сайты, на которых вы хотите, чтобы появление таких элементов было всегда разрешено. Также вы узнали о том, что безопасность времяпровождения в Интернете устанавливается путем настроек зон безопасности, параметры которых позволят вам иметь разные ограничения для разных категорий веб-сайтов. Были рассмотрены параметры конфиденциальности, позволяющие определять, какая информация должна отправляться на веб-сайты. Новый функционал режимов просмотра и фильтрации InPrivate позволяет заходить на веб-сайты без сохранения истории, а также обеспечивает блокировку рекламы, изображений, аналитической информации и других объектов, при помощи которого вас могут отслеживать поставщики третьих сторон. Вы узнали о том, что защищенный режим препятствует веб-сайтам, пытающимся сохранить на вашем компьютере свои файлы или устанавливать программы, ограничивая действия вредоносного ПО. Помимо этого вы узнали о том, что менеджер надстроек позволяет разрешать или запрещать использование определенных надстроек Internet Explorer. Вы научились использовать ускорители, позволяющие вам быстро выполнять необходимые действия с текстом, расположенным на веб-страницах. Вы научились эффективно использовать каналы новостей и веб-фрагменты, а также узнали о принципе работы фильтра SmartScreen, который обеспечивает защиту от фишинговых атак и мошеннических веб-сайтов. Комментарии посетителей
Комментарии отключены. С вопросами по статьям обращайтесь в форум.
|
|