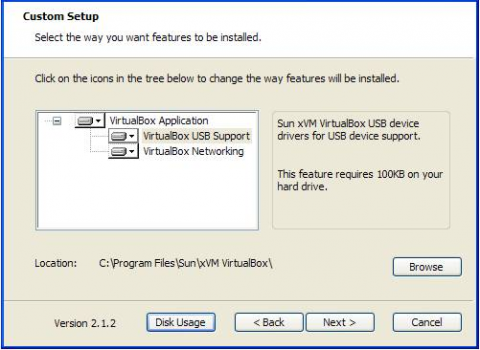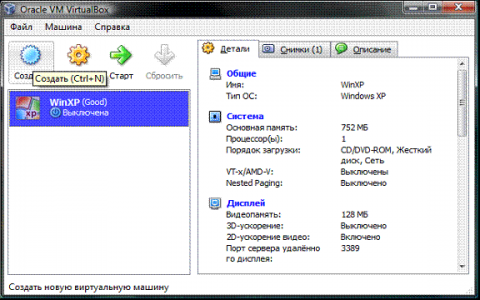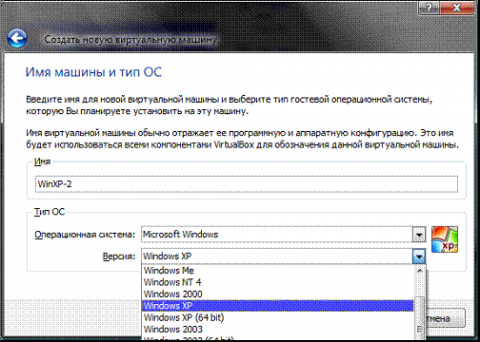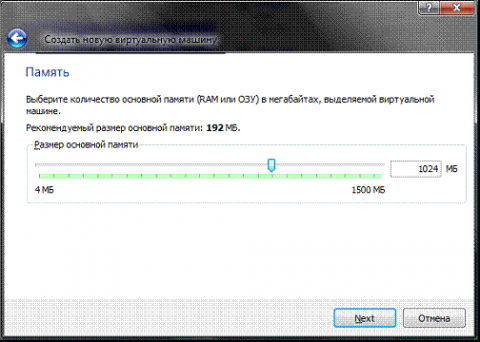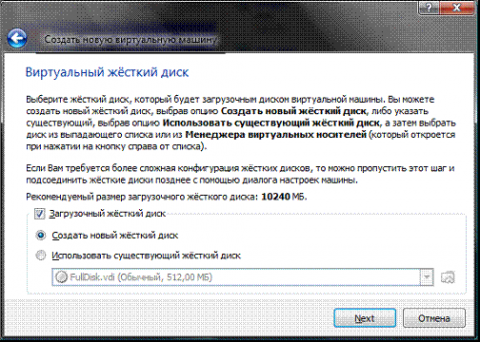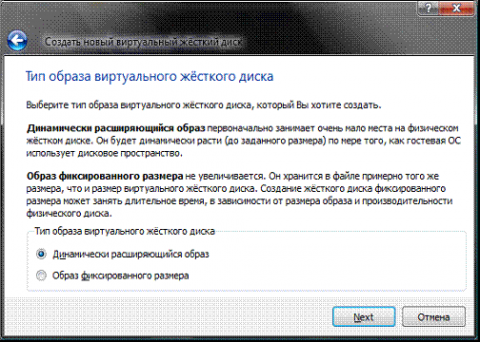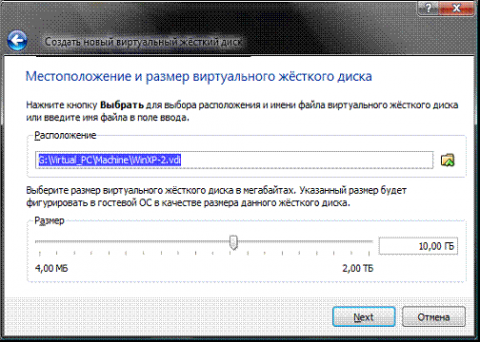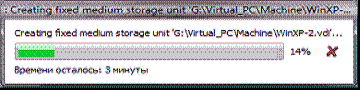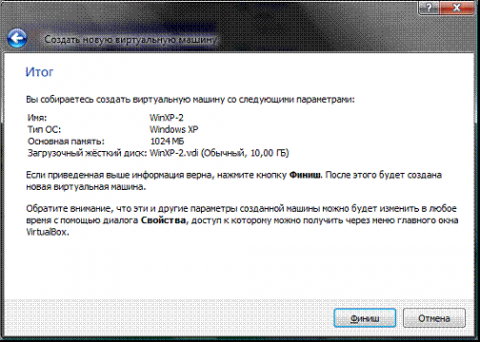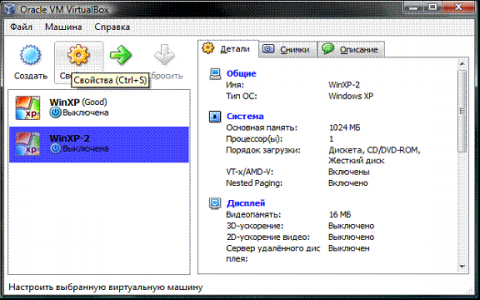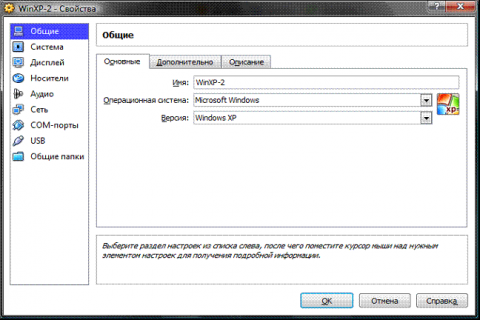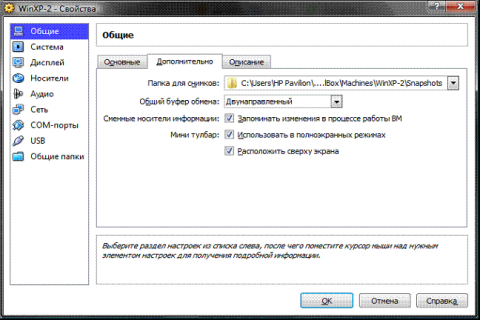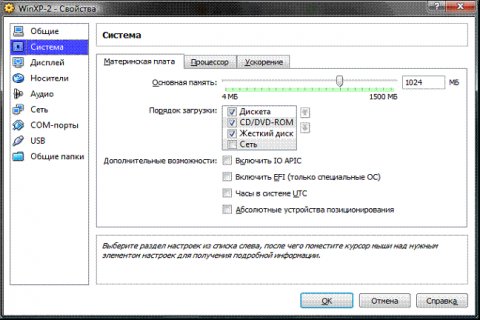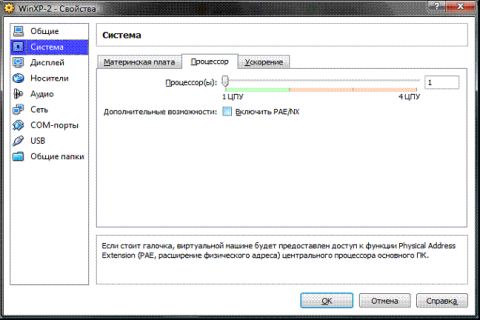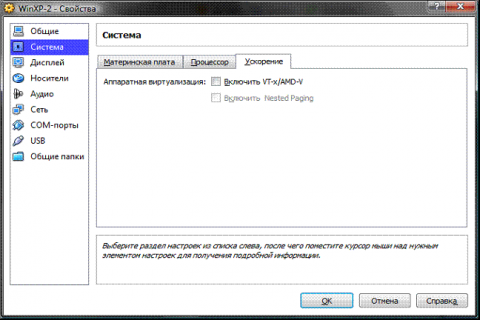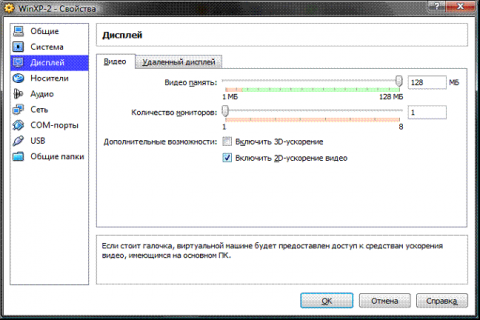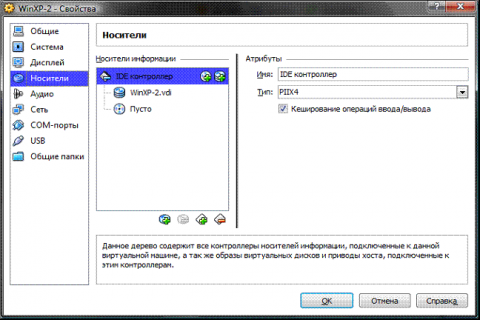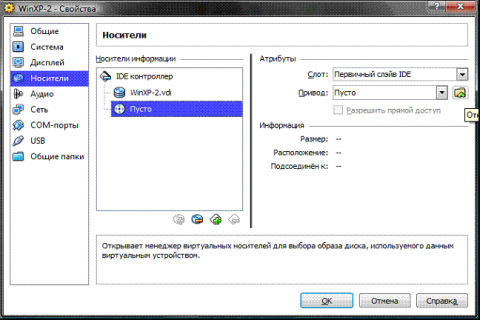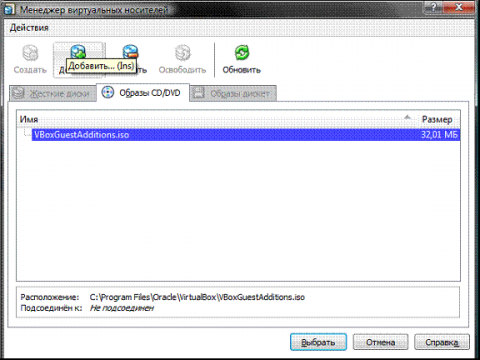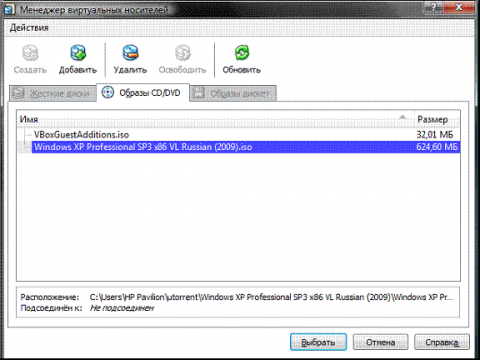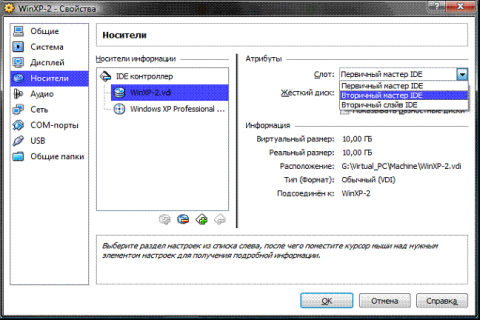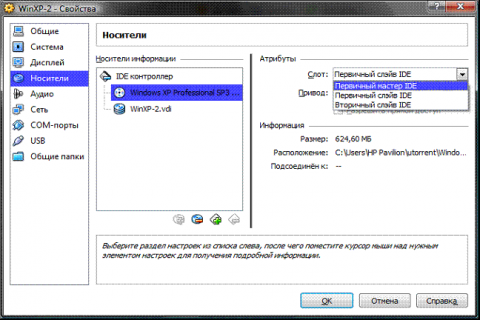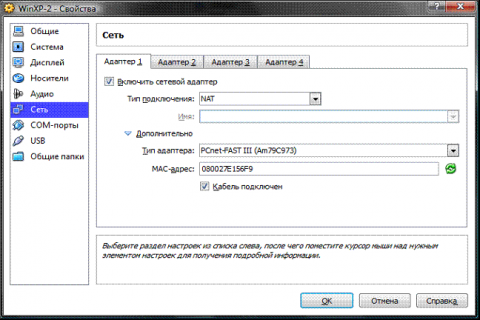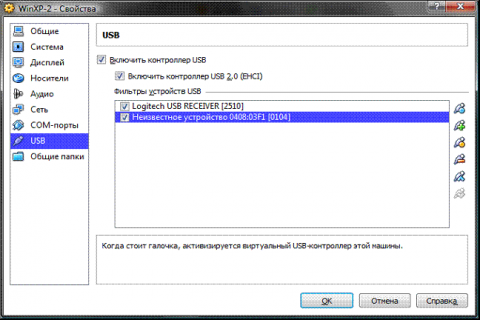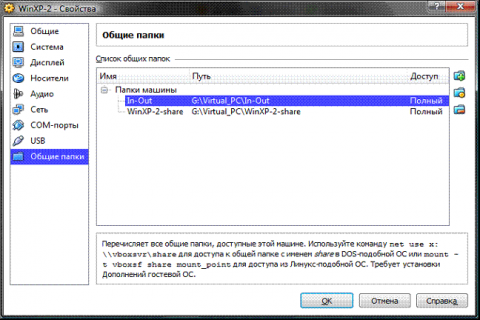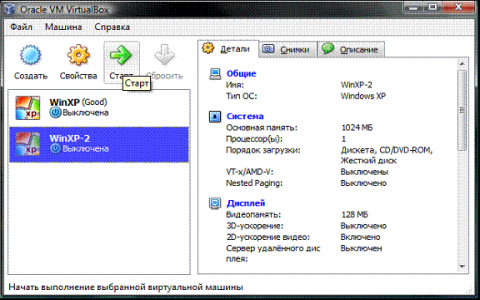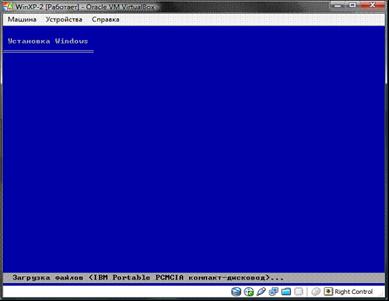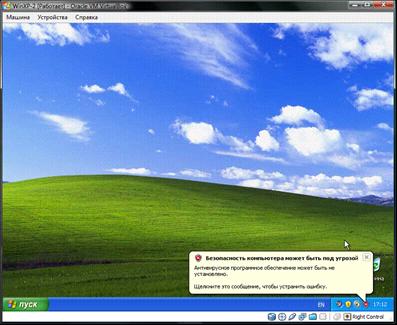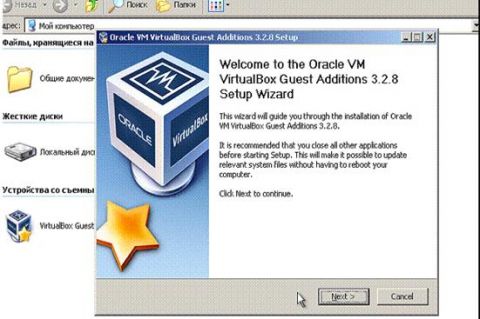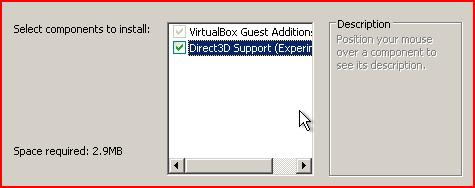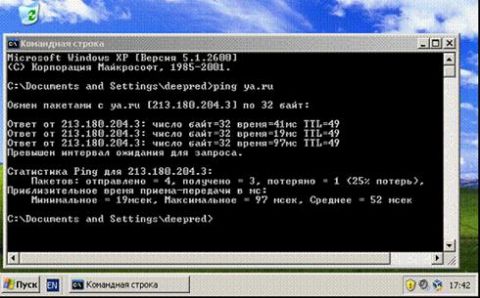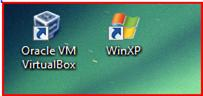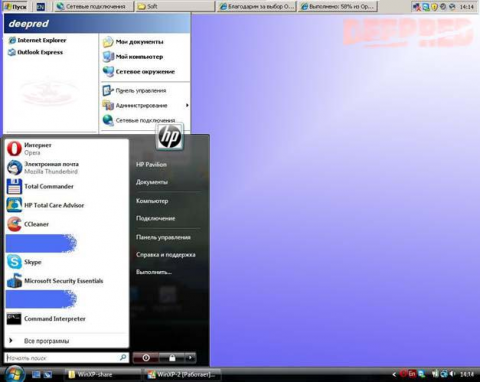ВведениеДанная статья посвящена платформе виртуализации Oracle VM VirtualBox, её установке, настройке и подготовке к работе. VirtualBox - программа абсолютно бесплатная и полностью на русском языке, что делает её очень привлекательной для использования как на домашнем, так и на рабочем компьютере. Впервые система была предоставлена в 2007 г. компанией InnoTek в двух вариантах – с открытым и закрытым исходными кодами, причем обе были бесплатны при условии некоммерческого использования. В 2008 г. платформа была перекуплена компанией Sun Microsystems, которая и занимается её разработкой в настоящее время. Платформа представляет собой систему виртуализации для host-систем Windows, Linux и Mac OS и обеспечивает взаимодействие с гостевыми операционными системами Windows (2000/XP/2003/Vista/Seven ), Linux (Ubuntu/Debian/ OpenSUSE/ Mandriva и пр.), OpenBSD, FreeBSD, OS/2 Warp. Ключевые возможности VirtualBox:
Для более подробного ознакомления с платформой Oracle VM VirtualBox Вы можете посетить сайт производителя Welcome to VirtualBox.org! Установка платформы Oracle VM VirtualBoxСкачать платформу, подходящую под Вашу систему, Вы можете по ссылке: http://www.virtualbox.org/wiki/Downloads В рамках данной статьи мы с Вами будем рассматривать работу с платформой VirualBox версии 3.2.8 r64453 (скачать), последней на момент написания статьи. После того как установочный пакет оказался у Вас на жестком диске можно приступить к установке программы. В рамках данной статьи рассматривается установка и настройка платформы VirtualBox в среде операционной системы Windows Vista Home Premium SP2. После запуска инсталлятора Вы увидите приветственное окно. Нажмите кнопку «Next» и в новом окне согласитесь с условиями лицензионного соглашения, поставив флажок «I accept the terms in the License Agreement». В следующем окне (рис.1) Вам будет предложено выбрать компоненты для установки и задать расположение исполняемых файлов. По умолчанию все компоненты устанавливаются на жесткий диск (а нам нужны все), а сама программа устанавливается в папку «Program Files» на системном диске. Если же вы хотите задать другое расположение, нажмите кнопку Browse и выберите новую папку для установки приложения.
Рис.1: Ход установки Далее процесс установки не потребует от Вас никаких вмешательств, кроме разрешения на создания ярлыков на рабочем столе и в меню «Пуск». По окончанию установки программа запуститься автоматически. Примечание. При установке приложения на операционную систему Windows XP возможно появление сообщения о том, что платформа не тестировалась на совместимость с данной ОС. Предупреждением можно пренебречь и продолжить установку – никаких проблем при работе у Вас не возникнет. При установке приложения на операционную систему Windows Vista/Seven по завершении инсталляции стоит включить режим совместимости. Для этого следует перейти в папку с установленной программой, найти файл VirtualBox.exe, посредством правой кнопки мыши вызвать контекстное меню, выбрать «Свойства» и на вкладке «Совместимость» поставить флажок в пункте «Запустить программу в режиме совместимости с», в качестве операционной системы выбрав «Windows XP (пакет обновления 2)». Создание и первичная настройка виртуальной машиныЗапустим приложение Oracle VM VirtualBox (при установке платформы на рабочем столе создается ярлык, которым Вы можете воспользоваться). Перед нами откроется окно, и в нем (что очень приятно) все будет на русском языке. Для создания Вашей первой виртуальной машины щелкните кнопку «Создать»: Рис.2: Главное окно Примечание. В моей платформе виртуализации уже существуют, созданные виртуальные машины, и поэтому при первом создании своей Вы не увидите списка виртуальных операционных систем. Перед Вами откроется новое окно, в котором будет сообщение о запуске мастера создания виртуальной машины. Нажимаем кнопку «Next» и видим новое окно, предлагающее выбрать имя операционной системы, её семейство и версию. На рис. 3 приводится мой выбор, но Вы может выбрать любую из доступных систем по своему вкусу.
Рис.3: Начальные параметры После нажатия кнопки «Next » Вам будет предложено определить размер оперативной памяти, выделяемой виртуальной машине (рис.4). Я выбираю 1024мб, но для стабильной работы с виртуальной системой Windows XP достаточно будет и 512мб.
Рис.4: Выделяемая память Далее потребуется создать виртуальный жесткий диск (рис.5). Если Вы уже создавали виртуальные диски, можете использовать их, но мы рассмотрим именно процесс создания нового диска. Подтвердим, что создаваемый нами жесткий диск загрузочный, поставим флажок «Создать новый жесткий диск» и нажмем кнопку «Next».
Рис.5: Создание жесткого диска Далее появится новое окно, которое сообщит Вам, что запущенный мастер поможет в создании виртуального диска, нажимаем кнопку «Next» для продолжения работы. В новом окне (рис.6) Вам будет предложено выбрать тип создаваемого диска – «динамически расширяющийся образ» или «образ фиксированного размера». Разница объясняется в справке данного окна, а от себя замечу, что непосредственно загрузочный диск удобнее создать фиксированного размера – это позволит Вам автоматически ограничить его размер, упростить и ускорить хранение, восстановление и создание резервных копий диска. К тому же, Вы можете создать для Вашей системы несколько жестких дисков и вот уже те, которые не будут являться загрузочными, удобнее создавать динамически расширяющимися.
Рис.6: Создание жесткого диска - выбор типа В следующем окне (рис.7) от Вас потребуется выбрать расположение создаваемого виртуального жесткого диска и его размер. Для загрузочного жесткого диска с системой Windows XP достаточно размера установленного по умолчанию (10 Гб), а вот расположить его лучше вне Вашего системного раздела, т.к. не стоит не стоит перегружать Ваш реальный загрузочный диск и создавать на нем файлы такого размера.
Рис.7: Создание виртуального жесткого диска - выбор размера и расположения После этого появится окно «Итог» (рис. 8), в котором будет указан тип, расположение и размер создаваемого Вами жесткого диска. Если Вы согласны создать диск с такими параметрами, нажмите «Финиш» и наблюдайте за процессом создания жесткого диска.
Рис.8: Создание жесткого диска - процесс создания По завершения создания жесткого диска появится новое окно «Итог» (рис. 9), в котором будут указаны параметры создаваемой Вами виртуальной машины. Если Вы не передумали ни по одному из описанных пунктов, нажимайте «Финиш» и переходите к настройке аппаратной части Вашей виртуальной машины.
Рис.9: Создание жесткого диска - Финиш Настройка аппаратной части виртуальной машиныИтак, Вы создали виртуальный жесткий диск, теперь настала очередь собрать наш виртуальный компьютер полностью. Для этого снова вернитесь к главному окну VirtualBox (рис.10), в нем Вы уже можете увидеть только что созданную виртуальную машину WinXP-2, а в поле с правой стороны представлено её описание, которое еще не похоже на описание полноценного ПК. Рис.10: Настройка аппаратной части - начало В колонке слева выберем нашу WinXP-2 и откроем её свойства (рис. 11), где колонка с левой стороны напоминает диспетчер устройств. На первой вкладке раздела «Общие» мы видим основные параметры нашей виртуальной машины: Рис.11: Настройка аппаратной части – общие, 1 Перейдем на вкладку дополнительно (рис.12) и посмотрим, какие настройки системы мы можем произвести:
Рис.12: Настройка аппаратной части – общие, 2 Перейдем к разделу система и на первой вкладке материнская плата (рис. 13) произведем следующие настройки:
Рис.13: Настройка аппаратной части – материнская плата Перейдем к вкладке «Процессор» (рис 14), тут Вы можете выбрать количество процессоров, установленных на Вашу виртуальную материнскую плату. Обратите внимание, что это опция будет доступна только при условии поддержки аппаратной виртуализации AMD-V или VT-x (рис.15), а также включенной опции OI APIC на предыдущей вкладке. Рис.14: Настройка аппаратной части – процессор Здесь я снова обращу Ваше внимание на настройки аппаратной визуализации AMD-V или VT-x. Перед включением этих настроек, нужно выяснить, поддерживает ли эти возможности Ваш процессор и включены ли они по умолчанию в BIOS (нередко они отключены). Рис.15: Настройка аппаратной части – ускорение Перейдем к разделу «Дисплей» (рис.16). В данном разделе на вкладке «Видео» Вы можете установить размер памяти виртуальной видео карты, а также включить 2D и 3D ускорение, причем включение 2D ускорения желательно, а 3D необязательно. На вкладке «Удаленный дисплей» Вы можете включить опцию, при которой Ваша виртуальная машина будет работать как сервер удаленного рабочего стола (RDP). Рис.16: Настройка аппаратной части - дисплей Переходим к разделу носители (рис.17). Тут Вы можете увидеть созданной ранее виртуальный жесткий диск и позицию с надписью пусто. Выделяем эту позицию и осуществляем настройку (рис.18). Рис.17: Настройка аппаратной части – носители, 1 Для настройки виртуального привода компакт-дисков можно пойти двумя путями:
Примечание. В данном пункте Вы уже не можете выбрать дистрибутив другой операционной системы, т.к. версия ОС уже была определена в самом начале процесса настройки виртуальной машины. Рис.18: Настройка аппаратной части – носители, 2 На рисунке ниже представлена процедура добавления ISO-образов в менеджер виртуальных носителей. В него Вы можете внести любое количество образов различного назначения, например, игры, дистрибутивы приложений, базы данных и пр., которые Вы сможете потом быстро переключать через главное меню окна виртуализации VirtualBox. Рис.19: Настройка аппаратной части – носители, 3 Рис.20: Настройка аппаратной части - носители, 4 Далее (рис. 21 и 22) Вы можете настроить слоты подключения накопителей, для упрощения описания привожу скриншоты, по которым Вы можете произвести действия по настройке. По привычке, я устанавливаю привод компакт-дисков как «Первичный мастер IDE», жесткий диск, содержащий загрузочный раздел, как «Вторичный мастер IDE», а дополнительный виртуальный жесткий диск «Первичный слейв IDE». Рис.21: Настройка аппаратной части - носители, 5 Рис.22: Настройка аппаратной части - носители, 6 Настройка сети и сетевого взаимодействия не рассматривается в рамках данной статьи, поэтому замечу лишь то, что сетевой адаптер типа NAT (рис. 23) включен по умолчанию, а этого уже достаточно для предоставления Вашей виртуальной машине доступа в Интернет. Тип выбираемого адаптера должен быть «Pcnet-Fast III (Am79C973)», т.к. только для этого адаптера присутствуют драйверы в ОС Windows XP. Рис.23: Настройка аппаратной части - сетевой адаптер Раздел COM я подробно не описываю, т.к. подключать к портам данного типа уже нечего. В случае если Вам все же потребуется подключить устройство с интерфейсом RS-232С, то наиболее удобным будет включить COM-port виртуальной машины в режиме «хост-устройство», а в качестве «пути к порту» использовать имя реально порта Вашего ПК, которое Вы можете посмотреть в диспетчере устройств. Переходим к разделу USB (рис.24), здесь ставим оба доступных флажка, а затем, используя кнопку с изображением «вилки» USB и «плюса», добавляем все доступные контроллеры. Рис.24: Настройка аппаратной части- USB контроллер Переходим к разделу «Общие папки» (рис.25) и выбираем папки, которые нужно сделать доступными для виртуальной машины. Рис.25: Настройка аппаратной части - Общие папки Примечание. Обратите внимание на динамическую справку снизу – именно таким образом, через окно командной строки, Вы сможете подключить общие папки к Вашей виртуальной машине. На этом настройка аппаратной части Вашей виртуальной машины закончена, и можно перейти к установке операционной системы. Настройка операционной системы виртуальной машиныОписание установки операционной системы в статье не описывается, т.к. на сайте представлено достаточно информации о методах и тонкостях данной операции, поэтому укажу первый шаг – возвращаемся к главному окну VirtualBox и нажимаем кнопку «Старт». Рис.26: Настройка операционной системы – первый шаг После проведения действия, описанного выше, Вы увидите следующее окно:
Рис.27: Настройка операционной системы – процесс установки Это означает, что Вы произвели все настройки правильно, и дело осталось за малым – установить и настроить операционную систему. Данное окно, скорее всего Вам знакомо (если Вы хоть раз самостоятельно устанавливали ОС семейства Windows), и процесс установки ничем не отличается от установки ОС на Ваш реальный компьютер. После того, как система будет установлена и загружена (рис. 28), можете приступить к настройке операционной системы Вашей виртуальной машины.
Рис.28: Настройка операционной системы – установленная система Для начала нам нужно установить драйверы для всех виртуальных аппаратных компонентов нашего виртуального ПК. Для этого в главном меню (рис. 29) выбираем пункт «Устройства» - «Приводы оптических дисков» - «VboxGuestAdditions.iso». Впоследствии таким же образом Вы сможете подключить к своей виртуальной машине физический CD-ROM или загрузить ISO-образ. Рис.29: Настройка операционной системы – загрузка «VboxGuestAdditions.iso» После подключения образа «VboxGuestAdditions.iso» в папке Мой компьютер Вы увидите, что в привод компакт-дисков загружен данный виртуальный диск – остается его только запустить двойным щелчком левой кнопки мыши.
Рис.30: Настройка операционной системы – установка VboxGuestAdditions.iso Сам процесс установки происходит практически без Вашего участия и только в случае, если Вы включили ранее 3D-ускорение, то следует выбрать соответствующий компонент (рис.31) для дополнительной установки.
Рис.31: Настройка операционной системы – выбор дополнений В ходе установки будет выдано два предупреждения об отсутствии результатов тестирования данного ПО в операционной системе Windows XP, и оба раза вы можете спокойно продолжать установку – установленные драйверы и дополнительное программное обеспечение будут прекрасно работать. В последнем окне процесса инсталляции Вам будет предложено перезагрузить виртуальную машину - соглашайтесь, после перезагрузки Вы увидите, что изображение стало четче, размер окна виртуальной машины изменяется динамически, включена функция интеграции мыши и есть доступ в Интернет. Давайте теперь подключим общие папки, чтобы получить возможность перенести в созданную виртуальную машину нужные для работы файлы и установить приложения. Это можно сделать с помощью командной строки, следуя справке VirtualBox, но я приведу способ с использованием проводника Windows. Для этого откройте папку Мой компьютер, в главном меню выберите «Сервис» - «Подключить сетевой диск» и открывшемся окне в поле папка введите \\vboxsrv\имя_общей_папки, т.е. в нашем случае: \\vboxsrv\WinXP-2-Share После этих действий в папке «Мой компьютер» появится Ваша общая папка, доступная в качестве сетевого диска. Давайте теперь проверим, есть ли у Вас доступ в Интернет. Для этого откройте: меню «Пуск» - «Программы» - «Стандартные» - «CMD-командная строка» и в открывшемся окне (рис. 32) введите следующую команду: Ping ya.ru Если в результате отработки команды Вы видите, что пакеты отправлены и получены, пусть даже частично, то у Вас все получилось, и доступ в Интернет виртуальной машине обеспечен.
Рис.32: Настройка операционной системы – проверка подключения к Интернету Быстрый доступ и комфортная работаДалее хотелось бы сказать несколько слов о двух возможностях VirtualBox, которые помогут ускорить Вашу работу с виртуальными машинами и сделать ее комфортнее. Ярлык для быстрого запуска виртуальной машиныДля более быстрого и удобного запуска Вашей виртуальной машины создадим ярлык именно для нее. Сделать это можно следующим образом:
"C:\Program Files\Oracle\VirtualBox\VBoxManage.exe" startvm WinXP;
C:\WINDOWS\System32\WinFXDocObj.exe;
После проделанных операций Ваш ярлык будет выглядеть следующим образом:
Рис.33: Создание ярлыка для виртуальной машины Режим интеграции дисплеевВ режиме интеграции дисплеев Вы легко можете со своего рабочего стола организовать доступ к рабочему столу и элементам управления виртуальной машины, т.е. все окна, открываемые Вами в виртуальной машине, будут отображаться уже на Вашем рабочем столе, а не в отдельном окне VirtualBox. Данная функция значительно облегчает доступ к виртуальной машине, её элементам управления и, установленным на ней приложениям. Чтобы включить этот режим Вам нужно в главном меню окна визуализации VirtualBox выбрать пункт с соответствующим названием или нажать сочетание клавиш «HOST + L», где «HOST» клавиша – левый «Ctrl» (по умолчанию). Рис.34: Режим интеграции дисплеев ЗаключениеВ данной статье мы с Вами рассмотрели основные моменты в установке и настройке платформы виртуализации Oracle VM VirtualBox, хочу дополнительно отметить простоту настройки и легкость в использования платформы, а также множество дополнительных функций, например:
Помимо этих плюсов добавлю, что экономичность использования системных ресурсов приложением VirtualBox выше всяких похвал – на своем домашнем ноутбуке (2,5 Гц 2-х ядерный ЦПУ, 4Гб ОЗУ) без каких-либо зависаний одновременно запускаю до трех виртуальных машин (просто потому, что на них установленные различные операционные системы). Материал, изложенный выше, позволит Вам без особых трудностей создать собственную виртуальную машину, но тем не менее при возникновении вопросов и сложностей не забывайте обращаться к справке данного программного обеспечения – она достаточна полна и подробна. Более того, Вы всегда можете обратиться к "online-справке" по данной платформе UserManual, размещенной на оффициальном сайте VirtualBox.
Теги:
виртуализация, Автоустановка, VirtualBox.
Комментарии посетителей
25.08.2010/02:14
MaX1MkA
Скажите пожалуйста а в чём идея статьи, если описывается Мастер? 25.08.2010/11:35
Vadikan
MaX1MkA, помимо мастера в статье даются рекомендации по настройке VB, а также советы по работе с ней. Критиковать легко, а написать слабо? Почему до сих пор сами не написали статью о VB? Ведь ее уже года три просят здесь http://www.oszone.net/2757/ 25.08.2010/11:51
deepred
MaX1MkA, а в чем смысл Вашего вопроса, если Вы даже не удосужились внимательно ознакомиться с материалом? После первого слова "мастер" стало не интересно? 26.08.2010/15:58
metro007
Спасибо за подробную статью. Раньше ставил VB, но с настройками не разобрался и как итог удалял и ставил Virtual PC. С этой статьей, другое дело, теперь у меня стоит VB. И действительно шустрая, использует все ядра и мало ресурсов. Спасибо! 27.08.2010/02:08
MaX1MkA
Vadikan, тут статью не читал, а не написал бы, потому что в Интернете действительно полно подобных статей, где рассказывается как ставить VB на той или иной платформе, какие есть трудности и ньюансы. deepred, удосужился. Не воспринимайте как оскорбление, но это был действительно вопрос, а не наезд. 27.08.2010/11:48
deepred
MaX1MkA, на сайте OSZONE , посвященному операционным системам, подобная статья должна существовать по определению... По поводу Вашего "вопроса"... Что Вы имеете в виду? Мастер сам по себе ничего не делает, не настраивает, рекомендации, приведенные в статье, он тоже Вам не даст... Если у Вас есть конкретные вопросы - обратитесь к форуму Прочие - innotek VirtualBox - бесплатная альтернатива VMWare 27.08.2010/11:54
Vadikan
MaX1MkA, да, мне автор именно так и говорил: "В интернете полно таких статей", когда я, получив его статью о настройке сети в VB (скоро выйдет), попросил написать материал о базовой настройке платформы. Что ж, пришлите мне в ПМ три ссылки на хорошие статьи, в которых есть больше, чем прогон по скриншотам - я посмотрю. И потом, статья написана специально для нашего сайта, это авторский, оригинальным материал, выдержанный в нашем стиле и соответствующий нашим требованиям, а не очередной баян с других ресурсов. Авторские статьи и оригинальный контент - это фирменный знак OSZone. Так что ваш комментарий просто поверхностный... 27.08.2010/15:02
conor
начал читать статью исключительно ради того, чтобы прочитать про сеть, а потом бац! и не рассматривается! странно. 27.08.2010/16:34
deepred
conor, а также другие читатели портала, уведомляю Вас: в понедельник на данном ресурсе будет размещена статья, посвященная настройке сети на платформе Oracle VM VirtalBox. 30.08.2010/11:26
conor
спасибо. почитаем! 11.09.2010/16:30
Maks11
кстати, у меня на пентиуме 4 3 ггц, с 1 гб озу на вин 7 спокойно работает хр)) так что для vb не нужен мощный комп 24.10.2010/13:32
afedorov
Спасибо большое за исчерпывающую статью! Нашел ответы на все неразрешенные вопросы, оставшиеся после первой, самостоятельной установки 26.10.2010/01:18
doctor08
Здравствуйте . Очень рад что нашёл Ваш сайт , нигде не встречал описания лучше . Но , почему-то никак не получается установить в машине Виндовс ХР . Образ разархивировал на физический CD/DVD , в проге указал этот самый CD/DVD в 1 очередь . При запуске прога пишет : EFI Shell version 2.10[1.1] Current runing mode 1.1.2 Device mapping table b1k0 : BlockDevice - Alias (null) PsiRoot(0x0)/Psi(0x1,0x1)/Ata(Primary,Master,0x0) b1k1 : BlockDevice - Alias (null) PsiRoot(0x0)/Psi(0x1,0x1)/Ata(Primary,Slave,0x0) b1k2 : BlockDevice - Alias (null) PsiRoot(0x0)/Psi(0x1,0x1)/Ata(Secondary,Master,0x0) Press ESC in 1 seconds to skip startup.nsh , any other key to continue . Shell>_ Подскажите , пожалуйста , что можно сделать ? Мучусь неделю с этим . Раньше уставливал Virtual PC , тоже с проблемами , но в конце концов установил и всё работало . Работало весьма тормознуто и я её удалил - решил перейти на эту . Надеюсь и жду . С уважением . Делал как в Вашей статье , только удалил USB так как при запуске ноут отключал проводную мышь и заставлял ползоваться встроеной ноутбуковской . Ноут ASUS M51Vr , OS - 7 Ultimatum . Вот ещё данные : Имя: Sergei Тип ОС: Windows XP Основная память: 1024 МБ Процессор(ы): 2 Порядок загрузки: CD/DVD-ROM, Жесткий диск, Сеть VT-x/AMD-V: Включены Nested Paging: Включено Видеопамять: 128 МБ 3D-ускорение: Включено 2D-ускорение видео: Включено Порт сервера удалённого дисплея: 3389 IDE контроллер Первичный мастер IDE (CD/DVD): Пусто Первичный слэйв IDE (CD/DVD): Пусто Вторичный мастер IDE: NewHardDisk1.vdi (Обычный, 11,20 ГБ) Аудиодрайвер: Windows DirectSound Контроллер: ICH AC97 Адаптер 1: PCnet-FAST III (NAT) СOM , USB - выключены 29.10.2010/20:57
Vadikan
Очень рад, что вы нашли наш сайт. Теперь найдите форум и обсуждайте проблемы там http://forum.oszone.net/thread-89196.html Комментарии отключены. С вопросами по статьям обращайтесь в форум.
|
|