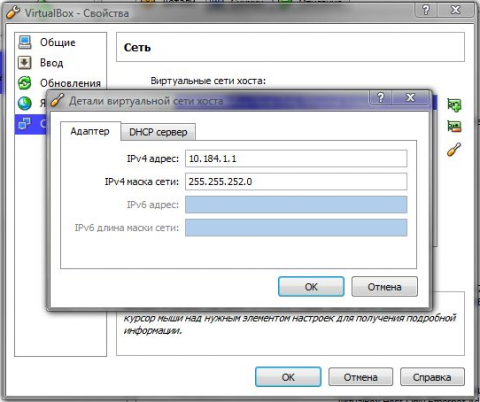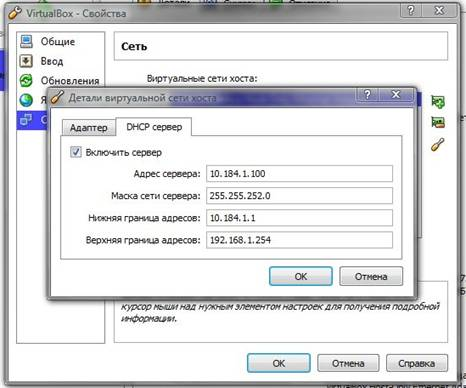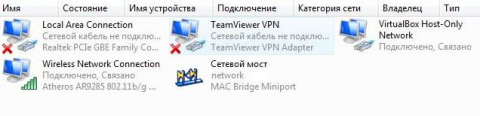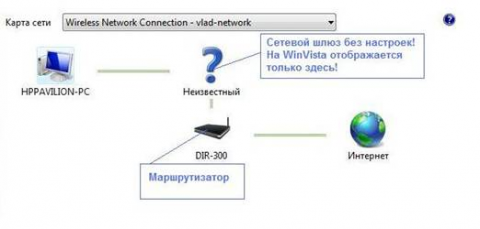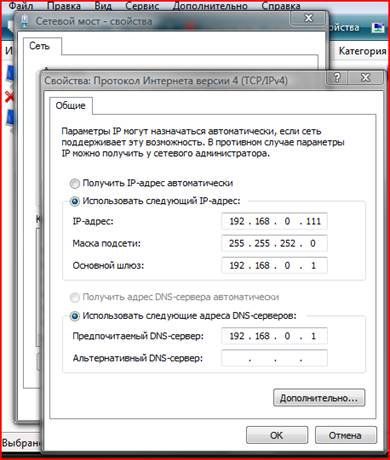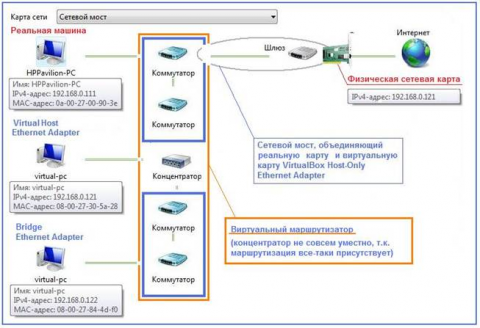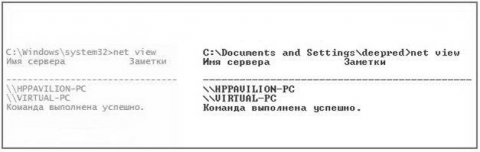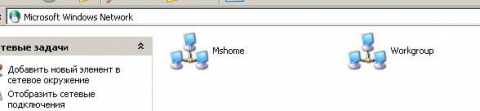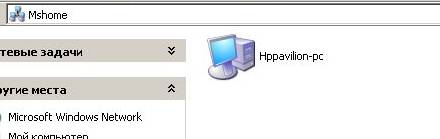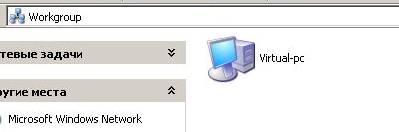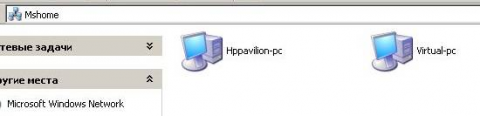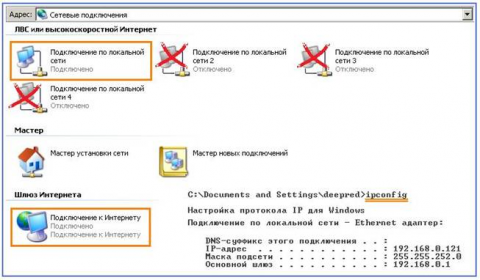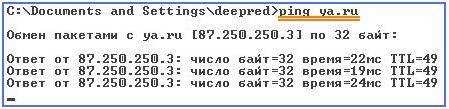Данная статья посвящена платформе виртуализации VirtualBox, а если конкретнее, то настройке её сетевой части, т.е. обеспечения полного сетевого взаимодействия виртуальной машины и host-системы. Рассказ об установке и базовой настройке VirtualBox вы найдете в этой статье. В основном, мы будем рассматривать использование Virtual Host-Only Ethernet Adapter, применение которого позволяет обеспечить полное взаимодействие машин между собой и выход обеих во внешний мир, хотя описание настройки будет приведено для каждого типа сетевого интерфейса. Настройка Host-части VirtualBoxВ качестве host-системы в данном случае выступает операционная система Windows Vista Home Premium SP2, а качестве гостевой Windows XP Pro SP3. Как и в предыдущей статье, рассматриваться будет платформа VirualBox версии 3.2.8 r64453 (скачать). Итак, первым делом определимся с реальным подключением host-машины к сети Интернет и самое главное и нужное свойство это тип IP-адреса – статический или динамический. В настройках приложения VirtualBox через меню «File» («Файл») открываем вкладку «Network» («Сеть») и производим следующие действия. Сначала выставляем IPv4-адрес и IPv4-маску подсети (рис. 1).
Рис.1: параметры адаптера. Указанные в данном случае IPv4-адрес и IPv4-маска подсети выбраны на основании следующих факторов:
Затем включаем DHCP-сервер (независимо от того, статический или динамический IP-адрес Вашего реального сетевого адаптера), рис.2.
Рис.2: параметры DНCP-сервера. Адрес сервера также должен находиться в диапазоне адресов реальных адаптеров, IPv4-маска подсети должна соответствовать маске, используемой реальным адаптером (хотя бы одного из двух), верхняя и нижняя границы адресов должны захватывать все адреса, используемые в системе. Сетевые настройки виртуальной машиныВ настройках Settings (Настройки) установленной виртуальной машины открываем вкладку Network (Сеть) и производим следующие действия:
Теперь кратко поясню по каждому адаптеру:
Настройка сетевого моста и шлюза ИнтернетТеперь открываем папку «Сетевые подключения», с помощью клавиши «Ctrl» выделяем реальное подключение к сети интернет и VirtualBox Host-Only Network, созданный программой VirtualBox, и через контекстное меню правой кнопки мыши выбираем пункт «Сетевой мост». После этого это соглашаемся с сообщением о том, что данному адаптеру (сетевому мосту) присвоен адрес шлюза 192.168.0.1. Примечание. Если Вы решили ограничиться сетевым интерфейсом NAT или Bridge, то сетевой мост Вам не нужен и эту часть настроек Вы можете пропустить. В папке «Сетевые подключения» должна быть следующая картина: Рис.3: «Сетевые подключения» Но это еще не все, открываем «Карту сети» и видим там следующее:
Рис.4: «Карта сети» И самое теперь самое неприятное - у нас пропало подключение к Интернету. Для того чтобы привести положение дел в порядок, нужно настроить сетевой мост, рис.5:
Рис.5: Настройка сетевого моста Для IPv4-адреса используем любой адрес из установленного ранее диапазона адресов в DHCP-сервере VirtualBox, маску подсети берем ту же, шлюз уже выставлен, а адрес DNS-сервера выставляем таким же, как и адрес шлюза. Применяем настройки, нажимая кнопку OK. Примечание. Если Ваш реальный сетевой адаптер использует динамический IPv4-адрес, то в настройках сетевого моста, а также для всех сетевых интерфейсов виртуальной машины (их настройки будут приведены далее) следует выбрать пункт «Получить IP-адрес автоматически», но в случае отсутствия подключения к интернету Вам следует произвести настройки, указанные для статического IP-адреса. Снова открываем «Карту сети» и теперь видим там следующее, рис.6: Рис.6: «Карта сети» после настройки сетевого моста Примечание. Возможно, что у Вас в «Карте сети» элемент коммутатор отображаться не будет, но это не важно, а важно то, что наше подключение к Интернету снова активно! Настройка сетевых подключений виртуальной машиныТеперь пора заняться настройками виртуальной машины, для чего запускаем её и переходим к папке «Сетевые подключения», рис.7.
Рис.7: «Сетевые подключения» виртуальной машины Все созданные подключения на месте – давайте настроим каждое из них, для этого щелкнем правой кнопкой мыши на интерфейсе и в контекстном меню выберем пункт «Свойства»:
Рис.10: Bridge Ethernet Adapter Примечание. Обратите внимание, что все использованные IPv4-адреса берутся из установленного ранее диапазона адресов в DHCP-сервере VirtualBox, при этом используется диапазон от адреса шлюза (192.168.0.1) до верхней границы адресов. Ни в коем случае не выставляйте адреса, не входящие в указанную область. Например, адаптер виртуальной машины с установленным для него IP-адресом 192.167.0.111 не позволит Вам подключиться настраиваемой сети. Адреса маски подсети, шлюза и DNS-сервера соответствуют адресам, заданным для сетевого моста для host-машины. После того, как Вы произвели все указанные операции, в системном лотке появится уведомление «Интернет сейчас подключен», но это мы проверим в самом конце. Настройка рабочих группПосле проведенных нами операций перезагружаем сначала виртуальную машину, а затем и host-машину. После того как наша реальная операционная система загрузилась, запускаем VirtualBox и включаем нашу виртуальную машину и на host-машине (Windows Vista) открываем «Карту сети»: Рис.11: «Карта сети» после настроек виртуальной машины Тут мы видим host-машину (HPPavilion-PC) и подключенную через два адаптера (Bridge Ethernet Adapter и Virtual Host-Only Ethernet Adapter) виртуальную машину (Virtual-PC). Для большей наглядности на изображении приведены краткие комментарии. Самое главное – мы видим наши обе машины, то же самое можно определить, запустив сеанс командной строки на обеих машинах и выполнив в нем команду net view. На изображении ниже (рис.12) приведены результаты отработки данной команды – справа для Windows Vista, слева для Windows XP. Рис.12: Результат выполнения команды net view Теперь определимся с рабочими группами – в сети Интернет часто приводится некое требование, согласно которому обе машины должны находиться в одной рабочей группе, но это не так. В нашем случае рабочие группы разные, т.к. по умолчанию ОС Windows XP включена в Workgroup, а Windows Vista в MShome. Чтобы увидеть, что это означает, перейдем в папку «Сетевое окружение» на нашей виртуальной машине. В данном расположении мы видим две рабочие группы - Workgroup и MShome: Рис.13: Разные рабочие группы Откроем рабочую группу MShome и увидим нашу host-машину (HPPavilion-PC).
Рис.14: Рабочая группа MShome и host-машина (HPPavilion-PC). Вернемся на шаг назад и откроем рабочую группу Workgroup, в ней мы увидим нашу виртуальную машину (Virtual-PC).
Рис.15: Рабочая группа Workgroup и виртуальная машина (Virtual-PC). Несмотря на то, что все работает, перенесем Virtual-PC, т.е. нашу виртуальную машину, в ту же рабочую группу, что и host-машина (HPPavilion-PC). Для этого откроем свойства Мой Компьютер, перейдем на вкладку «Имя компьютера» и нажмем кнопку «Изменить». В открывшемся окне в поле «Рабочая группа» введем имя рабочей группы, в которой состоит реальная машина (в нашем случае MShome), чтобы увидеть результат перейдем в папку «Сетевое окружение» обеих машин и убедимся, что обе станции находятся в одной рабочей группе. Посмотрим, что у нас получилось сначала на нашей виртуальной машине Windows XP:
Рис.16: Общая рабочая группа на виртуальной машине А теперь на host-машине Windows Vista:
Рис.17: Общая рабочая группа на host-машине Завершение настройкиКонечно, использовать все четыре адаптера в виртуальной машине нет никакого смысла, поэтому мы оставляем только один, но самый нужный - Virtual Host-Only Ethernet Adapter. Для этого на нашей виртуальной машине откроем папку «Сетевые подключения» и отключим ненужные нам интерфейсы. Дополнительно проверим, сохранились ли настройки указанного адаптера, выполнив команду ipconfig в окне командной строки. На изображении ниже приведен вид папки «Сетевые подключения», в которой мы обязательно должны видеть все наши четыре адаптера и Шлюз Интернета, который должен находиться в подключенном состоянии. Рис.18: Окончательная конфигурация сетевого интерфейса. Для того чтобы удостовериться, что подключение к Интернету действительно активно, снова откроем окно командной строки и выполним команду ping для узла ya.ru, результат вывода команды должен быть таким:
Рис.19: Вывод команды ping Таким образом, все работает, взаимодействует, находится в одной сети, и обе машины имеют доступ к глобальной сети. Примечание. Если при запуске Вашей host-машины или виртуальной машины Вы обнаружили, что на одной из них или на обеих отсутствует подключение к Интернету, следует проверить настройки Вашего сетевого моста, как правило, проблема заключается в отсутствии записи адреса основного шлюза и решается вводом оного (198.162.0.1). Упрощаем функцию проверкиДля того чтобы каждый раз не открывать «Сетевые подключения», «Сетевое окружение» или «Карту сети», можно воспользоваться простеньким сценарием Windows Sript Host, написанном на языке Vbscript (скачать). При запуске сценария Вы увидите сообщение, содержащее имя Вашей рабочей группы и список находящихся в ней машин:
Рис.20: Перечень рабочих станций ЗаключениеНапоследок хотелось бы отметить, что платформа виртуализации Oracle VM VirtualBox очень удобна в использовании (уже хотя бы потому, что имеет полностью русский интерфейс), интуитивно понятна, очень скромно потребляет ресурсы ПК. Данная программа является очень гибким и функциональным инструментом для проведения экспериментов, как в рамках локальной машины, так и сетевого взаимодействия между удаленными рабочими станциями, с установленными на них различными операционными системами. Также следует отметить возможность использования виртуальных машин, построенных на данной платформе, в качестве RDP-серверов (серверов удаленного рабочего стола), что позволяет абсолютно безопасно разрешать подключения удаленных мониторов, например, для открытых интерактивных трансляций.
Теги:
виртуализация, Автоустановка, VirtualBox.
Комментарии посетителей
23.12.2010/06:49
i3anan
Вопрос к автору: Нужно создать виртуальную сеть состоящую из нескольких компьютеров, у них должен быть доступ в I-Net, доступ друг к другу и доступ к host машине, первые 2 можно осуществить NAT'ом и Internal Network, а как осуществить доступ каждой виртуальной машины к host'у? Host-only adapter можно мподключить на одной виртуальной машине, а остальные? 17.10.2011/21:38
sam2sam
Статья, наверное, написана для тех кто и так знает как там все настроить :( Те, кто не знал (я про себя), тот так и не узнал... Написано непонятно :( Логика принятых "цифр" на рис.1 - рис.2 не понятна. Откуда для нижней границы взялось 192.168.1.254? 24.09.2013/17:30
savelyx
На кой лес городить. Хочешь объяснить - возьми типичную ситуацию. А ещё пары сетевух для хоста у него нет? Комментарии отключены. С вопросами по статьям обращайтесь в форум.
|
|