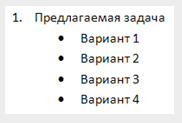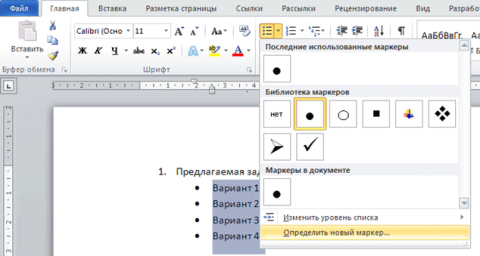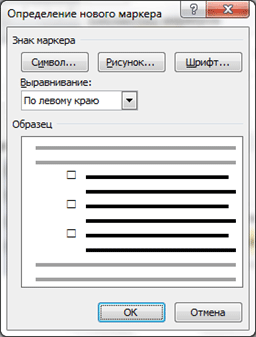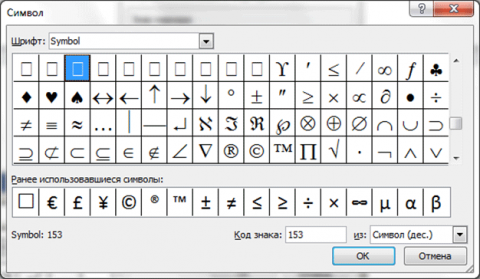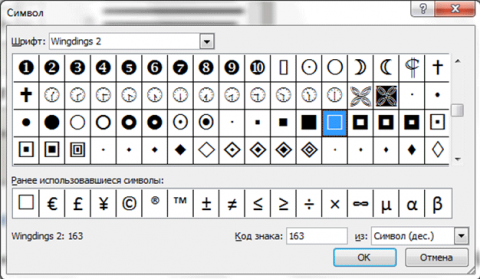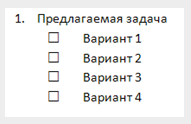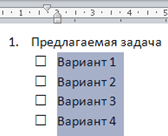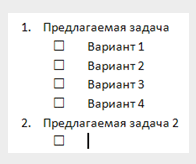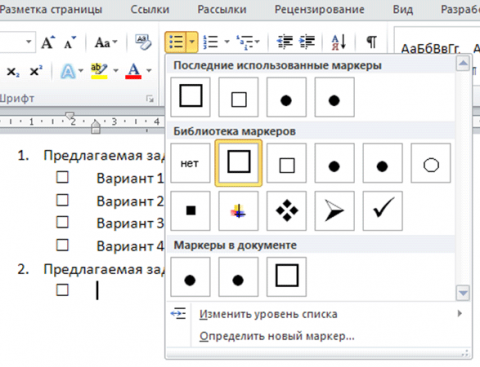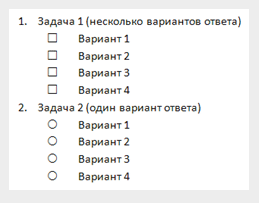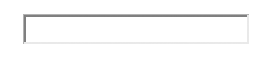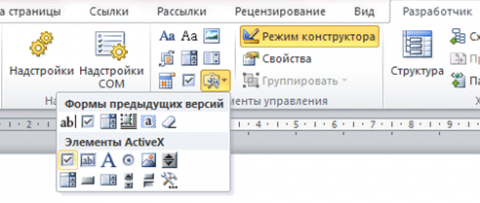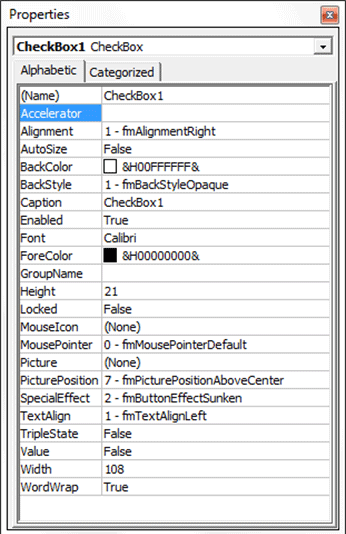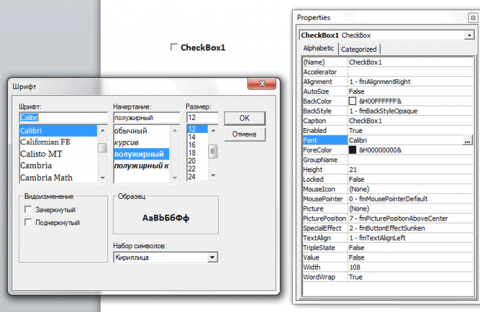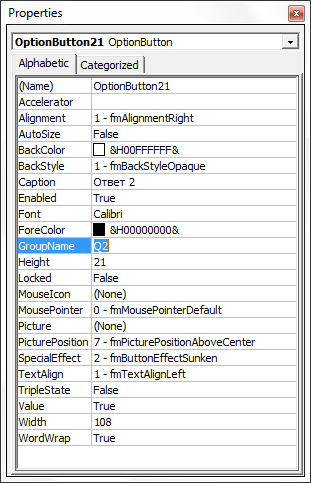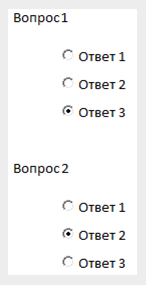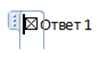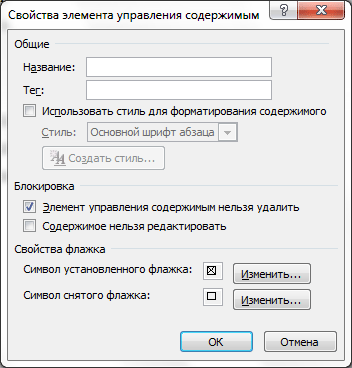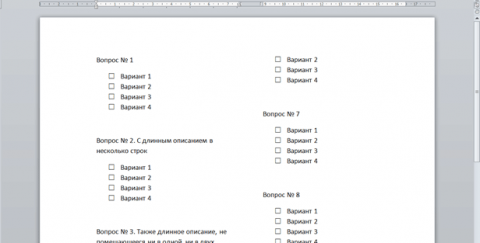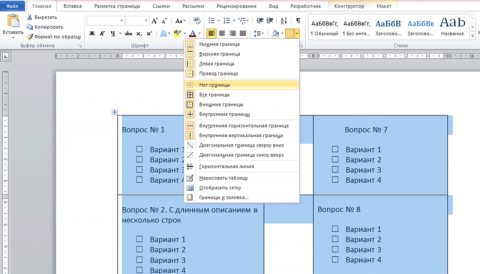Содержание
ВведениеНаверное, всем приходилось сталкиваться с заполнением бланков с тестовыми заданиями, где нужно выбрать один или несколько пунктов ответа из предложенных вариантов, либо вписать что-то своё в специальное поле. В этой статье мы посмотрим, как легко и быстро можно создавать подобные бланки в Microsoft Word 2010. Затрагиваются решения как для одной лишь печати, так и для универсального электронно-печатного варианта. Впрочем, данный материал будет полезен не только при подготовке тестовых заданий, но и при разработке анкеты. Решения достаточно близкие, поэтому весь материал можно относить как к анкетам, так и к тестовым заданиям, и специальных оговорок в тексте по этому поводу делать не будем. Вопросы с закрытым набором вариантовЗакрытый набор вариантов предполагает выбор одного или нескольких вариантов ответа из предложенного списка. Часто приходится видеть в этом случае простой маркированный список, который программа включает по умолчанию, но выглядит он не очень красиво (см. рисунок 1).
Рисунок 1 – Маркированный список с оформлением по умолчанию Чтобы придать списку более презентабельный вид и немного увеличить удобство его использования, поменяем чёрные кружки на клетки, в которые можно поставить крестик или флажок («галочку»). Удобство здесь состоит в том, что не нужно обводить или подчёркивать длинные фразы. Для того, чтобы список отображался в таком виде, нужно выделить варианты ответов и в раскрывающемся меню создания маркированного списка выбрать пункт Определить новый маркер (см. рисунок 2).
Откроется диалоговое окно определения нового маркера (см. рисунок 3).
Рисунок 3 – Окно определения нового маркера Чтобы выбрать новый знак маркера, щёлкните кнопку Символ. Ещё одно диалоговое окно (см. рисунок 4) предлагает большое количество вариантов, но не спешите выбирать прямоугольник из набора по умолчанию.
Более подходящий нам вариант – большой квадрат. И найти его можно в наборе шрифта Wingdings 2 (см. рисунок 5). Этот шрифт имеется на каждом компьютере, где установлены Windows и Office.
Нажав кнопку ОК в обоих диалоговых окнах, вы получите изменённый вид маркеров списка (см. рисунок 6).
Рисунок 6 – Список, маркированный квадратами Не снимая выделения с вариантов ответа, вы также можете изменить взаимное расположение элементов, передвигая элементы, расставленные по линейке (см. рисунок 7).
Рисунок 7 – Приблизив клетки к тексту, мы немного улучшаем эргономику Если вы думаете, что теперь для каждого вопроса придётся проводить подобную операцию, то ошибаетесь. Во-первых, при дальнейшей работе со списком, Word 2010 автоматически использует последний задействованный стиль. Нажмите клавишу <Enter> после четвёртого варианта ответа, и вы увидите, что продолжается список, маркированный квадратами. Если это не то, что вам нужно, используйте клавишу <Backspace> для перехода на более высокий уровень списка. При следующем нажатии на <Enter> мы получим вопрос номер 3. Перейти к вложенному списку поможет клавиша <Tab>. Наверное, такое чрезмерно подробное описание больше запутывает, чем объясняет, поэтому просто взгляните на рисунок 8. Курсор ввода стоит на последней строке. Если сейчас нажать <Backspace>, то квадрат превратится в тройку. Если затем нажать <Tab>, то снова появится квадрат.
Рисунок 8 – Быстро формируем список Во-вторых, Word 2010 запоминает использованные вами символы-маркеры и в дальнейшем предлагает их уже непосредственно в раскрывающемся меню (см. рисунок 9).
Наш квадрат имеется в Последних использованных маркерах, в Маркерах документа и в Библиотеке маркеров. Таким образом, вы сможете получить к нему доступ не только из текущего документа, но и при работе над новым. Вы также можете давать небольшую подсказку тестируемым (опрашиваемым), используя разные маркеры для вопросов с одним правильным ответом и с несколькими (см. рисунок 10).
Рисунок 10 – Подсказка с использованием маркеров разного вида Здесь обыгрывается использование элементов управления компьютерно-программного интерфейса, где флажок (точнее – пустой квадрат для него) предполагает один или несколько правильных вариантов ответа, а радиокнопка – только один верный ответ. Но относитесь к такому оформлению с осторожностью – не все люди знакомы с программным интерфейсом. Да и для остальных лучше сделать в начале тестирования небольшое пояснение. Кстати, сам крупный кружок также можно найти в наборе шрифта Wingdings 2. Вопросы с открытым набором вариантовВопросы с открытым набором предполагают не только жёстко заданные позиции, но и поле, в котором человек, заполняющий анкету или опросник, может вписать свой вариант. Даже если вы составляете «жёсткий» тест, следует предусмотреть поля для написания имени и фамилии респондента или тестируемого. На выбор вам предлагается пара способов добавления полей для заполнения. Первый – классический, предполагает использование последовательности пробелов с подчёркиванием. Вроде бы здесь всё просто, но имеется и своя хитрость. Создайте «пробельную» строку и нажмите кнопку форматирования текста «подчёркнутый». Странно, но Word не выполнит никаких действий. Чтобы получить подчёркнутую строку вам понадобится поставить любой знак в предполагаемом конце строки. Раньше в качестве такого знака использовался неразрывный пробел (вставляется комбинацией клавиш <Ctrl + Shift + Пробел>). Однако в Word 2010 можно использовать и знак подчёркивания ( _ ). Почему я говорю про эту версию программы? Дело в том, что раньше знак подчёркивания и, собственно, подчёркивание строки располагались на разной высоте и при их комбинировании возникали своеобразные ступеньки. Теперь этого нет – вы вольны использовать символ «_» для создания линеек под рукописный текст. Второй способ создать поле для заполнения заключается в использовании специализированных элементов компьютерного интерфейса. В данном случае я имею в виду поле ввода. Перейдите на вкладку Разработчик, если она у вас включена, либо предварительно включите её в настройках ленты, и в раскрывающемся списке Инструменты из предыдущих версий выберите элемент ActiveX «поле» (см. рисунок 11).
Вы можете изменять его размер и положение точно так же, как при работе со вставленным рисунком.
Рисунок 12 – Элемент управления «Поле» Люди, знакомые с компьютерным интерфейсом должны положительно принять данный элемент и на бумажном документе. Электронно-бумажные опросники: для тех, кто владеет компьютеромРаз уж мы начали задействовать электронные компоненты, давайте рассмотрим ещё один вариант создания опросника – электронно-бумажный. Он может быть распечатан на листе бумаги, и тогда ничем не будет отличаться от рассмотренного выше, а может заполняться в электронном виде, что оценят заядлые компьютерщики, почерк которых оставляет желать лучшего. Помимо текстовых полей, которые вы уже научились делать, можно использовать также другие электронные компоненты, а именно флажки и радиокнопки (их также называют переключателями). Такой электронный бланк может распространяться через Интернет и распечатываться после заполнения с сохранением всех изменённых элементов. Стоит сразу оговориться, что создание электронно-бумажного опросника потребует от вас значительно больших усилий и временных затрат. И он явно не стоит того, если вы создаёте документ исключительно для послепечатного заполнения (например, чтобы раздать бланки ученикам). Если же вы решились – тогда вперёд! Выберите флажок ActiveX из дополнительного набора элементов на вкладке Разработчик (см. рисунок 13).
Рисунок 13 – Выбираем флажок из набора элементов управления Флажок будет автоматически размещён на листе в текущем положении курсора (см. рисунок 14).
Рисунок 14 – Флажок, размещённый на листе Вы не сможете изменить ни поясняющий текст, ни вид шрифта обычным способом, поэтому нажмите кнопку Свойства вкладки Разработчик (см. рисунок 13), чтобы получить доступ к параметрам флажка.
Рисунок 15 – Свойства флажка Окно свойств выглядит ужасно с точки зрения обычного пользователя (см. рисунок 15), но ничего не поделать. Программисты делали его для программистов. Впрочем, здесь нет ничего сложного. Поясняющий текст флажка описывается параметром Caption, размер и вид шрифта – полем Font. Сейчас там написано Calibri, но щёлкнув мышью по строке, вы увидите справа кнопку с тремя точками, вызывающую стандартное окно выбора шрифта (см. рисунок 16).
За цвет текста отвечает параметр ForeColor, также позволяющий делать выбор из набора. В дополнение к поясняющей надписи может быть и изображение. Щёлкните по кнопке с тремя точками напротив пункта Picture и укажите путь к рисунку. При этом следует учитывать, что достаточно распространённый сейчас формат PNG не поддерживается. Положение рисунка относительно флажка настраивается в пункте PicturePosition. Если надпись не нужна, сотрите текст в Caption.
Рисунок 17 – Флажок, связанный с изображением и поясняющей надписью Чтобы начать работу с элементами управления, выйдите из режима конструктора, щёлкнув по одноимённой кнопке вкладки Разработчик. Перейдём к более сложной радиокнопке-переключателю. Основное отличие состоит в том, что флажок самостоятелен, а переключатель работает в группе. Если вы не задаёте, либо указываете одну группу, то в электронном документе в один момент времени может быть выбран только один пункт. Чтобы исправить ситуацию, в свойствах следует заполнить поле GroupName. Например, для всех элементов первого вопроса везде будет Q1, второго – Q2 (вы сами можете задать имя, но желательно не использовать русские буквы, пробелы, специальные символы и не начинать имя с цифры).
Рисунок 18 – Указываем группу для радиокнопки В результате проделанных операций вы сможете выбирать один из вариантов в пределах каждого вопроса (см. рисунок 19).
Рисунок 19 – В каждом из вопросов можно выбрать по одному ответу Маленькая хитрость при работе с элементами управления: чтобы не изменять шрифт для каждого флажка или радиокнопки, используйте метод «Copy-Paste» - размножайте один элемент, не забывая при этом редактировать параметры Caption и GroupName. В Word 2010 имеется также флажок нового типа (см. рисунок 20). Он находится слева от раскрывающегося списка дополнительных элементов.
Рисунок 20 – Флажок нового типа Новый флажок настраивается не через «программерское» окно свойств, а через обычное диалоговое (см. рисунок 21).
Рисунок 21 – Настройка флажка нового типа Название – это текст, отображаемый над элементом при его выделении (сейчас там три точки – см. рисунок 20). За сопровождающую надпись отвечает обычный текст, набираемый в редакторе справа. Из полезного, в настройках стоит отметить блокировку от удаления и символы установленного и снятого флажков. Символы выбираются из окна, которое вы могли видеть на рисунке 5 – пожалуй, только из-за этого и стоит использовать новый элемент управления. Если же вас устраивает классическая «галочка», выбирайте старый флажок – работать с ним несколько удобнее (во всяком случае, при проставлении отметки не появляется неприятная рамка как на рисунке 20). И, конечно, при составлении документа нельзя забывать про элемент «текстовое поле», рассмотренный нами выше. У него также есть свои настраиваемые параметры, важнейшим из которых является MutliLine. Установите его в положение True, чтобы позволить вводить текст в несколько строк. Согласитесь, создание электронно-бумажного бланка отнимает больше времени, но преимущества, предоставляемые им, достаточно очевидны. Форматирование несколькими колонкамиВ случае, если вопросы и ответы содержат очень небольшое количество текста, либо небольшие картинки, может быть выгодно разместить их в несколько колонок. Под словом «несколько» обычно подразумеваются две штуки, т.к. большее количество при вертикальном размещении листа уже достаточно тесно смотрится. При горизонтальной ориентации листа можно задействовать до 3 колонок в обычном опроснике и большее количество в нестандартном. Есть два основных способа размещения текста в две колонки. Начнём, пожалуй, с наиболее очевидного. Перейдите на вкладку ленты Разметка страницы и в раскрывающемся списке Колонки выберите Две равной ширины (см. рисунок 22).
Рисунок 22 – Выбираем форматирование текста в две колонки равной ширины В качестве дополнительного форматирования можно уменьшить поля как страницы целиком, так и колонок в отдельности. Как видите, результат достигается буквально несколькими щелчками мыши, но он может быть не очень качественным. Посмотрите, например, на рисунок 23. Вопрос № 6 был разбит на две колонки и его читаемость хоть и незначительно, но снизилась. Даже если текст выровнять при помощи знаков абзаца (т.е. путём нажатия на клавишу <Enter>), всё равно возможно появление несогласованных по высоте заданий (как, например, сейчас на рисунке 23 вопросы № 2 и 7, 3 и 8). Их также можно выровнять по абзацам, но при дальнейшей корректировке вопросника опять может появиться высотное рассогласование. Другой негативный момент использования такого двухколоночного режима заключается в том, что текст заголовков и пояснений, который по идее должен располагаться по всей ширине листа, также будет помещён в колонки. Избежать большей части данных «порогов» можно с помощью небольшой хитрости. Выберите вставку таблицы в соответствующем меню. Несмотря на то, что логика подсказывает использовать два столбца, я рекомендую всё-таки выбирать три. Строк – вдвое меньше, чем должно быть вопросов. Почему три? Дело в том, что если вы выбираете два столбца, то в дальнейшем сможете лишь передвинуть границу между ними, но не изменить его толщину. Средняя же колонка будет играть роль разделителя с изменяемой шириной. В двухколоночном режиме также можно поуправлять отступом с правого края, но мне это видится более муторным, чем управление «буферным» столбцом. К формированию табличной разметки следует прибегать после того как текст вопросов, заголовков и различных комментариев по большей части уже составлен, т.к. в ином случае могут возникнуть проблемы куда более серьёзные, чем при колоночной вёрстке (например, якобы непоследовательная нумерация вопросов). Суть данного подхода заключается в том, что каждый отдельный вопрос располагается в собственной ячейке таблицы. При этом согласование текстовых фрагментов по высоте выполняется «автоматически». По окончании работы остаётся только спрятать границы, выбрав соответствующую кнопку на вкладке Главная (см. рисунок 24). При этом текст по-прежнему сохраняет свои «табличные» свойства – вы можете влиять, например, на ширину столбцов, добавлять новые строки и т.д.
ЗаключениеИспользуя средства Word 2010 вы без особого труда можете создавать документы профессионального уровня. При этом даже такие простые возможности, как изменение значков списков дадут многим людям подсознательную установку, что обработкой ответов займётся не случайный человек, а грамотный специалист. Более сложный функционал программы в виде элементов управления добавит электронным бланкам удобство в использовании, а также может упростить обработку – компьютерный шрифт в текстовых полях и стандартизованные флажки и переключатели позволят быстро вникать в суть ответов без отвлечение на разбор почерка.
Теги:
Office 2010, Word, Илья Вяткин, бланк, опросник, анкета.
Комментарии посетителей
Комментарии отключены. С вопросами по статьям обращайтесь в форум.
|
|