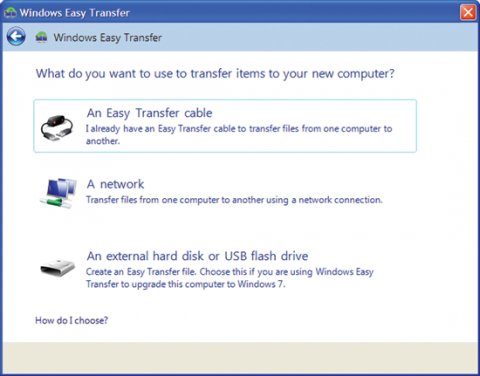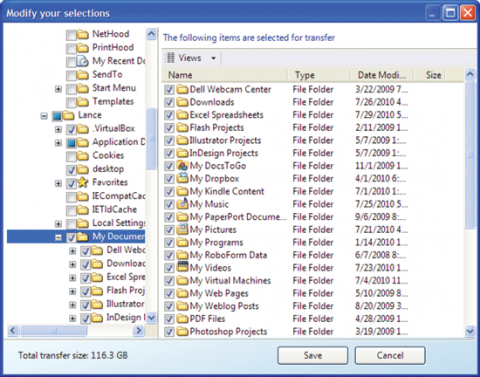Одна из самых больших проблем, возникающих при подготовке миграции с Windows XP в Windows 7, — перенос приложений, файлов и параметров настройки. Microsoft не предлагает способов автоматического обновления при таком переходе, как это было при миграции с Windows Vista в Windows 7. Поэтому при переходе с Windows XP обычно приходится устанавливать Windows 7 с нуля, после чего переустанавливать все приложения, а затем копировать пользовательские документы, параметры настройки и другие нестандартные параметры. Microsoft могла бы и не предоставлять возможности прямого обновления, тем не менее компания предлагает инструмент, помогающий при выполнении последней операции. Обновление?Нет ничего проще!Бесплатное средство переноса данных для Windows 7 (Windows Easy Transfer for Windows 7) позволяет переносить файлы и параметры со старого компьютера пользователя под управлением Windows XP на новую машину с Windows 7. Помимо других типов файлов оно копирует учетные записи пользователей, документы, избранное браузера, электронную почту и параметры приложений. Средство переноса данных Windows предлагается для 32- и 64-разрядных версий Windows XP (а также для 32- и 64-разрядных версий Windows Vista). Оно включено в состав Windows 7, поэтому нет необходимость устанавливать его на новой машине. Средство переноса данных Windows — не новый инструмент, но в последней версии появились несколько новых возможностей, существенно облегчающих миграцию. Загрузить инструмент для Windows XP можно с веб-страницы загрузки средства переноса данных Windows и выбрать версию для своей ОС. Запустите полученный файл, чтобы установить средство переноса данных Windows и загрузите его, выбрав соответствующую ссылку в меню «Пуск». На первой странице объясняется, какую информацию можно перенести. Далее надо решить, какие файлы и параметры нужно мигрировать, и выбрать один из трех вариантов (рис. 1). Вы можете использовать для переноса данных кабель, непосредственно связывающий два компьютера, сеть, но при этом нужно, чтобы оба компьютера были доступны из этой сети (по обычному или беспроводному соединению), или внешний диск или USB-накопитель.Средство переноса данных Windows создает файл, который можно перенести на новый компьютер. После выбора одного из вариантов подтвердите, что файлы и параметры, которые нужно перенести, находятся на текущем компьютере.
Рис. 1. Средство переноса данных Windows предлагает три способа миграции. Следующие шаги зависят выбранного варианта миграции. Если вы решили создать файл на внешнем диске, средство немедленно начинает поиск на компьютере файлов для копирования. В случае переноса по кабелю нужно соединить компьютеры кабелем, открыть Средство переноса данных Windows на новом компьютере с Windows 7, после чего выбрать в средстве переноса вариант миграции по кабелю. (Средство переноса находится в папке Все программы/Стандартные/Служебные [All Programs/Accessories/System Tools].) Если Средство переноса данных Windows еще не открыто, при подключении кабеля оно откроется или появится окно с предложением отрыть его. Должна быстро установиться связь и начаться поиск файлов для копирования. Если вы выбрали перенос по сети, при выполнении на компьютере с Windows XP средство переноса предоставит ключ. После этого надо запустить Средство переноса данных Windows на новой машине с Windows 7 и выбрать вариант миграции по сети. После ввода ключа переноса, средство найдет старый компьютер и сообщит, что два компьютера найдены и начнет сканирование. При выполнении любого из трех вариантов миграции по завершении просмотра старого компьютера с Windows XP средство переноса покажет учетные записи пользователей, которые содержат файлы и параметры, включенные в процесс переноса. При переносе с применением внешнего диска нужно продолжить работу со средством на старом компьютере; если вы используете кабель или сеть, Средство переноса данных Windows надо запустить на новом компьютере. Можно просмотреть и даже изменить перечень файлов, щелкнув ссылку «Настройка» (Customize). Средство переноса данных Windows отобразит окно диспетчера файлов (рис. 2), где можно увидеть все папки и файлы, отобранные для переноса. Вы вправе выбрать или отменить выбор любых файлов и папок. Программа максимально тщательно отбирает материал для переноса, но вам все равно надо просмотреть выбранное в диспетчере файлов, чтобы четко проконтролировать, что будет перенесено.
Рис. 2. Диспетчер файлов позволяет просмотреть перечень файлов, выбранных для переноса. Здесь процесс переноса снова меняется в зависимости от способа переноса. При использовании внешнего накопителя после выбора и проверки всех переносимых файлов, щелкните кнопку Далее (Next), а затем задайте пароль для защиты файла с переносимыми данными. Средство переноса предложит задать имя и местоположение файла переноса. Хотя этот вариант применяется при использовании внешних накопителей, если вы не хотите подключать внешний диск с компьютеру, файл переноса можно сохранить в сети. Далее примените файл Средства переноса данных Windows на новом компьютере с Windows 7. Для этого на новом компьютере откройте Средство переноса данных Windows и выберите вариант переноса с внешнего накопителя, затем задайте перенос на локальный компьютер. Ответьте утвердительно на вопрос, имеются ли уже сохраненные файлы, после чего укажите файл переноса на внешнем накопителе и в общей сетевой папке. В вариантах переноса по кабелю и по сети после выбора файлов и параметров надо щелкнуть кнопку «Перенести» (Transfer), чтобы начать процесс переноса. По завершении процесса средство переноса предоставит сводку перенесенного на новый компьютер:перечень перенесенных файлов и приложений, приложений только для Windows XP, не перенесенных в Windows 7, а также список программ сторонних производителей, установленных на старом компьютере, но пока отсутствующих на новом. Эти отчеты средства переноса данных Windows можно просмотреть, щелкнув ссылку «Отчеты средства переноса данных Windows» (Windows Easy Transfer Reports) в папке Все программы/Стандартные/Служебные (All Programs/Accessories/System Tools). Средство переноса данных Windows должно выполняться как последняя операция в процессе миграции компьютера с Windows XP на Windows 7. Максимальная эффективность средства достигается, когда приложения на компьютере с Windows 7 дублируют такие же приложения на компьютере под управлением Windows XP. Я надеюсь, что средство переноса данных Windows позволит вам сэкономит массу времени и усилий, когда вы будете мигрировать своих пользователей в новый мир Windows 7. Связанные материалы |
|