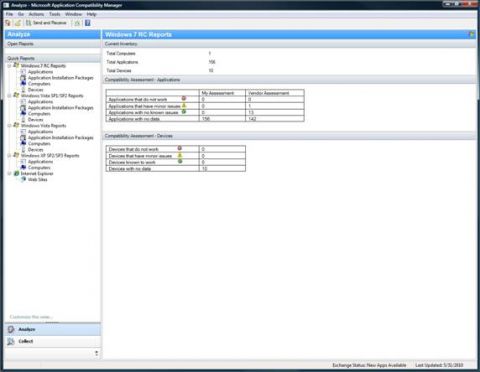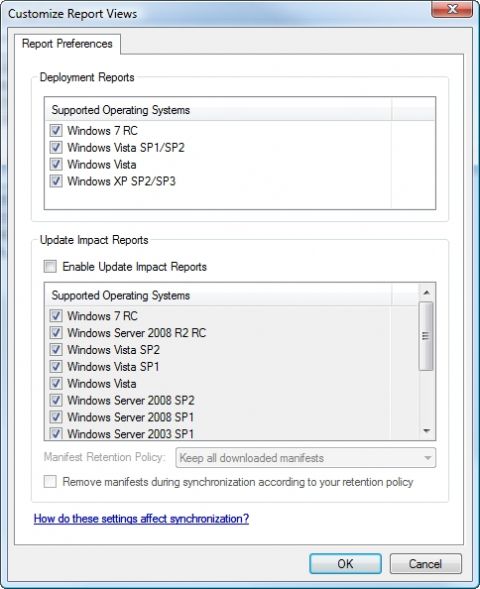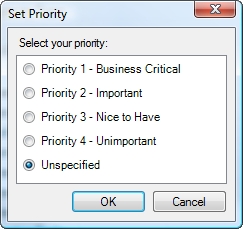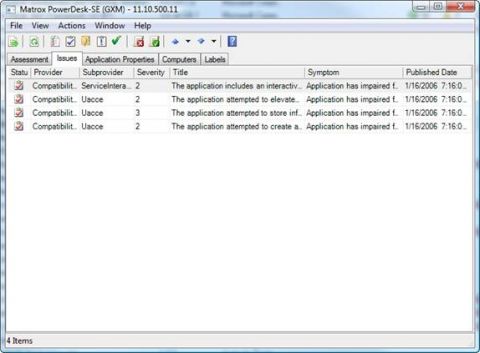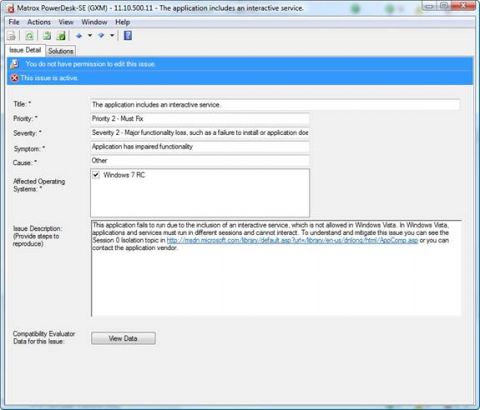В предыдущей части я показывал, как использовать диспетчер Microsoft Application Compatibility Manager для просмотра того, что говорят люди по поводу совместимости приложений с Windows 7. В этой части я хочу продолжить обсуждение более глубоким анализом информации о совместимости. Прежде чем начатьПрежде чем уйти слишком далеко, я хочу продемонстрировать один быстрый трюк, который мне следовало показать ближе к началу цикла. Как показано на рисунке A, дисплей диспетчера Application Compatibility Manager слегка переполнен, поскольку Microsoft позволяет вам использовать его для различных целей тестирования совместимости. Однако можно настроить дисплей так, чтобы он отображал информацию, касающуюся только тестирования совместимости с Windows 7. Рисунок A: Диспетчер Application Compatibility Manager отображает и другие ОС помимо Windows 7 Для настройки дисплея просто нажмите пункт Настроить этот вид (Customize This View), как показано на рисунке выше. После этого у вас откроется диалог настройки вида отчета (Customize Report View), рисунок B. Теперь просто уберите флажки с опций для тех операционных систем, которые хотите скрыть.
Рисунок B: Уберите флажки с опций, соответствующих ОС, которые нужно скрыть. Подготовка консолиЕсли посмотреть на рисунок A, вы увидите, что диспетчер Microsoft Application Compatibility Manager дает вам много информации относительно того, что говорят другие люди по поводу совместимости ваших приложений с Windows 7, однако не следует забывать о том, что целью этого инструмента является помощь в процессе установки. По этой причине нам нужно настроить его так, чтобы он был полезен для следующей части процесса планирования установки. Для этого нажмите правой клавишей на заголовках столбцов вверху списка приложений и выберите опцию Добавить или удалить столбцы (Add or Remove Columns). Я рекомендую добавить столбцы Приоритет и Статус установки (Priority and Deployment Status). Поскольку консоль уже итак слегка переполнена, можно удалить столбцы состояния приема и отправки. Расстановка приоритетовРанее в этом цикле я говорил о важности расстановки приоритетов для приложений. Это дает вам простой способ определения воздействия любых проблем с совместимостью, которые вы обязательно обнаружите. Учитывая это, пришло время заполнить диспетчер Microsoft Application Compatibility Manager информацией о приоритетности каждого приложения. Для этого просто нажмите правой клавишей на приложении и выберите опцию Указать приоритет (Set Priority) из контекстного меню. Windows отобразит диалог, который нужно использовать для расстановки приоритетов приложения. Как вы видите на рисунке C, диапазон приоритетов составляет от важных для бизнеса (business critical) до неважных (unimportant) приложений.
Рисунок C: Диапазон приоритетов от Business Critical до Unimportant Хорошим моментом в том, как Microsoft Application Compatibility Manager позволяет вам расставлять приоритеты приложений, является то, что вы можете сортировать приложения по приоритетам, просто нажимая на заголовке столбца приоритетов. Таким образом, если вам захочется увидеть статус всех высокоприоритетных приложений, вы просто группируете их вместе. Анализ проблемСледующим шагом в процессе тестирования обычно бывает начало анализа типов проблем, о которых сообщается для каждого приложения. Для этого нажмите правой клавишей на приложении и выберите команду Открыть (Open) из контекстного меню. В результате Windows откроет страницу свойств для этого приложения. В первом окне страницы свойств будет изображена диаграмма, которую можно использовать для получения представления об общем мнении ИТ сообщества по поводу совместимости приложения с Windows 7. Хотя это довольно полезная закладка, я рекомендую перейти в закладку Проблемы (Issues). Закладка проблем, показанная на рисунке D, содержит все известные проблемы интересующего приложения. Если дважды нажать на проблеме, вы получите полное описание проблемы. На рисунке E видно, что страница свойств проблемы включает закладку решений (Solutions), которую можно использовать для введения описания любого доступного способа устранения проблемы. Рисунок D: В закладке проблем перечислены все известные проблемы с приложением Рисунок E: Можно дважды нажать на проблеме, чтобы посмотреть ее полное описание Следует помнить, что о проблемах, отображенных на рисунке D, сообщается производителями или сообществом ИТ. Однако нужно иметь ввиду, что эта информация не всегда правдивая. Путем собственных тестов вы можете обнаружить проблемы, о которых ранее не сообщалось, или обнаружить, что некоторые проблемы, о которых здесь сообщается, неточные. В результате вам нужно выполнить свою собственную проверку на совместимость для каждого приложения. Я рекомендую начинать с тестирования проблем, о которых уже сообщалось, чтобы проверить правдивость информации. В этом случае вам, возможно, удастся решить многие проблемы. Если так, то вы можете указать в диспетчере Application Compatibility Manager, что проблема была решена. Для этого перейдите в список проблем и дважды нажмите на проблеме, которая была решена. После отображения проблемы перейдите в закладку Решения и нажмите Решить проблему (Resolve Issue). Есть два момента, которые нужно знать о решении проблем. Во-первых, решение проблем не означает, что проблема исчезла. Если дважды нажать на приложении, все указанные для него проблемы останутся в списке, независимо от того, были они решены или нет. Microsoft делает это для того, чтобы, если вы решили проблему, а позже обнаружили, что проблема не была решена, вы можете ее снова активировать. Во-вторых, когда вы решаете проблему, число, отображаемое в столбце активных проблем (Active Issues) для приложения будет снижено, что будет отражать решение определённых проблем. Другими словами, если число активных проблем составляет ноль, это означает, что проблемы приложения были решены. Однако счетчик активных проблем не уменьшается автоматически. Необходимо обновлять дисплей, чтобы увидеть количество текущих активных проблем. ЗаключениеВ этой статье я показал, как анализировать проблемы совместимости приложений. В следующей части мы продолжим разговор о том, чем еще диспетчер Microsoft Application Compatibility Manager может быть полезен при процессе развертывания Windows 7. Я также покажу вам, как использовать этот инструмент для создания некоторых полезных отчетов.
Теги:
Windows 7, Тестирование, совместимость.
Комментарии посетителей
Комментарии отключены. С вопросами по статьям обращайтесь в форум.
|
|