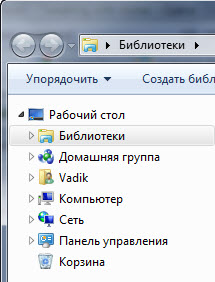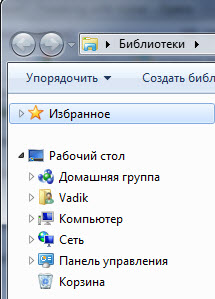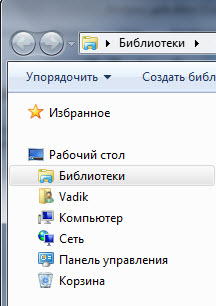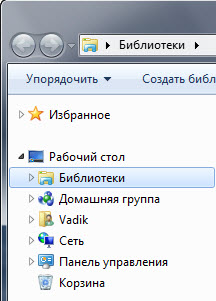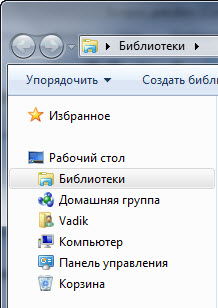Чем быстрее вы перемещаетесь к нужным файлам и документам, тем выше скорость вашей работы в системе, и это без какого-либо апгрейда «железа». Из этой статьи вы узнаете, как реально ускорить работу с помощью избранного в области переходов проводника, а также настроить другие ее компоненты. Экономя время на рутинных, каждодневных действиях, вы быстро почувствуете увеличение своей продуктивности. «Избранное» – это раздел области переходов, которая представляет собой панель в левой части проводника. С ее помощью можно осуществлять навигацию по библиотекам и папкам, домашней группе, сети и панели управления.
Если область переходов у вас не отображается, нажмите кнопку Упорядочить, выберите из меню пункт Представление и щелкните Область переходов. Даже если вы пользуетесь альтернативным менеджером файлов, вы все равно регулярно работаете с проводником. Я имею в виду окна «Открыть», без которых, например, не обходится загрузка картинок на сайт, и «Сохранить как», без которых вы не сохраните файлы в нужной папке. Добавьте в избранное любимые папки«Избранное» является единственным настраиваемым разделом области переходов, и он не случайно находится в самом верху – так удобнее всего. Добавив в него папки, к которым вы регулярно обращаетесь, вы будете намного быстрее переходить к ним. Чтобы добавить папку, просто перетащите ее мышью в нужное место избранного. Можно также открыть нужную папку, а затем щелкнуть правой кнопкой мыши слово Избранное и выбрать из меню пункт Добавить текущее расположение в Избранное. Если папке заранее назначить собственный значок, он будет отображаться в избранном, облегчая визуальный поиск. Все добавленные в избранное ярлыки хранятся в папке «Ссылки» в корне вашего профиля (%userprofile%\Links). Добавьте в избранное сохраненные поискиПомимо папок, в избранное можно добавлять сохраненные поиски. На рисунке выше видно, что у меня добавлены «Новые документы», «Новые картинки» и «Playlists». Первые два экономят мне массу времени ежедневно, т.к. чтобы добраться до нужного файла, мне требуется не более двух щелчков мыши. При этом неважно, в какой папке этот файл сохранен. Я регулярно использую сохраненные поиски, например, для прикрепления новых документов к письмам и загрузке картинок на сайты. Давайте посмотрим, как это работает. Все документы у меня хранятся в папках, входящих в папку «Мои документы», которая в свою очередь входит в библиотеку «Документы» и включена в индекс поиска Windows 7. Вы можете хранить документы где угодно, но они должны индексироваться поиском, иначе ничего не получится. Если вы не пользуетесь библиотеками (а зря), выполняйте поисковый запрос в папке, содержащей все документы. В поле поиска библиотеки «Документы» введите запрос: *.doc OR *.xls OR *.ppt OR *.one OR *.pdf OR *.txt датаизменения:>ранее на этой неделе Этот запрос находит все документы с указанными расширениями, изменявшиеся в последние два дня (причем найдутся DOC и DOCX, XLS и XLSX, и т.д.). Даже если он ничего не нашел у вас сейчас (что означает отсутствие новых документов), нажмите кнопку Сохранить условия поиска на панели проводника. После того, как вы зададите имя поиску и сохраните его, он автоматически добавится в избранное. Именно новые документы чаще всего приходится прикреплять к письмам. И теперь, щелкнув по сохраненному поиску в избранном, вы в любой момент времени найдете документы, которые изменялись в течение последних двух дней. При этом неважно, в какой из папок библиотеки они сохранены – найдутся все. Аналогично поступим с картинками. В поле поиска библиотеки «Изображение» введите запрос: вид:=изображение датаизменения:>ранее на этой неделе В данном случае не используется список расширений (хотя ничто не мешает это сделать), а просто находятся все новые картинки. Сохраните условие поиска, чтобы добавить его в избранное. Допустим, вы сделали скриншот и хотите загрузить его на сайт. На веб-странице вы нажимаете кнопку «Обзор», а в появившемся окне «Открыть» достаточно щелкнуть Новые картинки – ваш скриншот найдется сразу, и неважно, в какой из папок он был сохранен. Точно так же вы сможете быстро отправить картинку собеседнику в чате. Проявив фантазию, вы можете сохранить сколько угодно поисков по любым параметрам – например, архивы, скрипты, логи. И не только за последние два дня, а за любой нужный вам период. Подробнее об условиях поиска я уже рассказывал. Об окнах "Открыть" и "Сохранить как"«Избранное» проводника действительно ускоряет работу, если добавить в него любимые папки и набор сохраненных поисков. Но внимательный читатель, наверное, обратит внимание, что с окнами «Открыть» и «Сохранить как» не все так просто. Некоторые программы до сих пор еще используют окна старого типа, где нет никакого избранного. Сравните, например, новое окно в программе Блокнот со старым окном в браузере Opera, который показан на рисунке ниже. Уверяю вас, что это не повод, отказываться от удобных возможностей избранного. Можно добраться до него из старого окна всего одним щелчком мыши. Мы рассмотрели только один компонент области переходов - избранное. Помимо него в ней есть и другие, полезность которых зависит от вашей конфигурации и навыков. На форуме регулярно задаются вопросы о том, как убрать тот или иной компонет из области переходов. Далее речь пойдет как раз об этом. Удаление компонентов из области переходов проводника
Некоторые из них весьма полезны, но не всем находится практическое применение. Можно убрать любой из этих компонентов из области переходов, и дальше я расскажу, как это сделать. ИзбранноеЯ не просто не рекомендую удалять "Избранное", а наоборот – советую использовать его для ускорения своей работы. Но если очень хочется удалить, то можно :)
HKEY_CLASSES_ROOT\CLSID\{323CA680-C24D-4099-B94D-446DD2D7249E}\ShellFolderДля вступления изменений в силу выйдите из системы.
Чтобы вернуть «Избранное» в область переходов, установите для параметра Attributes значение a0900100 БиблиотекиЛучше, конечно, научиться эффективно пользоваться библиотеками, тогда не нужно будет удалять :)
HKEY_CLASSES_ROOT\CLSID\{031E4825-7B94-4dc3-B131-E946B44C8DD5}\ShellFolderДля вступления изменений в силу выйдите из системы.
Чтобы вернуть «Библиотеки» в область переходов, установите для параметра Attributes значение b080010d Домашняя группа
HKEY_CLASSES_ROOT\CLSID\{B4FB3F98-C1EA-428d-A78A-D1F5659CBA93}\ShellFolderДля вступления изменений в силу выйдите из системы.
Чтобы вернуть «Домашнюю группу» в область переходов, установите для параметра Attributes значение b084010c КомпьютерЯ считаю наличие этого элемента в области переходов весьма удобным, но если хочется удалить...
HKEY_CLASSES_ROOT\CLSID\{20D04FE0-3AEA-1069-A2D8-08002B30309D}\ShellFolderДля вступления изменений в силу выйдите из системы.
Чтобы вернуть «Компьютер» в область переходов, удалите параметр Attributes. Сеть
HKEY_CLASSES_ROOT\CLSID\{F02C1A0D-BE21-4350-88B0-7367FC96EF3C}\ShellFolderДля вступления изменений в силу выйдите из системы.
Чтобы вернуть «Сеть» в область переходов, установите для параметра Attributes значение b0040064 Во второй части статьи использованы материалы сайта http://www.askvg.com/ Об авторе  Вадим Стеркин занимался развитием компьютерного портала OSZone.net, объединяющего сайт, форум и каталог программного обеспечения. Он отвечает на вопросы участников форума OSZone с 2002 года, а на сайте вел раздел автоматической установки Windows и писал статьи о клиентских операционных системах Microsoft. Вадим Стеркин занимался развитием компьютерного портала OSZone.net, объединяющего сайт, форум и каталог программного обеспечения. Он отвечает на вопросы участников форума OSZone с 2002 года, а на сайте вел раздел автоматической установки Windows и писал статьи о клиентских операционных системах Microsoft.Сейчас он делится опытом и секретами эффективной работы в Windows в своем блоге С 2006 по 2020 год Вадим ежегодно становился обладателем награды Microsoft MVP, затем Windows Insider MVP, присуждаемой за вклад в развитие технических сообществ. Вы можете связаться с ним через блог.
Теги:
Windows 7, Вадим Стеркин.
Комментарии посетителей
Комментарии отключены. С вопросами по статьям обращайтесь в форум.
|
|
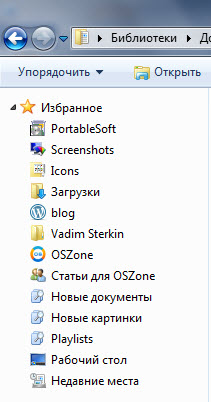
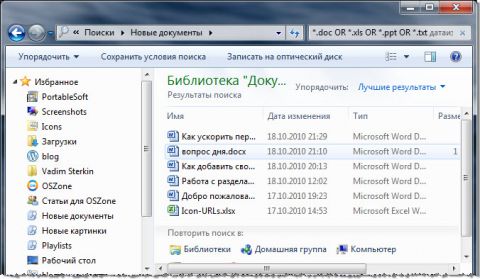
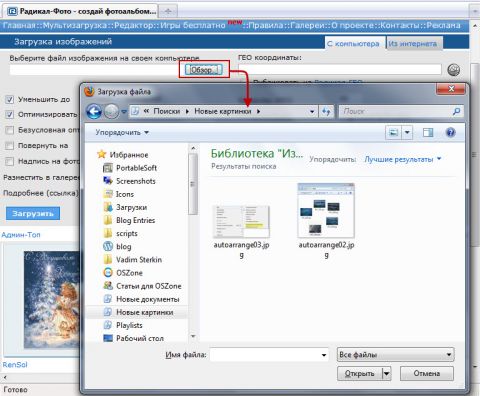
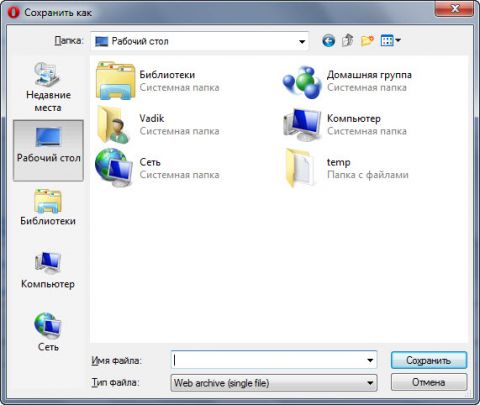
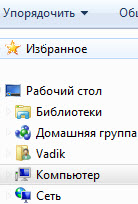 В области переходов проводника по умолчанию отображаются:
В области переходов проводника по умолчанию отображаются: