Наведите порядок в автозагрузкеЕсли отбросить или устранить серьезные проблемы с загрузкой, сильнее всего замедляет ее большое количество программ, стартующих при запуске операционной системы. Стандартный краткий совет «отключите ненужные программы из автозагрузки» является поверхностным по двум причинам:
Конечно, универсальный совет по наведению порядка в автозагрузке дать невозможно, поэтому я поделюсь с вами подходом, который использую сам, когда меня просят «посмотреть комп». Я предпочитаю утилиту AutoRuns. Но при отсутствии оной подойдет и системная утилита msconfig.
Моментальный эффект ускорения загрузки вы увидите даже невооруженным глазом при следующем запуске системы. Здесь все просто: программ в автозагрузке стало меньше, следовательно, система загрузилась быстрее. Помимо количества, прирост скорости еще зависит и от «тяжести» программ, убранных из немедленной автозагрузки. Этот совет подходит как владельцам жестких (HDD), так и твердотельных (SSD) дисков. Проверьте SuperFetch и ReadyBoot
Одно из улучшений службы SuperFetch в Windows 7 выражается в том, что анализ и наполнение кэша выполняются спустя некоторое время после загрузки системы. Очевидно, это сделано для того, чтобы не мешать нам выполнять действия в системе сразу после ее запуска. Поэтому службе SuperFetch требуется время, чтобы отреагировать на изменения, которые вы сделали в автозагрузке программ. Эффект от работы ReadyBoot проявится через несколько перезагрузок, но с учетом сказанного выше нет смысла перезагружать систему сразу же после входа. Либо дайте ей постоять немного, либо просто работайте в своем обычном режиме два-три дня, выполняя перезагрузку как обычно. Проверить состояние SuperFetch и ReadyBoot можно с помощью моего диагностического пакета. Если ReadyBoot не работает, пакет поможет вам устранить неполадки (изменения вступают в силу после перезагрузки системы). Заодно можно исправить проблемы в работе дефрагментатора Windows, и дальше речь пойдет как раз о нем. Дефрагментируйте диск – сейчас и по расписанию
Итак, у вас работает ReadyBoot и вы уже перезагрузились пару раз после распределения автозагрузки. Самое время дефрагментировать загрузочные файлы на системном диске! defrag C: /B /U Любопытно, что данный параметр не документирован официально - его подсказал мой коллега на форуме, а позже я нашел упоминание в блоге разработчиков и дополнил свой список параметров командной строки. По сути это просто быстрее, чем выполнять полную дефрагментацию, в рамках которой обрабатываются и файлы загрузки. Дефграгментация загрузочных файлов дает моментальный эффект, а после пары перезагрузок он даже усилится за счет тренировки ReadyBoot. Однако эффект будет временным, если дефрагментация не выполняется по расписанию. Кстати, в этом случае система выполняет дефрагментацию загрузочных файлов отдельно, т.е. задействует как раз тот недокументированный параметр, о котором шла речь выше. Упоминание о загрузочном секторе – это ошибка локализации. В английской системе это называется просто boot optimization, т.е. оптимизация загрузки. Эффект от дефрагментации загрузочных файлов может свести на нет сторонний дефрагментатор, который по-своему размещает фрагменты файлов на диске. Для эффективной работы дефрагментатора Windows необходимо соблюдение трех условий:
Без первых двух условий дефрагментация по расписанию просто не выполняется, а третье необходимо для выполнения полной дефрагментации. Выявить и устранить проблемы в работе дефрагментатора Windows вам также поможет мой диагностический пакет. Но это не конец нашей истории – у меня есть еще один совет! Он не ускоряет загрузку системы, но позволяет намного быстрее приступать к работе с ней. Ведь разве не ради этого мы пытаемся сократить время загрузки? :) Бонус: используйте режимы сна и гибернации!
Я активно использую оба режима на двух своих системах – после периода неактивности они уходят в сон, а вместо выключения я перевожу их в гибернацию. Перезагрузка требуется лишь при установке обновлений и некоторых программ, поэтому в среднем она происходит раз в три-четыре дня. Посмотреть время выхода из сна и гибернации очень легко в уже знакомом вам журнале событий Diagnostics-Performance. Оба режима записываются в событие с кодом 300. По дате и времени на рисунке хорошо видно, что мой ноутбук выходит из гибернации дважды в день – с утра и после работы. На это требуется 10-12 секунд, сравните со скоростью полной загрузки системы! Из сна система вообще моментально выходит, и на нетбуке я пользуюсь этим режимом чаще, поскольку тот настроен на более быстрый уход в сон.
Столкнетесь ли вы с проблемой, отчасти зависит от происхождения вашего компьютера. Очевидно, меньше всего им подвержены нетбуки и ноутбуки, продававшиеся с Windows 7 на борту. Особенно при использовании без мышей и других периферийных, поскольку производитель тестирует не только «железо», но и комплект драйверов. Настольные системы от ОЕМ-сборщиков также с меньшей вероятностью подвержены проблемам. Если предустановленная система заменялась более функциональным изданием, вероятность беспроблемного сочетания драйверов становится ниже. Ну а самыми проблемными мне представляются «г-сборки» на «самосборе» :) Воспользовавшись этими простыми советами, вы сможете намного быстрее приступать к работе после включения или перезагрузки системы. Я бы с удовольствием взглянул на отчеты моего пакета в вашей системе до начала оптимизации загрузки и по окончании ее. Также будет интересно узнать, пользуетесь ли вы сном и гибернацией, и если нет – почему. Вы прочли главу из электронной книги "Ускорение загрузки Windows".
Эту книгу я дарю всем подписчикам своего блога. Об авторе  Вадим Стеркин занимался развитием компьютерного портала OSZone.net, объединяющего сайт, форум и каталог программного обеспечения. Он отвечает на вопросы участников форума OSZone с 2002 года, а на сайте вел раздел автоматической установки Windows и писал статьи о клиентских операционных системах Microsoft. Вадим Стеркин занимался развитием компьютерного портала OSZone.net, объединяющего сайт, форум и каталог программного обеспечения. Он отвечает на вопросы участников форума OSZone с 2002 года, а на сайте вел раздел автоматической установки Windows и писал статьи о клиентских операционных системах Microsoft.Сейчас он делится опытом и секретами эффективной работы в Windows в своем блоге С 2006 по 2020 год Вадим ежегодно становился обладателем награды Microsoft MVP, затем Windows Insider MVP, присуждаемой за вклад в развитие технических сообществ. Вы можете связаться с ним через блог.
Теги:
Windows 7, Вадим Стеркин.
Комментарии посетителей
Комментарии отключены. С вопросами по статьям обращайтесь в форум.
|
|
 Ускорить загрузку любой системы очень просто, причем без сторонних программ и особых усилий. Воспользовавшись моими тремя простыми советами, вы лично в этом убедитесь. Их нужно выполнять в том порядке, в котором они перечислены, а почему – вы узнаете из статьи.
Ускорить загрузку любой системы очень просто, причем без сторонних программ и особых усилий. Воспользовавшись моими тремя простыми советами, вы лично в этом убедитесь. Их нужно выполнять в том порядке, в котором они перечислены, а почему – вы узнаете из статьи.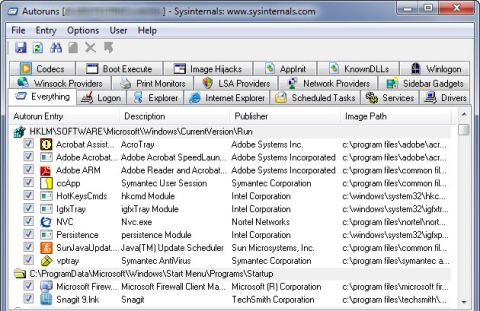
 На твердотельных накопителях функция ReadyBoot
На твердотельных накопителях функция ReadyBoot 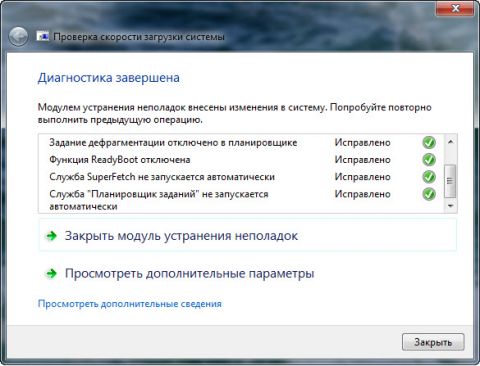
 Если ваша система установлена на SSD диск, любые советы по дефрагментации к ней
Если ваша система установлена на SSD диск, любые советы по дефрагментации к ней 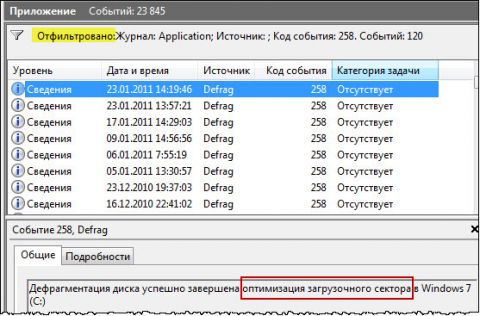
 Как бы вы не старались ускорить загрузку Windows, ее длительность всегда будет в разы превышать время выхода системы из гибернации и тем более сна. Я не буду останавливаться на рассказе о тонкостях этих режимов, потому что на OSZone
Как бы вы не старались ускорить загрузку Windows, ее длительность всегда будет в разы превышать время выхода системы из гибернации и тем более сна. Я не буду останавливаться на рассказе о тонкостях этих режимов, потому что на OSZone 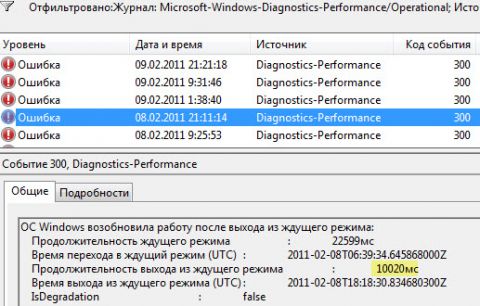
 В мобильных системах сон и гибернация способствуют энергосбережению, и хотя в настольных системах это не имеет значения, ничто не мешает пользоваться этими режимами и в них. Попробуйте и посмотрите, как это удобно. Заодно вы узнаете, нет ли у вас в системе проблем с ними, что иногда случается (например, периферийные устройства отказываются «просыпаться»). Как и в случае с загрузкой, диагностику можно проводить с помощью Windows Performance Tools. Проблема зачастую лежит в области драйверов, но не всегда к устройству есть более подходящий драйвер.
В мобильных системах сон и гибернация способствуют энергосбережению, и хотя в настольных системах это не имеет значения, ничто не мешает пользоваться этими режимами и в них. Попробуйте и посмотрите, как это удобно. Заодно вы узнаете, нет ли у вас в системе проблем с ними, что иногда случается (например, периферийные устройства отказываются «просыпаться»). Как и в случае с загрузкой, диагностику можно проводить с помощью Windows Performance Tools. Проблема зачастую лежит в области драйверов, но не всегда к устройству есть более подходящий драйвер.