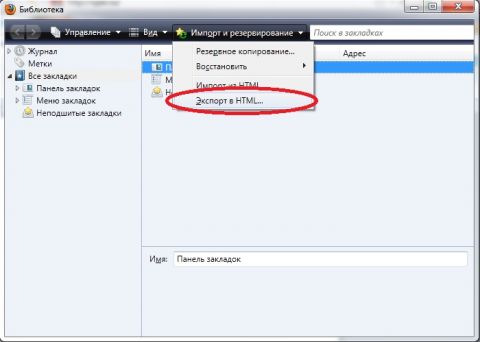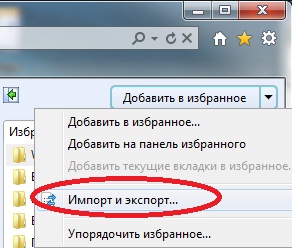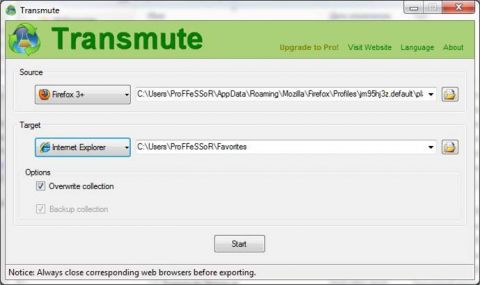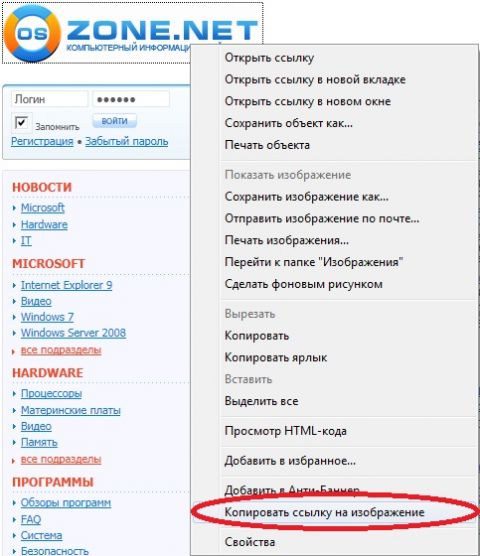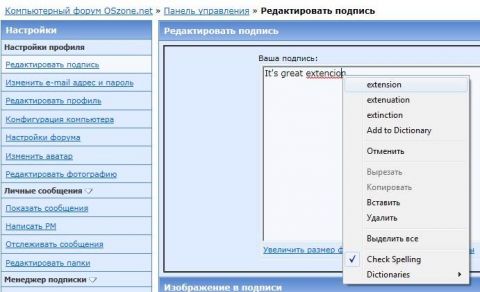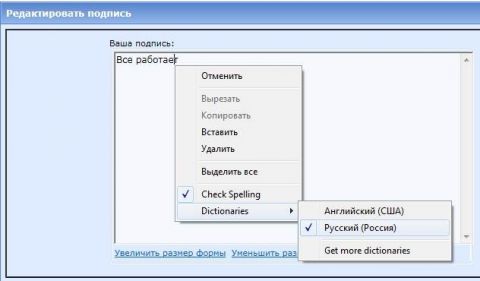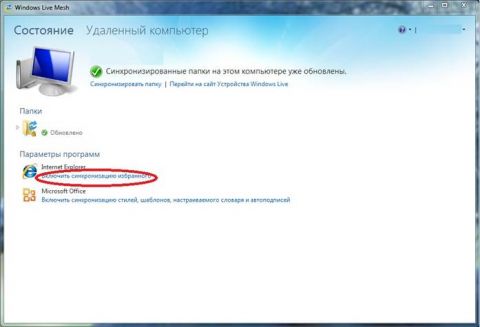Интерес к новому браузеру Microsoft просто огромен, и многие пользователи уже попробовали Internet Explorer 9 в действии. Но если для пользователей предыдущих версий Internet Explorer переход происходит более-менее гладко, то владельцам других браузеров не хватает полезных функций своего браузера. Именно для них предназначается данная статья. Как перенести закладки? Куда делись привычные функции? Ответы на эти и некоторые другие вопросы мы сейчас рассмотрим. Перенос закладокСразу же после установки браузера нам не хватает привычного набора закладок для комфортной работы. Этот недостаток легко исправить. Вы можете использовать:
Рисунок 1 - Пример экспорта закладок штатными средствами Firefox
Рисунок 2 – Импорт закладок в Internet Explorer 9 В открывшемся диалоге выбираем Импортировать из файла, далее ставим флажок Избранное, выбираем файл, созданный до этого в Firefox и наши любимые сайты снова с нами. Таким же образом можно импортировать журнал посещений. Утилита Transmute также крайне проста в использовании (правда, она импортирует только закладки): Рисунок 3 – Импорт закладок в Transmute В поле “Source” выбираете браузер, из которого хотите импортировать закладки, в поле “Target” Internet Explorer. Пункт контекстного меню «Получить ссылку на изображение»Данный пункт контекстного меню картинки ныне доступен во всех популярных браузерах, и неудивительно, что многие хотят иметь данную функцию и в Internet Explorer 9 (ваш покорный слуга в их числе). Конечно, можно щелкнуть правой клавишей мыши на рисунке и, выбрав Свойства, скопировать URL адрес в буфер обмена. Но гораздо удобнее делать всё вышеописанное одним щелчком мыши. Порядок действий для добавления данной функции в браузер таков:
Рисунок 4 - Контекстное меню Internet Explorer 9 с добавленным пунктом «Копировать ссылку на изображение» В результате у вас в буфере обмена появится ссылка на логотип сайта OSzone.net, которую вы можете вставить в документ или переслать другу. Если вы захотите удалить данный пункт раскрывающегося меню (в случае некорректной установки или просто нежелания дальше пользоваться данной функцией), вам нужно проделать всего лишь два действия:
Внимание! Если просто удалить папку функция работать не будет, а пункт раскрывающегося меню останется. Настоятельно рекомендую для удаления использовать CopyImageURL_uninstall.reg, а затем уже удалять папку. Проверка орфографииНа данный момент почти все популярные браузеры имеют встроенную проверку орфографии. В Internet Explorer 9, этой функции нет, но её легко добавить, воспользовавшись соответствующей надстройкой (ieSpell, SPeckie и т.д.). Лично я использую Speckie, поэтому на примере этой надстройки покажу вам работу проверки орфографии. Вам необходимо скачать установщик, соответствующий разрядности вашей операционной системы, на официальной странице загрузки (либо скачать полный установщик, который сам установит вам необходимую версию Speckie). После установки вы увидите, что неправильно набранные слова подчёркиваются красной волнистой линией. Рисунок 5 – Щелчок правой кнопкой мыши на неправильно написанном слове вызывает меню Speckie Правда, в базовом комплекте поставки есть только один язык – английский. Поэтому если вы хотите добавить поддержку русского или других языков, посетите данную страницу и откройте необходимый файл языка. Либо щелкните правой кнопкой мыши по неправильному слову и выберите Dictionaries - Get more dictionaries - программа сама его установит. После перезапуска Internet Explorer 9, начните набирать текст на установленном языке. После того как Speckie подчеркнет первое слово красным, щелкните по нему правой кнопкой мыши и выберите Dictionaries - Ваш язык. Рисунок 6 – Пример проверка русской орфографии Удаляется программа (и надстройка), стандартным средством Microsoft Windows «Удаление программ». Синхронизация закладок с Windows Live Mesh 2011У Firefox есть Firefox Sync (в прошлом weave), у Opera есть Opera Link, у Chrome тоже имеется свой синхронизатор. Как же быть, если вы работаете за разными компьютерами, но хотите иметь общие закладки, для доступа к любимым сайтам? На помощь приходит Windows Live Mesh 2011. Это инструмент, с помощью которого можно синхронизировать не только закладки Internet Explorer, но и настройки/шаблоны Microsoft Office, а также выбранные папки на компьютере. Скачиваем установщик с официального сайта. Выбираем компоненты, которые хотим установить (в нашем случае Windows Live Mesh 2011), или устанавливаем все компоненты, входящие в Windows Live. После запуска вам нужно только «Включить синхронизацию избранного», и все ваши закладки будут синхронизировать с сервисом. Рисунок 7 – Главное окно Windows Live Mesh 2011 То же самое необходимо проделать на втором компьютере. После этого вы сможете не только использовать общие закладки для обоих компьютеров, но также синхронизировать выбранные папки, стили Microsoft Office и т.д. После всех вышеописанных манипуляций Internet Explorer 9 приобретает более знакомый набор функций для дальнейшего использования. И неважно, решили вы установить браузер для ознакомления или заменить уже имеющийся, знакомство с Internet Explorer 9 покажет вам все свои возможности!
Теги:
Internet Explorer 9, конкурс IE9, Дмитрий Зозуля.
Комментарии посетителей
22.03.2011/14:08
-LVS-
Ответе на вопрос пожалуйста - зачем??? ИЕ9 уступает любому браузеру с которого вы захотите на него перейти! Так ответе зачем? Столько статей ему посветили, лучше тест браузеров обновите и внесите ие9 в черный список. 22.03.2011/14:56
Sham
Переход на IE не означает отказ от использования других браузеров. 22.03.2011/15:26
mppanasenko
Перестаньте кусать ногти - IE ненавистники, чувствуете угрозу, чувствуете... 22.03.2011/20:06
ProFFeSSoR
-LVS- Дочитайте статью до конца, там есть ответ на ваш вопрос: "И неважно, решили вы установить браузер для ознакомления или заменить уже имеющийся". 22.03.2011/22:56
Vadikan
-LVS-, тест браузеров обязательно обновим, но чуда не ждите :) mppanasenko, LOL 23.03.2011/09:32
Andrey.S
Спасибо. Еще пару пробелов убрал для себя. 30.08.2011/17:10
volk1234
Статья стилистически написана неплохо. Название только не соответствует содержанию, только первый и последний пункт можно назвать "переход с другого браузера- первые шаги". Остальные пункты- явные "костыли", что бы сделать как в другом браузере. Обычно представители МС любят говорить - зачем использовать сторонние средства, когда есть "бесплатное" средство встроенное в Windows. А тут сторонний проверщик орфографии.. Комментарии отключены. С вопросами по статьям обращайтесь в форум.
|
|