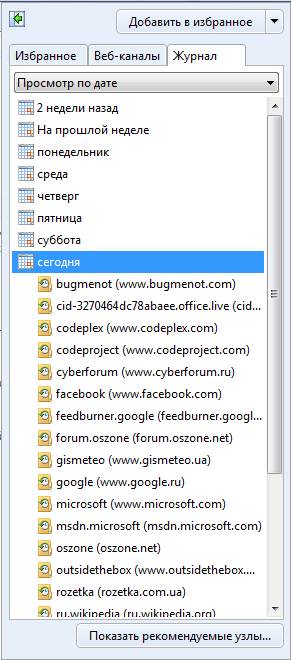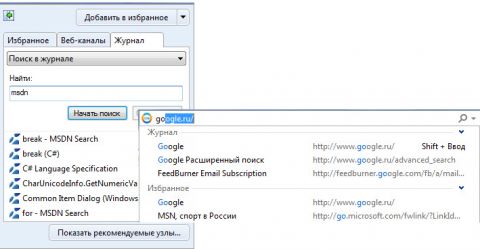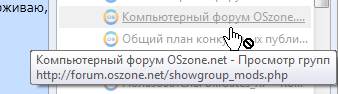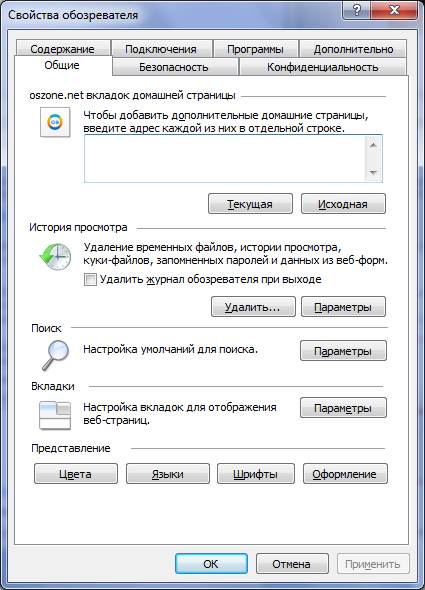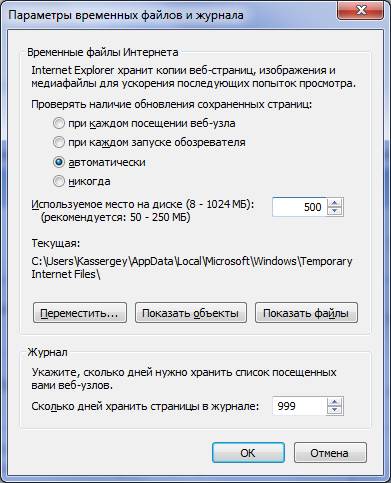Часто случается ситуация, когда хочет вернуться к ранее посещённому сайту. И специально для таких случаев придуман "Журнал". Чтобы его открыть нажмите
Рисунок 1 – Журнал У меня стоит сортировка по дате. Чтобы просмотреть, какие сайты вы посещали в определенный период, щелкните по названию времени (например, Сегодня). Далее щелкните по сайту и выберите нужную веб-страницу. Вы также можете использовать сортировку:
Рисунок 2 – Поиск в журнале Вы также можете искать в журнале прямо из адресной строки (рис. 2)! Ну а для тех, у кого медленный интернет, будет полезно работать автономно, без подключения к интернету. Для этого нажмите клавишу <Alt>, далее Файл и Работать автономно. Вы будете просматривать страницы без подключения к интернету. Не все узлы так можно просмотреть (рисунок 3), но такие узлы легко отличить по серому цвету названий (у меня почему-то большинство таких узлов нормально открылись).
Рисунок 3 - Страница, недоступная для автономного просмотра Когда вы нажмете по нужной странице, то, возможно, у вас внизу появится сообщение как на рисунке 4, нажмите Перейти в автономный режим. Рисунок 4 – Переход в автономный режим А теперь давайте посмотрим на другие возможности журнала, для этого нажмите кнопку Вы можете удалять журнал обозревателя при выходе из него, либо очистить журнал вручную. Для ручного удаления записей журнала нажмите кнопку Удалить. У вас появится выбор:
Рисунок 5 – Свойства обозревателя Нажмите кнопку Параметры для просмотра других возможностей журнала (рис. 6). Найдите в появившемся окне раздел Журнал, а там - Сколько дней хранить страницы в журнале. По умолчанию задано 20 дней, но вы можете ввести любое значение от 0 до 999.
Рисунок 6 – Параметры временных файлов и журнала Давайте взглянем на раздел Временные файлы интернета. Эти файлы нужны для более быстрого открытия веб-страниц и для просмотра сайтов без подключения к интернету (то есть при автономной работе). Параметр Проверять наличие обновления сохраненных страниц задает периодичность проверки:
Строка Используемое место на диске (8 - 1024 МБ) задает объем, который могут занять временные файлы на диске. Кнопка Переместить позволить указать расположение временных файлов. Кнопка Показать объекты откроет в проводнике временные файлы скачанные программами. Ну а последняя кнопка Показать файлы откроет в проводнике временные файлы интернета. В данной статье я показал, что журнал обладает намного большими возможностями, чем многие думают. Комментарии посетителей
Комментарии отключены. С вопросами по статьям обращайтесь в форум.
|
|