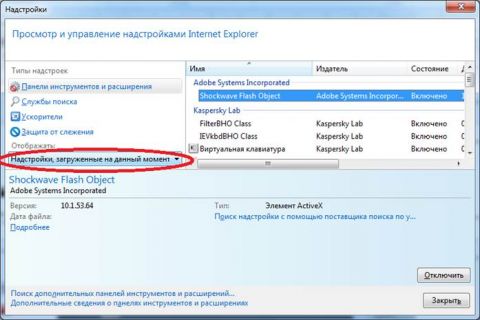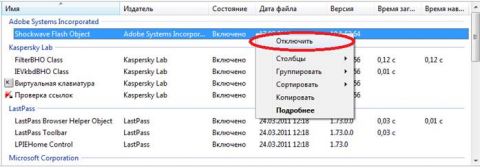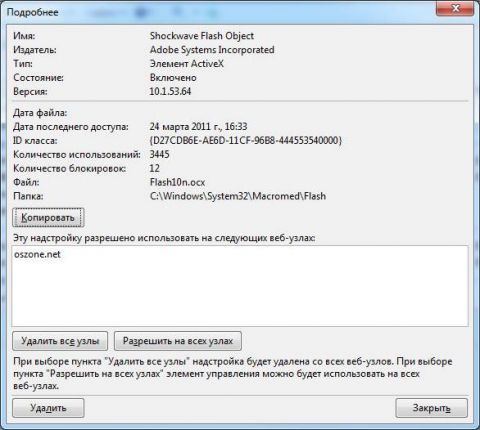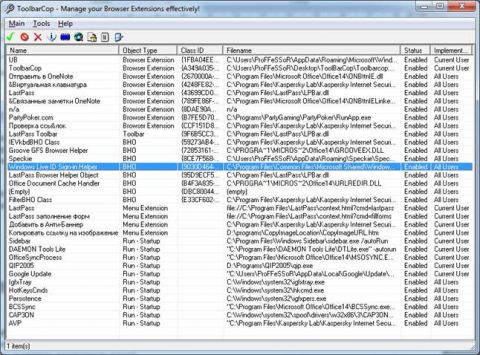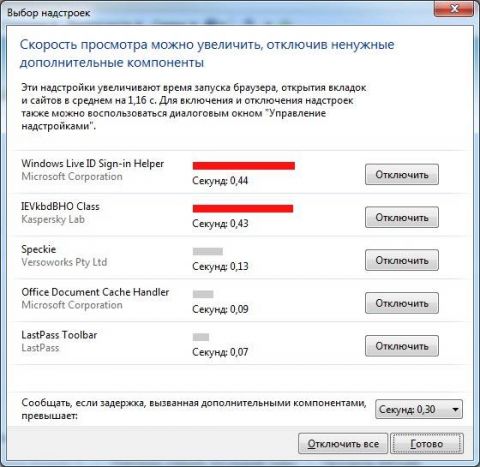Следуя популярной ныне тенденции расширения и дополнения функционала браузеров, Internet Explorer 9 не отстаёт от своих конкурентов и имеет собственную систему надстроек, позволяющих добавить реализацию необходимых пользователю функций. Включение/выключение надстроекДля вызова окна управления надстройками, необходимо нажать шестерёнку в главном окне Internet Explorer и выбрать Надстройки.
Рисунок 1 – Вызов надстроек из главного окна Internet Explorer 9. Во-первых, необходимо включить отображение всех надстроек, т.к. по умолчанию отображаются только загруженные в данный момент. Таким образом, мы получим полную картину установленного в Internet Explorer 9 программного обеспечения. Рисунок 2 – Изменение правил отображения надстроек. Каждая надстройка имеет определённый набор параметров (Имя, Приложение, Версия, Время запуска и т.д.), вызываемое по щелчку правой клавишей мыши (ПКМ – Столбцы). Также в контекстном меню присутствуют различные режимы сортировки. Попробуем разобраться с управлением надстройками Internet Explorer. Многие приложения (даже нас не спрашивая) устанавливают свои надстройки в Internet Explorer, после чего может появляться ошибки в работе браузера, некорректное отображение страниц и т.д. Соответственно любую надстройку можно отключить/включить в контекстном меню. Рисунок 3 – Управление надстройками Internet Explorer 9. Нажатием Подробнее можно просмотреть исчерпывающую информацию о надстройке. Там же можно разрешить надстройке работать на всех узлах, либо удалить список узлов, чтобы впоследствии принимать решения о запуске надстройки на каждом узле самостоятельно. Рисунок 4 – Подробная информация о надстройке. Включить доступ надстройки ко всем веб-узлам можно и в панели сообщений браузера(при нажатии на стрелочку появится пункт выпадающего меню Разрешить на всех узлах). Рисунок 5 – Запрос на разрешение запуска надстройки. Удаление надстроекЕсли надстройка вами не используется её естественно можно удалить. Надстройки типа ActiveX можно удалять прямо из окна Подробнее, используя клавишу Удалить (см. Рисунок 4). Надстройки же других типов удалить штатными средствами Internet Explorer 9 невозможно. Посему существует 2 способа удаления ненужных надстроек из Internet Explorer:
Более подробно остановимся на втором способе (т.к. первый предусматривает удаление штатными средствами и не должен вызвать затруднений). Сначала скачиваем программу с официальной страницы загрузки. Распаковываем полученный архив в любую папку и приступаем к работе (удаляя программу, просто удалите папку, в которую распаковали архив). Внимание! Запускайте программу от имени администратора (пункт в контекстном меню исполняемого файла). Рисунок 5 – Основное окно программы ToolBarCop Главное окно программы предоставляет полную информацию по надстройкам браузера(Browser Extension, Toolbar, BHO), пунктам контекстного меню(Menu Extension) и объектам автозагрузки(Run - Startup). С любым объектом, щелкнув правой кнопкой мыши, можно произвести три действия: включение, выключение и удаление. После удаления программа создаёт в своей папке *.reg файл, с помощью которого можно восстановить удалённую надстройку. Важно! Перед удалением какой либо надстройки настоятельно рекомендую проверить пункт Tools – Enable Backup (флажок должен быть установлен), иначе откатить изменения будет невозможно. Оптимизация надстроекИногда во время работы, в панели статуса выводится сообщение «Скорость работы можно увеличить, отключив дополнительные компоненты». Это особая функция Internet Explorer 9, которая срабатывает, когда, при загрузке страницы, дополнения увеличили её время загрузки на определённый интервал (0.2с по умолчанию). Рисунок 6 – Оповещение панели статуса о медленных надстройках В таком случае можно либо:
Рисунок 6 – Окно выбора надстроек В окне выбора надстроек можно отключить ненужные или слишком медленные надстройки, либо установить иной предел времени задержки для загрузки страницы. Таким образом, Internet Explorer 9 имеет полный набор возможностей, чтобы соответствовать пользовательским запросам по управлению надстройками. Инструментарий браузера позволяет полностью контролировать влияние надстроек на работу, благодаря чему, вы можете сами подобрать для себя оптимальный набор дополнений!
Теги:
Internet Explorer 9, конкурс IE9, Дмитрий Зозуля.
Комментарии посетителей
Комментарии отключены. С вопросами по статьям обращайтесь в форум.
|
|