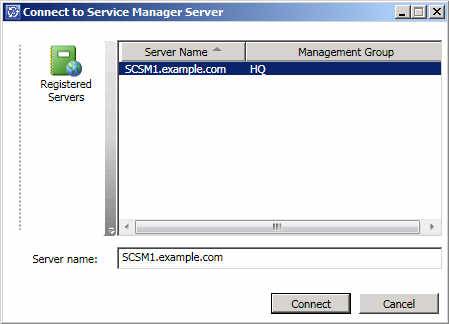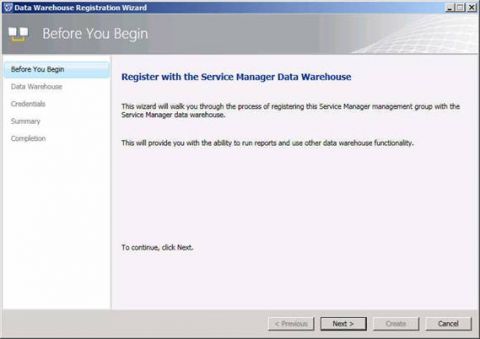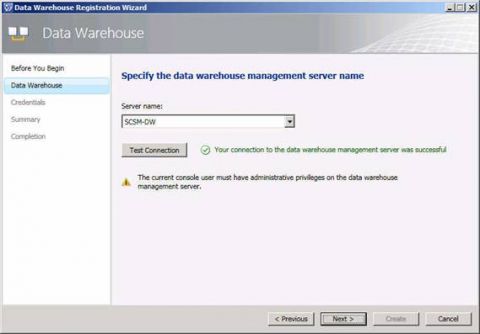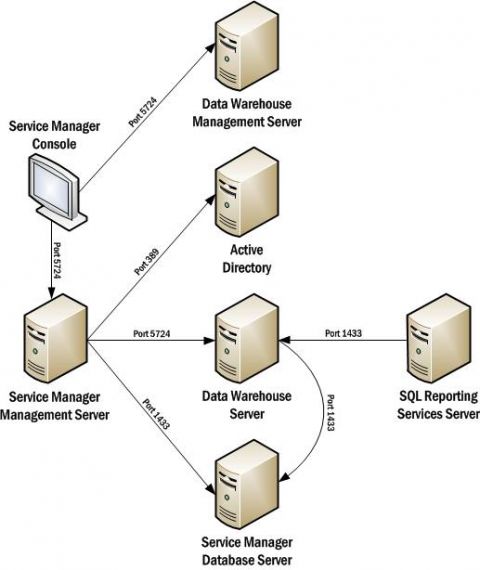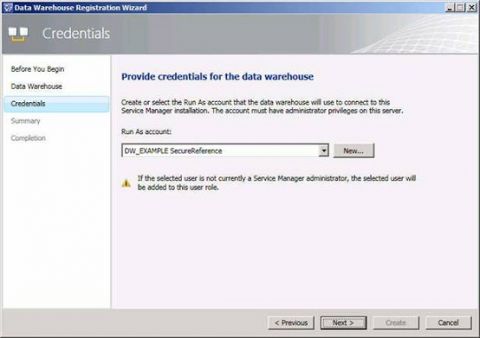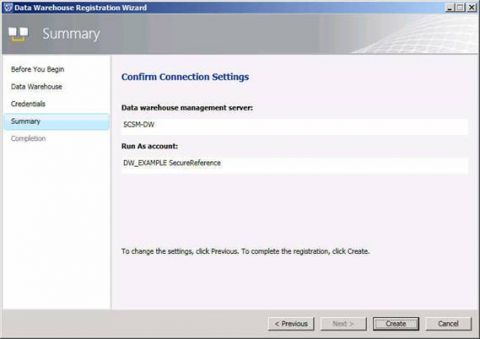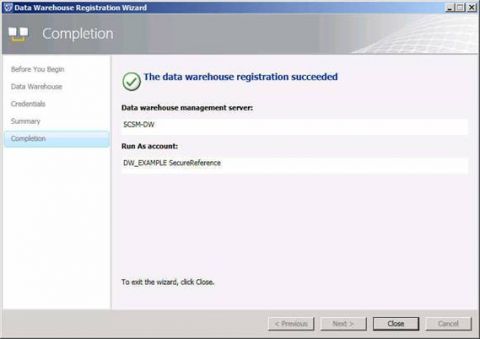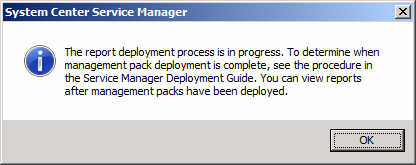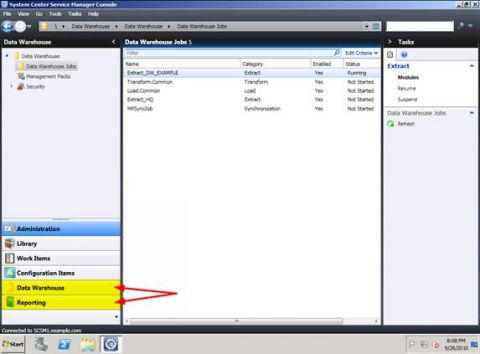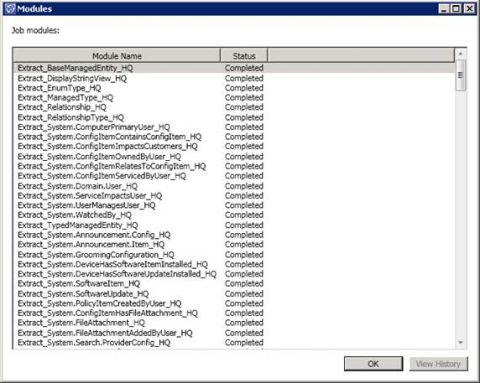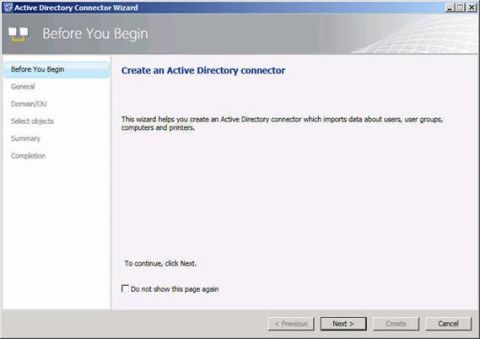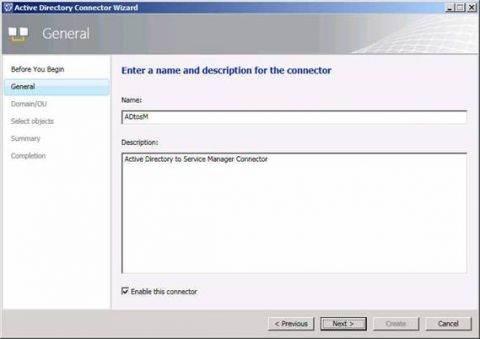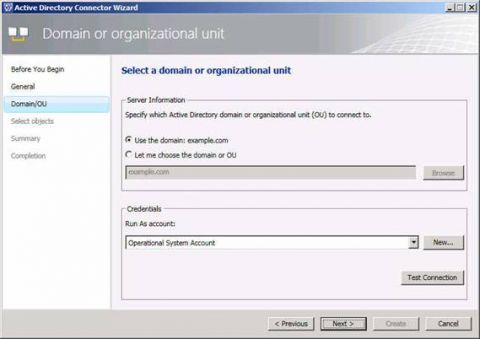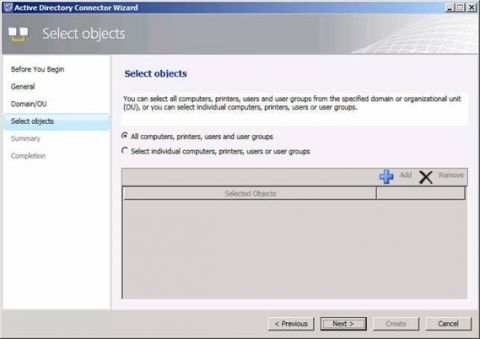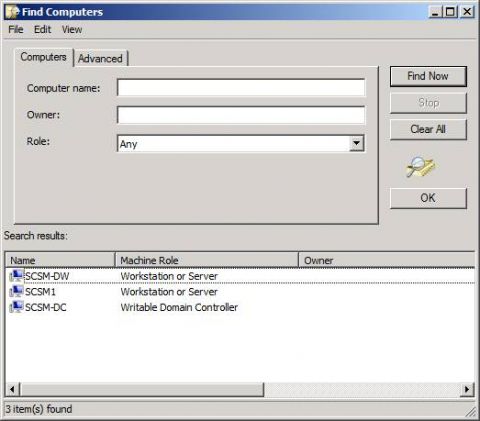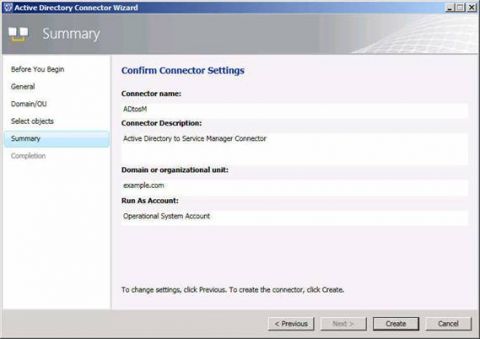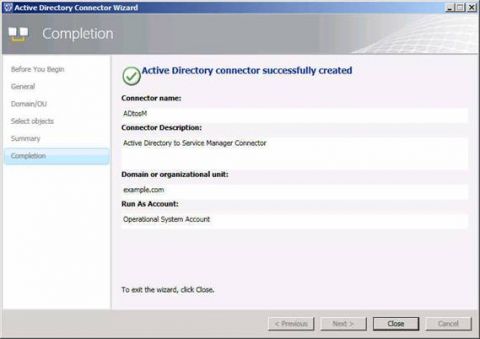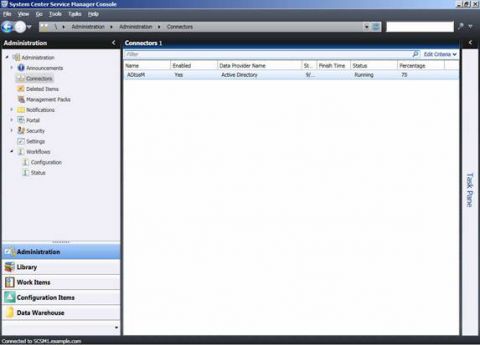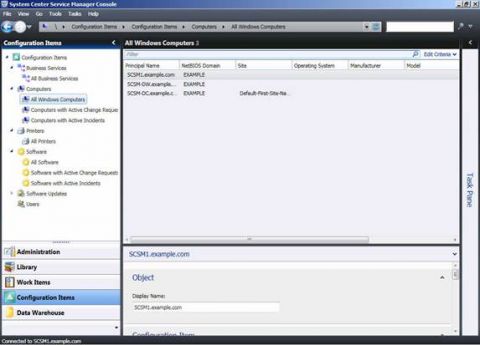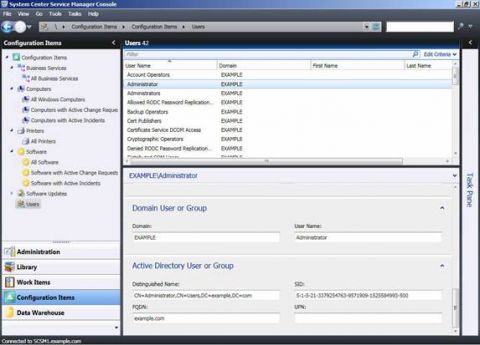Компания Microsoft непрерывно совершенствует линейку продуктов System Center в своем стремлении предоставить ИТ организациям полномасштабный пакет для их нужд. Будучи новейшим продуктом в линейке System Center, Service Desk заполняет пустоту сегмента конечных пользователей в линейке управления компании. В этой статье мы узнаем, как устанавливать основные службы Service Desk, а также компоненты хранилища данных продукта. Будучи абсолютно новым продуктом в линейке Microsoft System Center, Service Manager завершает архитектуру Microsoft, в центре которой находится ITIL/MOF, посредством предоставления централизованных и доступных возможностей управления проблемами и инцидентами. В первой части этого цикла статей мы подробно обсудили требования, которые необходимо соблюсти до установки Service Manager. Во второй части мы узнали, как устанавливать различные компоненты Service Manager. В этой части мы узнаем, как начально использовать и настраивать Service Manager для получения максимальной эффективности, чтобы отвечать нуждам организации. ЗнакомствоВ конце второй части этого цикла мы закончили на том, что у нас есть полностью установленный и готовый к запуску диспетчер Service Manager. Теперь пришло время запустить программу, чтобы посмотреть, как она работает, и узнать, как воспользоваться ее возможностями. Чтобы запустить Service Manager, на любой машине, на которую вы установили консоль управления Service Manager, перейдите в меню Пуск >Все программы > Microsoft System Center > Service Manager 2010 > Service Manager Console. При первом запуске диспетчера Service Manager на новой системе вам будет представлен диалог, как показано на рисунке 1. Необходимо указать имя вашего сервера Service Manager и нажать кнопку Подключиться (Connect), чтобы продолжить. После этого система инициализируется, этот процесс может занять некоторое время.
Рисунок 1: Подключение к системе Service Manager По завершении процесса инициализации перед вами впервые предстает консоль диспетчера Service Manager, которая также показана на рисунке 2. Рисунок 2: Консоль Service Manager Как вы видите, есть ряд 'первых шагов', которые необходимо выполнить, чтобы можно было использовать систему Service Manager. Однако самым первым шагом будет регистрация Service Manager системы в Data Warehouse компоненте. Этот шаг обеспечивает возможность ведения и обслуживания отчетов в вашей среде Service Manager. Регистрация в хранилище данныхПроцесс регистрации выполняется посредством мастера, который запускается путем нажатия на пункт под названием Register with Service Manager Data Warehouse. Первая страница мастера регистрации показана на рисунке 3. Это информационная страница, в которой описана цель мастера. Нажимаем кнопку Далее для продолжения.
Рисунок 3: Запуск мастера Data Warehouse Registration Wizard На первой важной странице (рисунок 4) требуется указать имя сервера управления хранилищем. Введите имя и убедитесь, что подключение работает, нажмите кнопку Проверить подключение (Test Connection).
Рисунок 4: Выбор имени сервера DW Подсказка: Если подключение отсутствует, убедитесь, что брандмауэр Windows на сервере хранилища данных настроен на разрешение подключений от сервера управления Service Manager Management. На рисунке 5 я предоставил схему взаимодействий, которая поможет вам настроить брандмауэр Windows для каждого компонента Service Manager. Например, если вы планируете со временем импортировать информацию из Active Directory, вам необходимо разрешить входящий трафик со своей системы Service Manager на порт 389.
Рисунок 5: Схема взаимодействий Service Manager После того, как вы убедились, что взаимодействия с вашим сервером Data Warehouse работают корректно, двигайтесь далее к настройке учетных данных, которые вы собираетесь использовать для доступа к серверу хранилища данных. На рисунке 6 вы увидите, что я выбрал стандартную учетную запись DW_EXAMPLE SecureReference. Имя этой учетной записи у вас будет другим ' если вы не назвали свою среду EXAMPLE! Независимо от выбранной вами учетной записи, она должна быть членом группы локальных администраторов на сервере хранилища данных.
Рисунок 6: Предоставление учетных данных для использования на DW Прежде чем нажимать кнопку Создать (Create) для запуска процесса, просмотрите все опции, чтобы убедиться в их соответствии вашей установке.
Рисунок 7: Просмотр выбранных опций По окончании процесса регистрации вы получите уведомление, указывающее на то, что процесс регистрации хранилища данных был завершен. Нажмите кнопку Закрыть (Close) для завершения.
Рисунок 8: DW регистрация прошла успешно Может потребоваться достаточно длительное время (до нескольких часов) на то, чтобы процесс развёртывания полностью был выполнен, и ваша консоль смогла получать доступ ко всей информации, хранящейся в хранилище данных. Вы получите сообщение подобное тому, что показано на рисунке 9. Вы можете игнорировать это сообщение, поскольку оно носит исключительно информационный характер. Просто необходимо понимать, что вам нужно будет подождать определенное время, чтобы получить информацию.
Рисунок 9: Уведомление о доступности отчетов Даже если процесс еще не был завершен, вы увидите пару новых опций в области навигации. Если говорить точнее, как показано на рисунке 10, теперь в меню появятся элементы Data Warehouse и Reporting. Выберите опцию Data Warehouse и нажмите Задачи хранилища данных (Data Warehouse Jobs) для получения списка задач, связанных с компонентом Service Manager Data Warehouse. На этом рисунке также показан список некоторых стандартных задач Service Manager. Рисунок 10: Доступна новая опция в навигации Настройка задач Data WarehouseПо умолчанию, не все графики для этих задач включены, но это можно исправить. Для включения задач, необходимых для компонента Data Warehouse, нужно запустить оболочку PowerShell от имени администратора. После этого выполните команды, как показано в таблице ниже.
Примечание: после включения задачи и ее запуска вы можете посмотреть ее специфику, дважды нажав на имени задачи в консоли Service Manager. Например, если вы дважды нажмете левой клавишей мыши на Extract_DW_Example, как показано на рисунке 10, вы увидите страницу, похожую на ту, что отображена на рисунке 11. Это укажет вам, какие модули завершили работу. Пока не стоит слишком беспокоиться о модулях. Просто следует понимать, что вы можете увидеть здесь состояние. Рисунок 11: Состояние задачи Подключение к Active DirectoryКогда ваше хранилище данных подключено к системе Service Manager, обратите внимание на подключение к Active Directory. Коннектор Service Manager Active Directory позволяет вам импортировать пользователей, группы, принтеры и компьютеры из Active Directory в качестве элементов конфигурации в базу данных Service Manager. Вы можете импортировать объекты из целого домена или одного подразделения. Создайте коннектор путем нажатия на опцию Импорт пользовательских учетных записей с помощью Active Directory коннектора (Import user accounts with the Active Directory connector) на странице Administration Overview, показанной на рисунке 2. Это запустит мастер создания коннектора Active Directory Connector, страница подробностей которого отображена на рисунке 12.
Рисунок 12: Запуск мастера коннектора Active Directory Необходимо дать имя новому коннектору Active Directory. Если хотите, можете также задать ему описание, но это необязательно. На рисунке 13 показана страница, на которой указывается данная информация.
Рисунок 13: Введите имя коннектора Следующим шагом мастера (рисунок 14) будет одна из двух важнейших его частей. В этом шаге вам нужно определиться с границами коннектора Active Directory; хотите ли вы разрешить коннектору поиск по всему текущему домену Active Directory (Использовать домен: пример.com) или вы хотите выбрать другой домен или ограничить его до подразделения (Я сам выберу домен или подразделение). В диалоге Запускать от имени учетной (Run As account) необходимо указать учетные данные пользовательской учетной записи с правами чтения в Active Directory. Я выбрал учетную запись Operational System Account. Это та же учетная запись, которую мы указывали, когда устанавливали Service Manager. В моем случае учетная запись Operational System Account привязана к example.com\sm. После нажатия на кнопку Далее откроется диалог учетных данных (Credentials), где вам нужно будет указать пароль этой учетной записи.
Рисунок 14: Определение границ коннектора После определения границ коннектора переходим к выбору объектов. Это вторая важная часть мастера. Вы можете импортировать все, выбрав опцию Все компьютеры, принтеры, пользователи и группы пользователей (All computers, printers, users and user groups), или указать более конкретные объекты, выбрав опцию Выбрать отдельные компьютеры, принтеры, пользователей и группы пользователей (Select individual computers, printers, users and user groups). Если вы решите использовать вторую опцию, нажмите кнопку Добавить, выберите тип объектов и затем выберите отдельные объекты. На рисунке 16 я выбрал отдельные компьютеры для добавления в Service Manager.
Рисунок 15: Решение того, какие объекты включать
Рисунок 16: Выбор объектов Как всегда, мастера Microsoft наиболее полезны, когда речь заходит о помощи в предотвращении ошибок посредством предоставления вам окна со сводной информацией о выбранных вами опциях. Нажмите кнопку Создать (Create) для создания нового коннектора Active Directory.
Рисунок 17: Подтверждение выбранных опций Успех будет обозначен зелёной стрелкой! Если вы видите такую же зеленую стрелку, как на рисунке 18, значит у вас все в порядке. Для проверки наличия коннектора в среде Service Manager перейдите к Администрированию > Коннекторы. На рисунке 19 показан новый коннектор, который я только что создал (ADtoSM). Если синхронизацию необходимо выполнить, выберите коннектор и нажмите кнопку Синхронизировать сейчас (Synchronize Now). Для просмотра состояния синхронизации вам, возможно, понадобится, отодвинуть панель задач (нажмите символ > слева от слова Tasks). На рисунке 20 показаны дополнительные детали.
Рисунок 18: Коннектор создан Рисунок 19: Новый коннектор создан Рисунок 20: Состояние синхронизации коннектора В конце процесса синхронизации вы увидите количество объектов, которые были импортированы из Active Directory ' например, список компьютерных объектов ' перейдя в навигационную область элементов конфигурации (Configuration Items) и выбрав Объекты конфигурации (Configuration Items) > Компьютеры (Computers) > Все компьютеры Windows (All Windows Computers). На рисунке 21 показано, что три объекта компьютеров были импортированы из Active Directory. Это системы Service Manager (плюс контроллер домена) в моем примерном домене. На рисунке 22 я выбрал опцию пользователей в разделе элементов конфигурации, чтобы показать вам, какие пользователи были импортированы. Рисунок 21: Три импортированных объекта компьютеров Рисунок 22: Список пользователей, импортированных в Service Manager ЗаключениеВ заключение третьей части этого цикла статей установка новой системы Service Manager завершена, и Service Manager отлично взаимодействует с компонентом хранилища данных. В четвертой части мы узнаем о настройке, которую необходимо выполнить, чтобы приступить к использованию систему Service Manager, включая опции параметров, связанных с проблемами, инцидентами, запросами изменений и сохранением данных.
Теги:
Начальная конфигурация.
Комментарии посетителей
Комментарии отключены. С вопросами по статьям обращайтесь в форум.
|
|