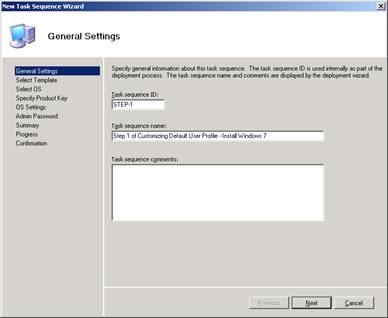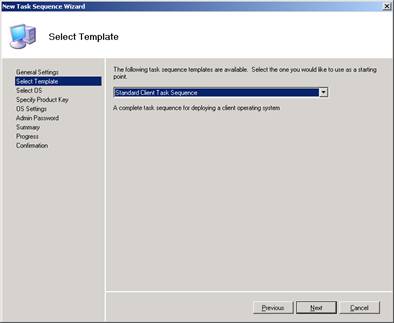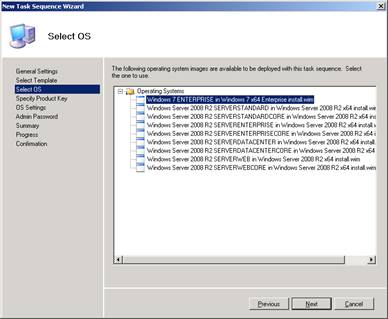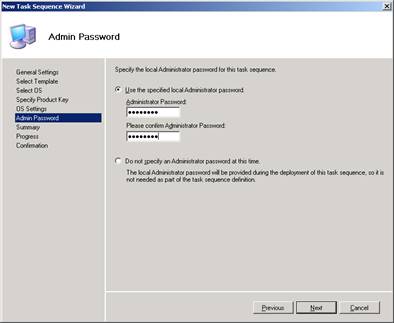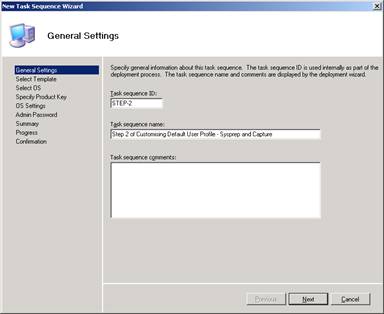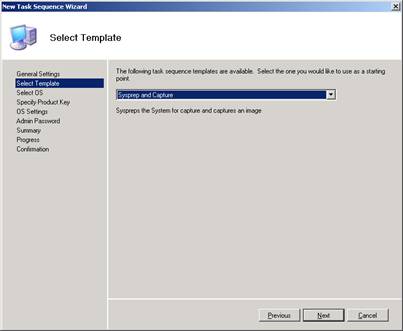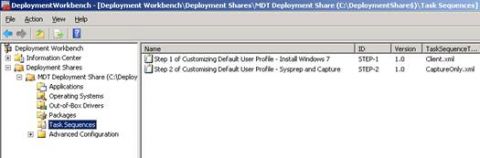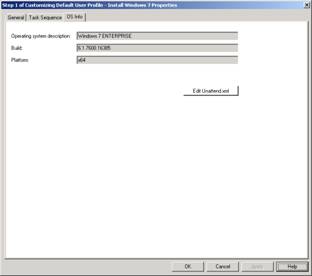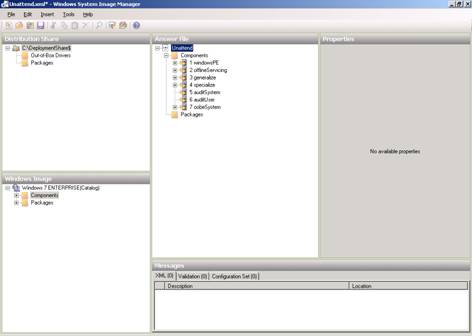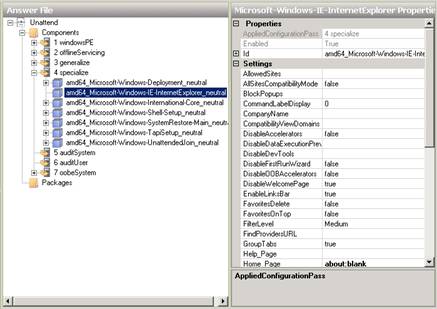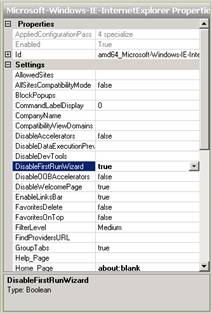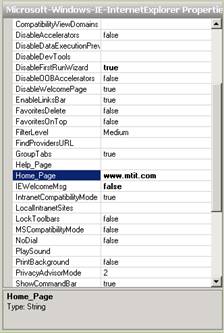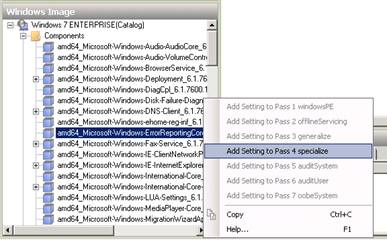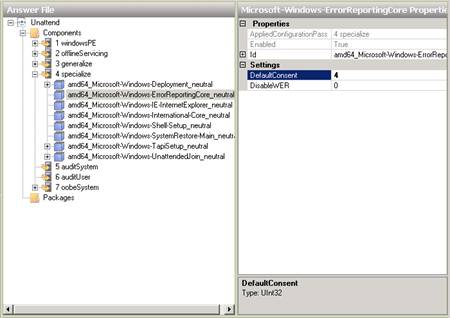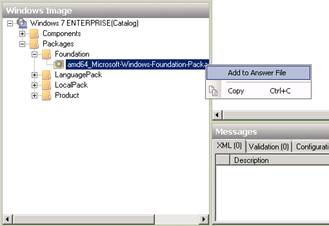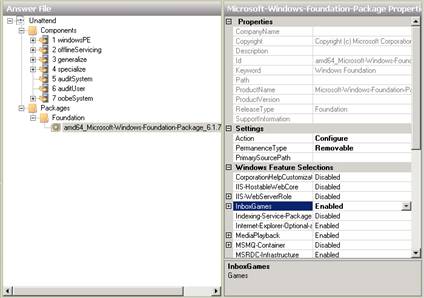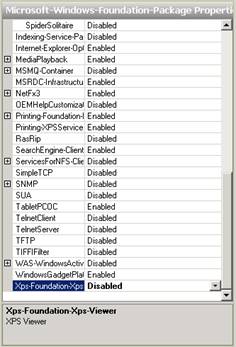Если вы являетесь администратором сети на основе Windows, есть ряд причин, по которым вам, возможно, нужно настроить стандартный пользовательский профиль. Например:
К сожалению, способ, используемый для настройки стандартного пользовательского профиля в предыдущих версиях Windows ' настройка учетной записи администратора и затем копирование пользовательского профиля администратора в стандартный пользовательский профиль ' не работает в Windows 7. На самом деле, тот метод, который использовался со времен Windows NT и был задокументирован в ряде статей базы знаний на TechNet, с самого начала не работал должным образом! Он довольно неплохо работал в Windows NT, но по мере того, как оболочка Windows (рабочий стол) становилась все сложнее в Windows 2000, Windows XP и Windows Vista, использование старого способа настройки стандартного пользовательского профиля вызывало странное поведение пользовательских компьютеров, например некоторые папки пользовательского профиля получали некорректные имена, файлы для определенных приложений сохранялись не в те папки, а также возникали прочие непредсказуемые и трудноразрешимые проблемы. Итак, если вы хотите, чтобы ваши компьютеры находились в полностью поддерживаемой конфигурации, вам нужно следовать новому, усовершенствованному ' и полностью поддерживаемому в Microsoft ' способу настройки стандартного пользовательского профиля. В этом цикле статей мы рассмотрим шаги по настройке стандартного пользовательского профиля для Windows 7 и Windows Server 2008 R2, здесь будет объяснено, как использовать настроенный профиль в качестве сетевого профиля по умолчанию для сценариев перемещения, а также мы обсудим различные проблемные моменты, включая ограничения настройки профилей на этой платформе. Метод, используемый для настройки стандартного пользовательского профиля, включает использование Microsoft Deployment Toolkit (MDT 2010) Upd ate 1, и если вы не знакомы с методом использования MDT, то вам сначала нужно ознакомиться с 29 частью моего цикла статей об установке Windows 7. 1. Создание последовательности задач для развертывания вашего эталонного образаДля настройки нашего стандартного пользовательского профиля мы развернем Windows 7 на компьютер под названием эталонный компьютер. Установка будет называться эталонной установкой. Затем мы настроим нашу эталонную систему как нам нужно, подготовим ее в sysprep, создадим образ этой системы и, наконец, развернем настроенный снимок образа на целевые машины. Для начала открываем Deployment Workbench на компьютере, где установлен MDT 2010 Upd ate 1. Разворачиваем установочной ресурс, нажимаем правой клавишей на папке последовательности задач (Task Sequences), и выбираем опцию создания новой последовательности задач (New Task Sequence), чтобы создать новую последовательность задач для установки нашего эталонного образа. Мы назовем эту последовательность STEP-1, как показано ниже:
Рисунок 1: 1 шаг создания последовательности задач для установки эталонной системы. Выбираем Standard Client Task Sequence из раскрывающегося списка шаблонов последовательности задач:
Рисунок 2: 2 шаг создания последовательности задач для установки эталонной системы. Выбираем ОС, которую хотим развернуть, в нашем случае это будет Windows 7 x64 Enterprise Edition:
Рисунок 3: 3 шаг создания последовательности задач для установки эталонной системы. Проходим по оставшимся страницам мастера до его завершения. Например, мы указали пароль учетной записи локального администратора в последовательности задач:
Рисунок 4: 4 шаг создания последовательности задач для установки эталонной системы. 2. Создание последовательности задач для подготовки 'Sysprep' и создания снимка эталонной системыДалее нам нужно создать вторую последовательность задач. Эта последовательность задач будет использоваться для двух целей:
После того, как настроенная эталонная система будет подготовлена в 'sysprep' и ее снимок будет сделан, можно будет использовать MDT для установки образа на целевые компьютеры. В Deployment Workbench снова запускаем мастер создания новой последовательности задач и называем новую последовательность задач чем-то вроде STEP-2, как показано ниже:
Рисунок 5: 1 шаг создания последовательности задач для 'sysprep' подготовки и создания снимка эталонной системы. В списке шаблонов последовательности задач выбираем Sysprep and Capture, как показано на рисунке ниже:
Рисунок 6: 2 шаг создания последовательности задач для 'sysprep' подготовки и создания снимка эталонной системы. Завершаем оставшиеся шаги работы мастера. Теперь вы должны увидеть эту последовательность задач у себя в Deployment Workbench:
Рисунок 7: Две последовательности задач созданы. 3. Настройка эталонной системы с помощью Unattend.xmlТеперь мы готовы к настройке нашей эталонной системы. Подождите минутку! Но мы же еще не развернули нашу эталонную систему, так как же мы ее можем настроить? Очень просто ' мы можем предопределить различные настройки нашей эталонной системы, внеся изменения в файл ответа (unattend.xml), который MDT будет использовать для выполнения неуправляемой установки нашей эталонной системы. При любой возможности следует использовать этот подход для настройки эталонной системы, поскольку он автоматизирует процесс настройки, что впоследствии сэкономит вам уйму времени (при условии, что вы задокументировали свои изменения файла ответа). Начинаем с нажатия правой клавишей на последовательности задач, которая будет использоваться для развертывания эталонной системы (мы назвали ее STEP-1), и выбора Свойств, чтобы открыть окно свойств этой последовательности задач. Затем выбираем закладку OS Info, как показано ниже:
Рисунок 8: Закладка OS Info в свойствах последовательности задач, которая будет использоваться для развертывания эталонной системы. На вышеуказанной закладке нажимаем кнопку Изменить Unattend.xml. Это откроет диспетчер Windows System Image Manager (Windows SIM), который можно использовать для изменения файлов ответа:
Рисунок 9: Использование Windows SIM для изменения файла ответа последовательности задач, которая будет использоваться для развертывания эталонной системы. Совет: Если вы не знаете, как использовать Windows SIM, читайте 6 часть моего цикла статей об установке Vista. Для данного цикла мы изменим наш Unattend.xml файл так, чтобы все настройки были выполнены автоматически во время развертывания нашей эталонной системы. Эти пять изменений включают следующее:
Начнем с отключения мастера первого запуска Internet Explorer, который при первом входе пользователей спрашивает их о необходимости включения определенных компонентов IE 8. Используя Windows SIM, разворачиваем раздел Specialize в файле Unattend и выбираем компонент Microsoft-Windows-IE-InternetExplorer, как показано ниже:
Рисунок 10: 1 шаг отключения мастера первого запуска Internet Explorer. В панели свойств этого компонента нажимаем на поле рядом с параметром DisableFirstRunWizard и изменяем значение с False на True:
Рисунок 11: шаг отключения мастера первого запуска Internet Explorer. Далее указываем домашнюю страницу для Internet Explorer. В той же панели свойств нажимаем на поле рядом с параметром Home_Page и изменяем его значение с about:blank на адрес веб-сайта (я выбрал http://www.mtit.com/ - это мой рабочий веб-сайт):
Рисунок 12: Указание домашней страницы для Internet Explorer. Далее, нам нужно настроить WER так, чтобы собранные данные автоматически отправлялись в Microsoft без вмешательства пользователя. Для выполнения этой настройки нам потребуется сначала добавить компонент в наш файл ответа. Этот компонент называется Microsoft-Windows-ErrorReportingCore, и для его добавления в наш файл ответа нам нужно развернуть раздел Компоненты (Components) под каталогом в панели Windows Image в Windows SIM, найти компонент, который мы хотим добавить, нажать на нем правой клавишей и добавить его к передаче Specialize, как показано здесь:
Рисунок 13: 1 шаг настройки поведения отчетов об ошибках Windows. Как узнать, какой компонент нам нужно добавить в файл ответа для этого? Путем просмотра информации из файла справки Unattended Windows Setup Reference Help (.chm), включенного в Windows Automated Installation Kit для Windows 7. Вы можете найти обновленный файл .chm здесь. Как узнать в какую передачу конфигурации (т.e. Specialize) добавлять этот компонент? В данном случае остальные передачи конфигурации неактивны, поэтому вам не из чего выбирать. Но для некоторых компонентов будут варианты выбора. Обычно используются только Specialize или OobeSystem для автоматизации настройки эталонной системы. Для дополнительной информации о передачах конфигурации смотрите 3 часть моего цикла статей об установке Vista. После добавления компонента Microsoft-Windows-ErrorReportingCore в Specialize передачу нашего файла ответа, он будет отображен в панели Answer File в Windows SIM. Затем мы изменяем значение параметра DefaultConsent этого компонента на 4, что будет соответствовать автоматической отправке данных:
Рисунок 14: 2 шаг настройки поведения отчетов об ошибках Windows. Как узнать, что значение 4 соответствует автоматической отправке данных? Путем просмотра информации в справке Unattended Windows Se tup Reference Help (.chm) для "DefaultConsent". Далее нам нужно включить компонент игр (Games), который является встроенным компонентом Windows 7, не устанавливаемым по умолчанию в версии Enterprise Edition (по понятным причинам). Для этого, нам нужно сначала включить пакет в файл ответа. Этот пакет будет Microsoft-Windows-Foundation-Package, расположенный в панели Windows Image по пути Catalog\Packages\Foundation, как показано ниже. Нажимаем правой клавишей на пакете и выбираем опцию Добавить в файл ответа (Add to Answer File):
Рисунок 15: 1 шаг включения компонента Games. Как узнать, какой пакет нужно добавлять в файл ответа для этой цели? Путем просмотра информации в Unattended Windows Se tup Reference Help (.chm) файле для "Games". После добавления пакета он будет отображен в панели файла ответа в Windows SIM. Затем мы изменяем значение параметра InboxGames с Disabled (Отключено) на Enabled (Включено):
Рисунок 16: 2 шаг включения компонента Games. Наконец, нам нужно запретить установку приложения просмотра XPS файлов (оно устанавливается по умолчанию). Поскольку это приложение устанавливается как часть того же пакета, что и Games, мы просто пролистываем в панели свойств до параметра Xps-Foundation-Xps-Viewer и меняем его значение с Enabled на Disabled:
Рисунок 17: Запрет установки программы просмотра XPS. ЗаключениеИтак, мы выполнили наши пять автоматизированных настроек в эталонной системе, поэтому заканчиваем нажатием на кнопку сохранения (Save) в Windows SIM, чтобы сохранить изменения в нашем файле ответа, и затем закрываем страницу свойств последовательности задач. В следующей части этого цикла мы выполним некоторые дополнительные настройки в ручную после установки нашей эталонной системы. Затем мы подготовим нашу систему в sysprep, создадим ее снимок и развернем этот снимок, чтобы посмотреть, получилось ли у нас выполнить необходимые настройки.
Теги:
Windows 7.
Комментарии посетителей
Комментарии отключены. С вопросами по статьям обращайтесь в форум.
|
|