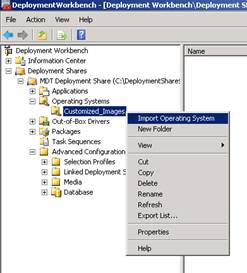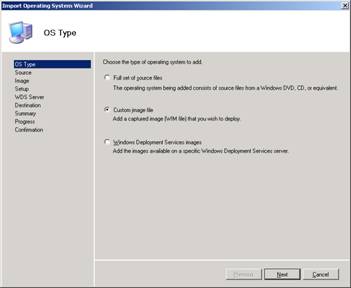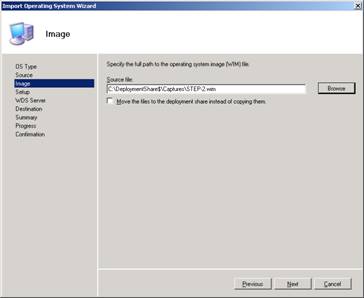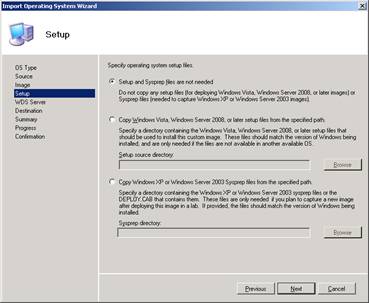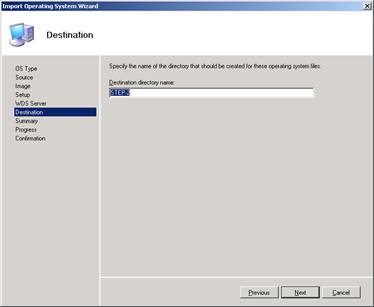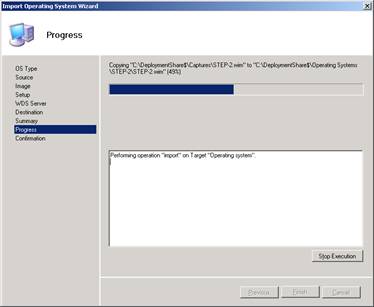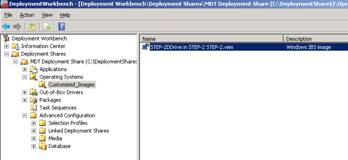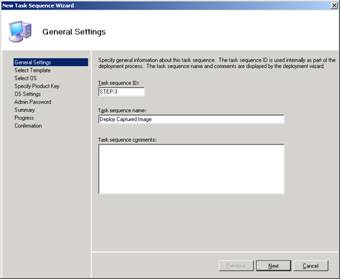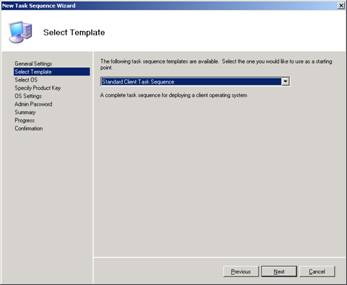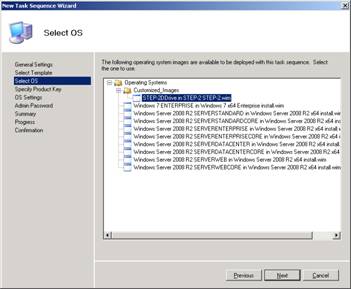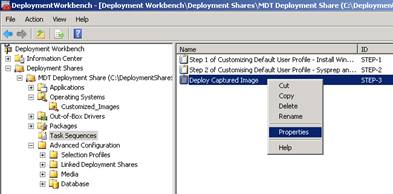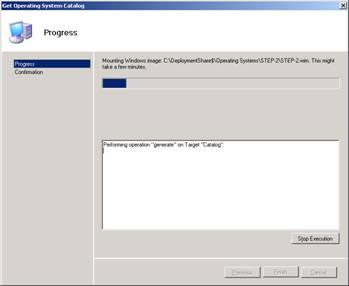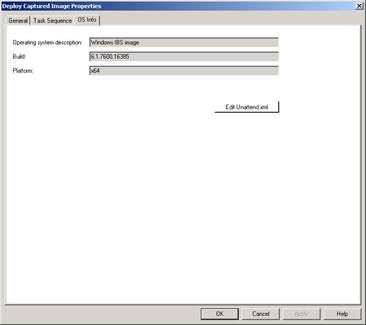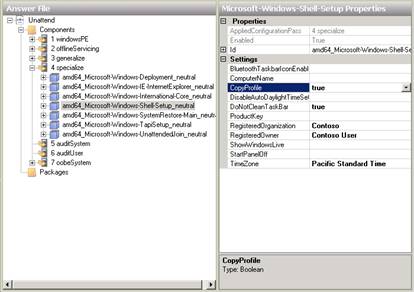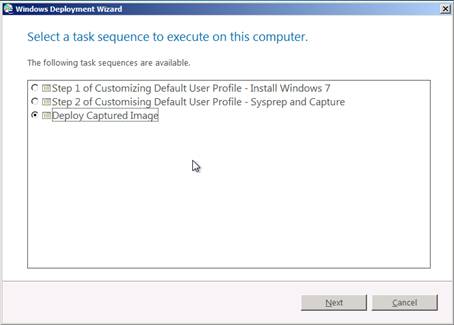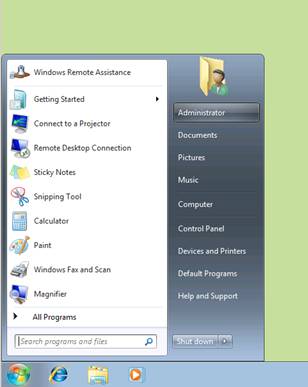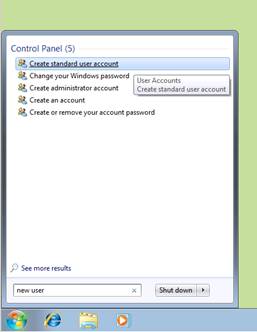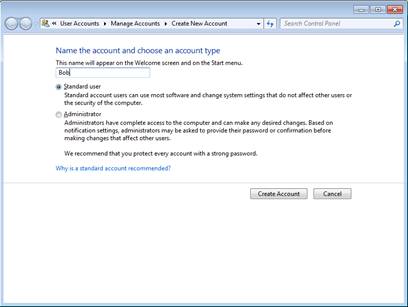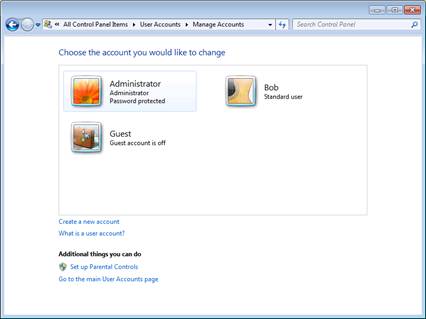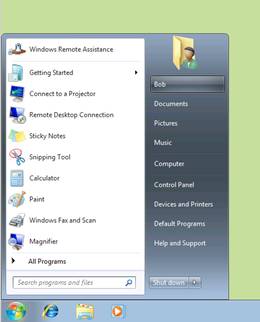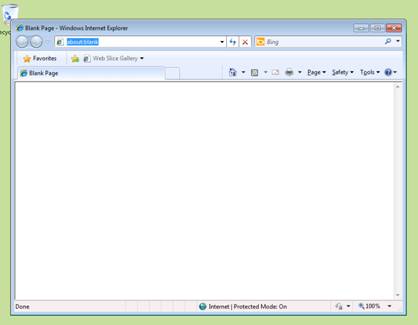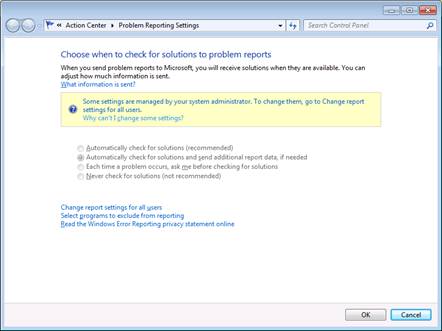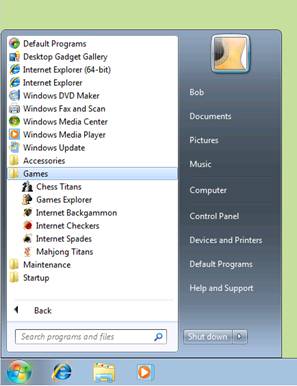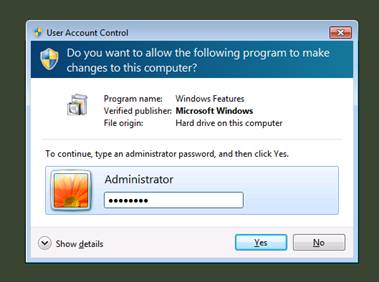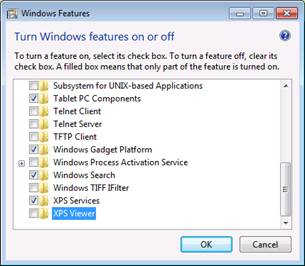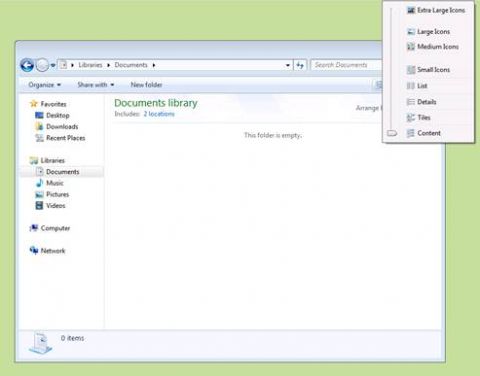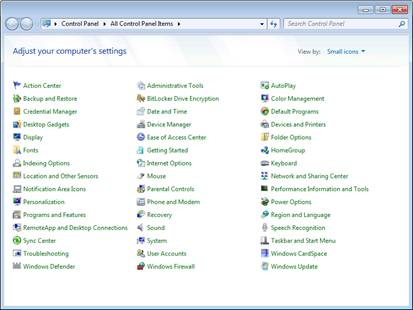В предыдущей части этого цикла мы начали процесс настройки стандартного пользовательского профиля в Windows 7. На данный момент мы выполнили следующие шаги:
Теперь мы завершим процесс настройки стандартного пользовательского профиля путем выполнения следующего седьмого и заключительного шага:
Для выполнения этого заключительного шага нам нужно выполнить следующие пять задач:
Импорт снимка образа в среду Deployment WorkbenchНачнем с импорта нашего подготовленного в sysprep и настроенного снимка образа ОС Windows 7 в MDT 2010 Deployment Workbench. Чтобы логически отделить импортированные образы от других образов ОС, я создал подпапку под названием Customized_Images в папке Operating Systems своего установочного ресурса. Затем нажимаем правой клавишей на Customized_Images и выбираем опцию импорта ОС (Import Operating System):
Рисунок 1: 1 шаг импорта образа подготовленной и настроенной ОС в Deployment Workbench. На странице типа ОС (OS Type) мастера импорта операционных систем (Import Operating System Wizard) выбираем опцию пользовательского образа (Custom Image):
Рисунок 2: 2 шаг импорта образа подготовленной и настроенной ОС в Deployment Workbench. Выбираем обзор и переходим к нужному образу ОС Windows 7, который должен находиться в папке Captures установочного ресурса:
Рисунок 3: 3 шаг импорта образа подготовленной и настроенной ОС в Deployment Workbench. Оставьте первую опцию выбранной на странице установки (Setup):
Рисунок 4: шаг импорта образа подготовленной и настроенной ОС в Deployment Workbench. Мы примем предлагаемое мастером имя целевого каталога, который будет создан для хранения этого образа:
Рисунок 5: 5 шаг импорта образа подготовленной и настроенной ОС в Deployment Workbench. Нажимаем Далее, чтобы начать процесс импорта:
Рисунок 6: 6 шаг импорта образа подготовленной и настроенной ОС в Deployment Workbench. По окончании процесса импорта вы должны увидеть импортированный образ в папке Customized_Images, как показано на рисунке ниже:
Рисунок 7: Созданный, подготовленный в sysprep и настроенный образ ОС Windows 7 импортирован. Прежде чем развернуть этот образ на целевую систему, нам нужно создать новую последовательность задач для выполнения развертывания. Эти мы и займемся далее. Создание последовательности задач для развертывания снимка образаДля создания новой последовательности задач, которую мы будем использовать для развертывания импортированного снимка подготовленного в sysprep и настроенного образа Windows 7, нужно нажать правой клавишей на папке Последовательность задач (Task Sequences) в установочном ресурсе и выбрать команду создания новой последовательности задач (New Task Sequence). Это запустит мастера создания новой последовательности задач New Task Sequence Wizard, и в Общих настройках (General Settings) нам нужно указать имя и ID новой последовательности задач:
Рисунок 8: 1 шаг создания последовательности задач для развертывания образа. Выбираем Standard Client Task Sequence в качестве шаблона для новой последовательности задач:
Рисунок 9: шаг создания последовательности задач для развертывания образа. На странице выбора ОС в мастере выбираем импортированный образ, расположенный в папке Customized_Images:
Рисунок 10: 3 шаг создания последовательности задач для развертывания образа. Выполняем оставшиеся шаги мастера для создания новой последовательности задач. Указание значения True для параметра CopyProfile в файле Unattend.xmlВ MDT каждая последовательность задач использует файл ответа (unattend.xml), связанный с ней. Для обеспечения правильного развертывания настроек, проделанных нами для снимка импортированного подготовленного в sysprep и настроенного образа, в стандартном пользовательском профиле на целевой системе, нам нужно отредактировать unattend.xml файл нашей последовательности задач так, чтобы CopyProfile параметр имел значение True. Причина такого изменения описана в файле справки Unattend.chm, включенном в Windows AIK 2.0, и ее можно описать следующим образом: "CopyProfile параметр позволяет вам настраивать пользовательский профиль и использовать его в качестве стандартного пользовательского профиля. Windows использует стандартный пользовательский профиль в качестве шаблона при назначении профилей каждому новому пользователю". Для этого нажимаем правой клавишей на нашей новой последовательности задач в Deployment Workbench и выбираем Свойства (Properties), чтобы открыть окно свойств последовательности задач:
Рисунок 11: Свойства последовательности задач. Когда вы делаете это в первый раз, MDT должен создать каталог для импортированного образа. Для этого MDT сначала монтирует образ, что может занять несколько минут:
Рисунок 12: Открытие свойств последовательности задач может занять несколько минут. Когда свойства последовательности задач открылись, выберите закладку OS Info:
Рисунок 13: Закладка OS Info в свойствах последовательности задач. Теперь нажмите кнопку изменения файла Edit Unattend.xml в закладке OS Info. Это откроет файл ответа этой последовательности задач в диспетчере Windows System Image Manager (Windows SIM). Разверните раздел специализированной передачи (specialize pass) файла ответа и выберите компонент Microsoft-Windows-Shell-Setup, затем в панели задач Свойства измените CopyProfile параметра на True, как показано ниже:
Рисунок 14: Установка параметра CopyProfile на True. Нажмите кнопку Сохранить (Save) в панели инструментов в Windows SIM, затем закройте Windows SIM и закройте свойства последовательности задач. Использование этой последовательности задач для развертывания снимка образа на целевую системуТеперь мы воспользуемся этой последовательностью задач для развертывания нашего импортированного снимка подготовленного в sysprep и настроенного образа Windows 7 на целевой компьютер. Для этого загружаем пустую целевую систему (или новую виртуальную машину), используя Lite Touch .iso файл (файл LiteTouchPE_x64.iso расположен в папке Boot вашего установочного ресурса). Когда появится мастер Windows Deployment Wizard, пройдите по его страницам, выбрав только что созданную последовательность задач:
Рисунок 15: Установка настроенного образа на целевую систему с помощью LTI. Когда MDT выполнит развертывание настроенного образа на целевую систему, вы автоматически войдете в систему от имени стандартной учетной записи локального администратора:
Рисунок 16: MDT автоматически выполняет вход в качестве локального администратора после LTI установки. Совет: смотрите мою статью Deploying Windows 7 - Part 6: Lite Touch using MDT 2010 и другие статьи из цикла Deploying Windows 7, если хотите узнать больше об установке Lite Touch Installation (LTI) с помощью MDT 2010. Создание нового локального пользователя на целевой системе и проверка настроек стандартного профиляИтак, мы настроили стандартный пользовательский профиль Windows 7 с помощью двух способов: изменив параметры файла ответа (unattend.xml) и выполнив некоторые настройки вручную для нашей эталонной сборки. В первой части этого цикла мы выполнили следующие настройки с помощью файла ответа:
А во второй части цикла мы выполнили следующие настройки вручную:
Затем мы подготовили нашу настроенную эталонную сборку в sysprep, сделали ее снимок, выгрузили образ в установочный ресурс и использовали MDT 2010 для развертывания этого образа на целевой компьютер. Теперь давайте посмотрим, работают ли настройки. Если все прошло по плану, десять настроек, которые мы выполнили, должны были быть применены к стандартному пользовательскому профилю на целевом компьютере. В Windows 7 стандартный пользовательский профиль сортируется в скрытой папке под названием Default, расположенной в C:\Пользователи. Этот профиль никогда не загружается и копируется в качестве шаблона при создании новой учетной записи пользователя на компьютере. Совет: для получения дополнительной информации о пользовательских профилях в Windows 7 читайте главу 15 Windows 7 Resource Kit from Microsoft Press. Обновления по этому ресурсу можно найти в Unofficial Support Site for the Windows 7 Resource Kit, который я веду. Итак, давайте создадим новую учетную запись локального пользователя на нашей новой целевой системе и посмотрим, какие настройки были применены. Для создания новой учетной записи локального пользователя введите новый пользователь (new user) в строку поиска меню Пуск:
Рисунок 17: 1 шаг создания новой учетной записи локального пользователя на основе настроенного стандартного пользовательского профиля. В ресурсах поиска выберите Создание стандартной учетной записи пользователя и введите имя новой учетной записи, а затем выберите Стандартный пользователь (Standard User):
Рисунок 18: 2 шаг создания новой учетной записи локального пользователя на основе настроенного стандартного пользовательского профиля. После нажатия на кнопку создания учетной записи вы увидите название новой учетной записи локального пользователя, которую только что создали:
Рисунок 19: Новая учетная запись пользователя Bob создана. Нажатие на кнопку Пуск показывает, что ярлык для Windows Remote Assistance был закреплен в меню Пуск (настройка 6). Однако обратите внимание, что в панели задач нет ярлыка для подключения к удаленному рабочему столу (Remote Desktop Connection), поэтому настройка 7 не была применена:
Рисунок 20: Настройка 6 применена, а 7 нет. Нажимаем на значок Internet Explorer в панели задач, в результате чего IE запускается без мастера первого запуска (настройка 1), однако вместо ожидаемой домашней страницы http://www.mtit.com/, мы видим пустую страницу (настройка 2):
Рисунок 21: Настройка 1 применена, а 2 нет. Затем открываем центр поддержки (Action Center), вбираем Изменить параметры центра поддержки (Change Action Center Settings) и нажимаем на параметрах отчетов о проблемах (Problem Reporting Settings). Результат показан ниже и подтверждает, что настройка 3 была применена:
Рисунок 22: Настройка 3 применена Нажимаем Пуск, Программы и Игры. Как вы видите ниже, игры были установлены, поэтому настройка 4 тоже сработала:
Рисунок 23: Настройка 4 применена Затем вводим включение в строке поиска меню Пуск и в результатах поиска выбираем Включение и отключение компонентов Windows. На данный момент отображается оповещение службы UAC, поскольку Bob является стандартным пользователем, а не админом:
Рисунок 24: Оповещение UAC отображено, когда Bob пытается включить или отключить компоненты Windows. После введения пользователем Bob учетных данных локального администратора компьютера, диалог компонентов Windows отображается и показывает, что XPS Viewer не был установлен (настройка 5):
Рисунок 25: Настройка 5 применена Затем открываем библиотеку Документы и выбираем Дополнительные опции в панели инструментов. Как видно ниже, стандартный вид этой папки установлен на Содержимое, значит, настройка 8 сработала:
Рисунок 26: Настройка 8 применена И, возможно, вы заметили, что фон рабочего стола зеленый, значит, настройка 10 тоже была применена. И наконец, открываем панель управления и видим, что стандартный вид представляет собой мелкие значки, настройка 9 применена:
Рисунок 27: Настройка 9 применена Итак, похоже, что все настройки были применены кроме двух:
ЗаключениеВ этой и предыдущих двух частях цикла мы рассмотрели два способа настройки стандартного пользовательского профиля Windows 7: настройка с помощью файла ответа и ручная настройка эталонной сборки. К сожалению, не все настройки были применены. Мы рассмотрим эту проблему и другие проблемы настройки стандартных пользовательских профилей в следующей части этого цикла.
Теги:
Windows 7.
Комментарии посетителей
Комментарии отключены. С вопросами по статьям обращайтесь в форум.
|
|