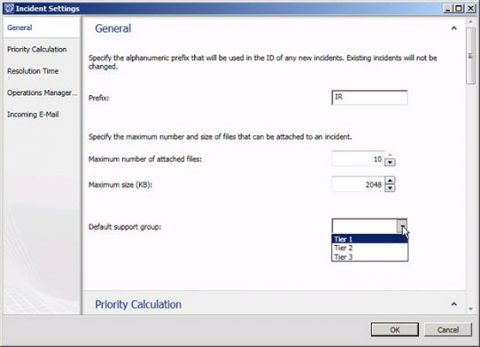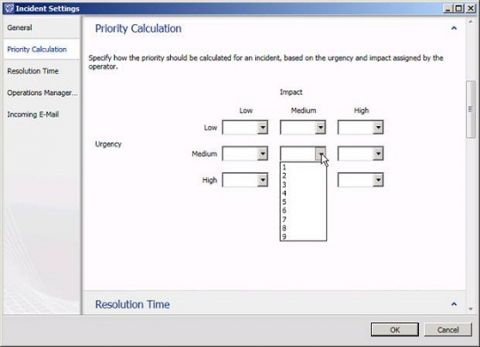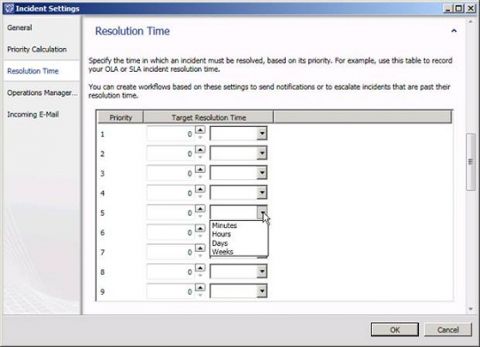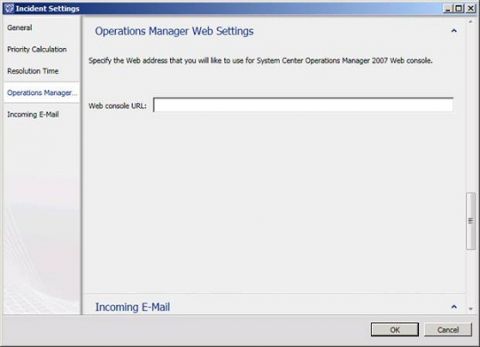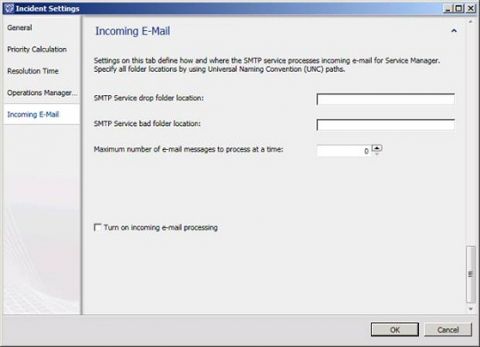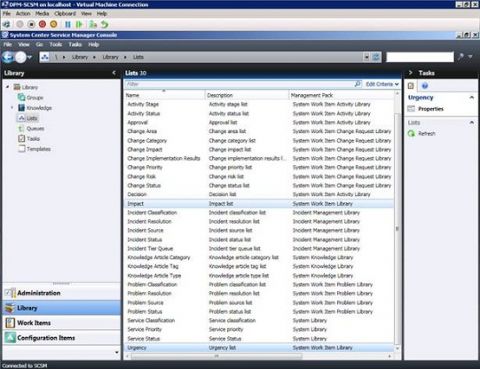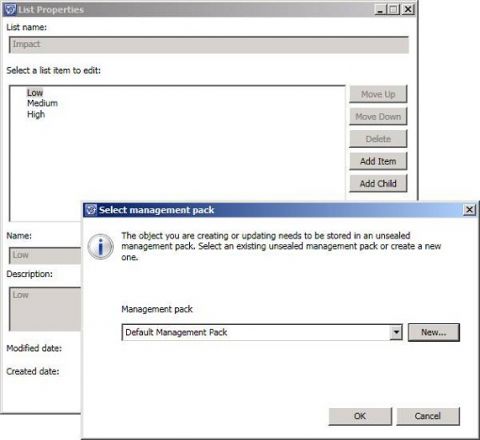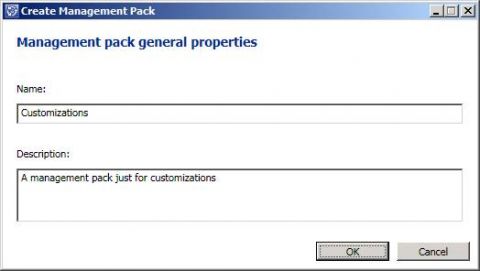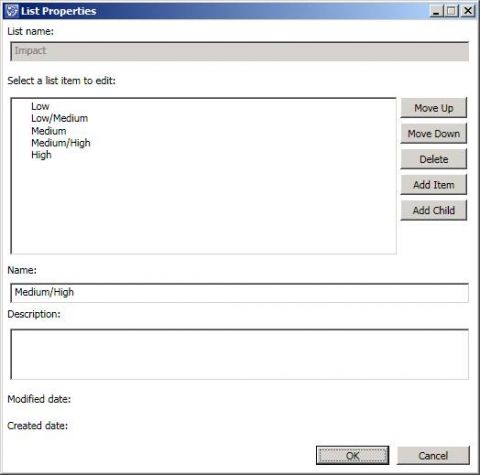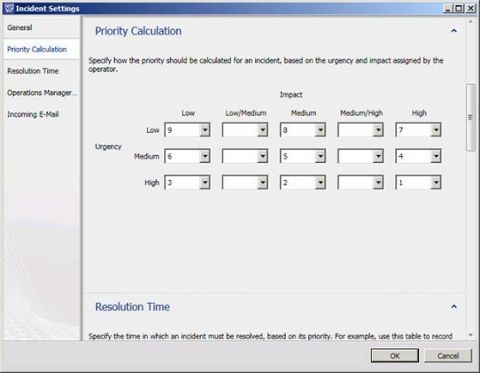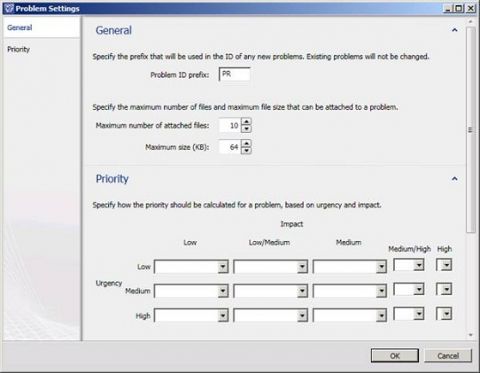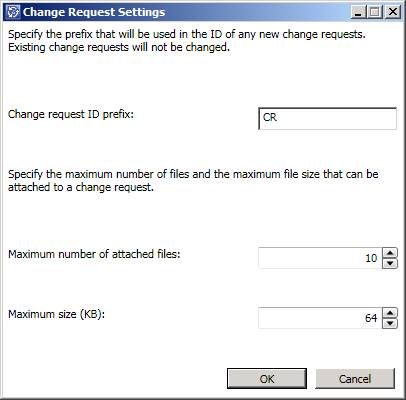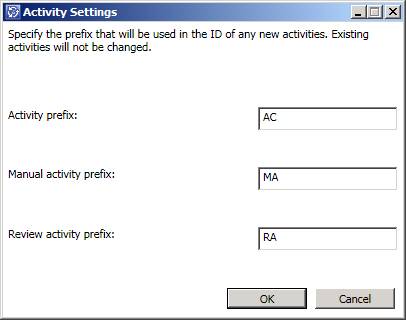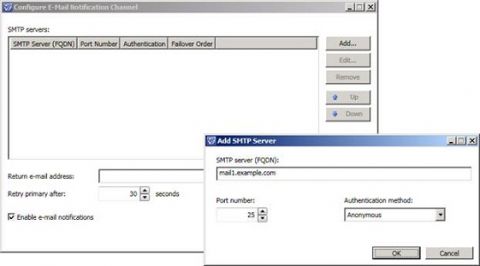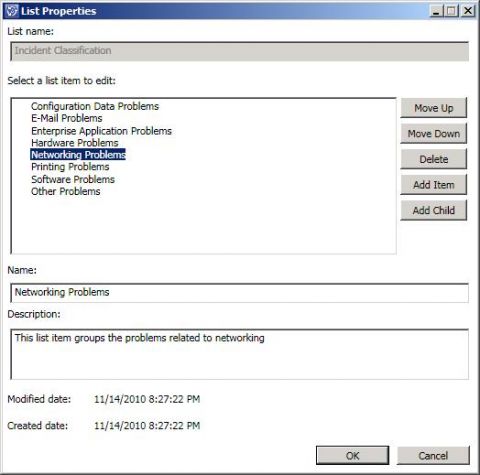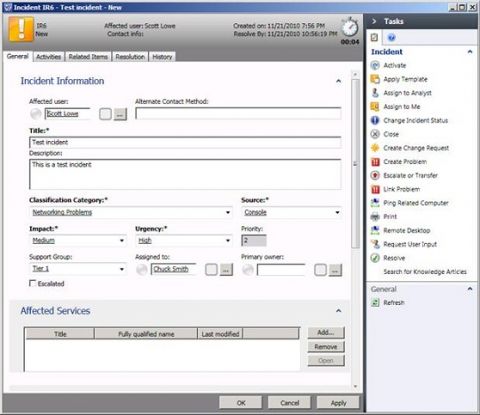В первых трех частях этого цикла статей мы узнали о предварительных требованиях, шагах установки и начальной настройки новейшего продукта в линейке Microsoft System Center: Microsoft System Center Service Manager. Будучи новейшим продуктом в линейке System Center, Service Desk заполняет пустоту конечных пользователей в линейке продуктов управления компании. В этой статье мы перейдем от фоновых элементов, связанных с диспетчером Service Manager, к первичному использованию продукта. Если говорить точнее, мы узнаем о шагах настройки, которые необходимо выполнить, чтобы приступить к использованию системы Service Manager, включая настройки опций, связанных с пользователями, проблемами, инцидентами, действиями, запросами изменений и сохранением данных. ТерминологияМожно сказать, что массивные платформы сложны, когда требуется огромное количество литературы и команды консультантов для их реализации. Библиотека Information Technology Infrastructure Library (ITIL) является примером такой платформы. Основанная на ITIL, платформа Microsoft Operations Framework (MOF) содержит следующие определения:
Настройка параметров инцидентаУчитывая то, что инциденты являются наиболее общими элементами, на разрешение которых нацелена работа сервисной службы, мы начнем с обсуждения некоторых опций конфигурации инцидентов, которые необходимо учесть. Эти параметры настраиваются путем перехода в следующий раздел: Администрирование (Administration) > Настройки (Settings) > Настройки инцидента (Incident Settings). Выберите настройки инцидента и в панели задач (Tasks) с правой стороны окна нажмите Свойства (Properties). Это откроет окно настроек инцидента. В закладке Общие (General) окна настроек инцидента, рисунок 1, задайте префикс для диспетчера Service Manager, который будет использоваться при возникновении новых инцидентов. Когда пользователи сообщают в службу поддержки об инциденте, желательно получать более подробную информацию. Поэтому пользователям нужно рекомендовать прикреплять файлы к отчету об инциденте, чтобы было легче определить границы инцидента. Также в закладке Общие нужно указать максимальное количество файлов и максимальный размер файлов, которые могут быть прикреплены к отчету. Наконец, выберите стандартную группу поддержки, за которой будут закреплены входящие отчеты об инцидентах.
Рисунок 1: Общие настройки инцидентов Когда вы нажимаете на опцию Расчет приоритета (Priority Calculation) в окне настроек инцидента, у вас открывается окно, показанное на рисунке 2. В этом окне вы увидите матрицу, в которой показана Срочность (Urgency) и Воздействие (Impact) на схеме. По умолчанию, в раскрывающемся списке есть девять элементов, каждый из которых может принимать значение от 1 до 9. В стандартных настройках Service Manager значение 9 указывает минимальный приоритет, а 1 – максимальный. Итак, инцидент с высокой срочностью и высоким воздействием будет иметь значения 1, а инцидент низкой степени важности с минимальным воздействием будет иметь значение приоритета 9. Эти расчеты приоритета создаются на основе потребностей каждой индивидуальной организации.
Рисунок 2: Расчет приоритета инцидента Когда речь заходит о времени реагирования сервисной службы, проблема с приоритетом 1 определенно требует более быстрого решения по сравнению с проблемой, значение приоритета которой составляет 9. В закладке времени разрешения (Resolution Time) выберите время разрешения для каждого уровня приоритета. Как показано на рисунке 3, можно задавать каждому уровню соответствующее время разрешения. Например, для проблемы с приоритетом 1 ' высокая срочность, высокая степень воздействия ' можно задать время разрешения в 1 час, а для проблем с приоритетом 9 можно задавать время разрешения в неделю, месяц или даже год. Необходимо задать реалистичное значение времени разрешения.
Рисунок 3: Определение реагирования SLA для уровней приоритетов Диспетчер Service Manager может интегрироваться с диспетчером настройки (Configuration Manager) и диспетчером Operations Manager для создания системы мониторинга и управления всеми службами ИТ. Если вы используете диспетчер System Center Operations Manager и хотите интегрировать его с Service Manager, укажите URL адрес веб-консоли в закладке настроек инцидента, как показано на рисунке 4.
Рисунок 4: Укажите адрес веб-консоли Operations Manager Наконец, если вы хотите позволить своей установке Service Manager получать сообщения электронной почты, настройте параметры в закладке входящей почты (Incoming E-Mail), с указанием мест для папок удаления и испорченных папок SMTP. Также если вы хотите ограничить количество входящих сообщений, измените значение в поле напротив опции Максимальное количество одновременно обрабатываемых сообщений (Maximum number of e-mail messages to process at a time).
Рисунок 5: Настройка параметров входящей почты Вы, вероятно, заметили, что все показанные опции имели значения по умолчанию ' пустые строки и стандартное число опций срочности и воздействия. Можно добавлять дополнительные уровни воздействия и срочности, если вам необходимо. Перейдите в пункт навигации Библиотека (Library) и выберите Списки (Lists). В списке вы увидите опции для срочности и воздействия (рисунок 6). Дважды нажмите на одном из списков, чтобы открыть страницу свойств этого списка. На странице свойств списка (List Properties) нажмите кнопку Добавить элемент (Add Item), чтобы добавить новый элемент в список. Вам нужно будет выбрать пакет управления, в который будут сохраняться обновления. Можно сохранять их в незаконченный стандартный пакет управления, или создать новый пакет управления исключительно для изменений. Не следует использовать стандартный пакет управления для такого типа изменений, а лучше выбирать опцию создания нового пакета управления, нажав кнопку Создать новый пакет (New) в соответствующем окне (рисунок 7).
Рисунок 6: Элементы списка библиотеки Рисунок 7: Выбор пакета управления На рисунке 8 видно, что я нажал на кнопку создания нового пакета управления и создаю новый пакет под названием Customizations. Я задал имя и описание для этого пакета.
Рисунок 8: Создание нового пакета управления После создания нового пакета управления можно добавлять новые элементы в список. На рисунке 9 видно, как я добавил два новых элемента ' Low/Medium & Medium/High в список. Теперь, если я вернусь на страницу настроек инцидента, я увижу опции приоритета, как показано на рисунке 10. Вы увидите, что для новых опций не заданы приоритеты. Необходимо указывать их после создания нового элемента в списке.
Рисунок 9: Новые опции добавлены в список
Рисунок 10: Новая матрица приоритетов Настройка параметров проблемыРанее мы рассмотрели разницу между инцидентами и проблемами, а также узнали, что в организации должно быть меньше инцидентов, чем проблем. На рисунке 11 вы увидите параметры, доступные для настройки записей Проблем. Как и в случае с инцидентами, записи проблем получают префикс, которым по умолчанию будет 'PR'. В разделе приоритетов вы увидите новые элементы срочности и воздействия, которые мы создали ранее.
Рисунок 11: Параметры конфигурации проблемы Настройка параметров измененийИзменения, вносимые в вашу инфраструктуру, записываются посредством запросов изменений в Service Manager со стандартным префиксом CR, как показано на рисунке 12. Запросы изменений могут включать файлы, в которых документально зафиксировано изменение. На странице настроек запроса изменения (Change Request Settings) вы определяете, сколько файлов может быть прикреплено, а также указываете размеры этих файлов.
Рисунок 12: Настройка параметров запроса изменений Настройка параметров действийКогда технический специалист работает над проблемой, инцидентом или запросом изменения, эти действия должны записываться в журнал, после чего имеется четкая запись действий, которую можно использовать в дальнейшем при необходимости. Если вы перейдете в область настроек действий (Activity Settings), рисунок 13, вы попадете в то место, в котором можно указать, какой префикс использовать для разных журналов активности. Здесь можно настроить три префикса:
Рисунок 13: Настройка конфигурации запросов действий Настройка e-mail оповещенийПерейдите в Администрирование (Administration) > Оповещения (Notifications) > Каналы (Channels) и выберите опцию канала оповещения по электронной почте (E-Mail Notification Channel). Затем в панели задач нажмите опцию Настроить (Configure). Сначала нужно выбрать опцию Включить оповещения по электронной почте (Enable e-mail notifications). Затем нажмите кнопку Добавить, чтобы открыть окно добавления сервера (Add SMTP Server). Введите полное доменное имя вашего сервера SMTP, номер порта и способ проверки подлинности. Если вы выберите анонимную проверку подлинности, обязательно настройте своей почтовый сервер на пересылку с системы Service Manager. Если вы используете несколько SMTP серверов, используйте стрелки вверх и вниз для изменения порядка, в котором будут использоваться серверы SMTP, рисунок 14.
Рисунок 14: Настройка канала оповещения электронной почты Управление классификациями инцидентовДиспетчер Service Manager идет с рядом стандартных классификаций инцидентов, включая сетевые проблемы, программные проблемы, проблемы электронной почты и т.д. Возможно, вам придется изменить список классификации инцидентов в соответствии с требованиями вашей организации. Для этого перейдите в Библиотеку, выберите Списки и выберите Классификация инцидентов. В панели Задач выберите опцию свойств. Используйте кнопку добавления элемента, чтобы добавить новый элемент в список. Можно также удалить существующие элементы путем нажатия кнопки удаления (Delete).
Рисунок 15 Создание инцидентаИмея определенную базовую информацию, давайте создадим пример инцидента с помощью консоли Service Manager и посмотрим, что произойдет. Переходим в область навигации рабочих элементов (Work Items) и выбираем Рабочие элементы / Управление инцидентами (Work Items > Incident Management). В панели задач нажимаем Создать инцидент (Create Incident). Это откроет страницу, как показано на рисунке 16.
Рисунок 16: Форма создания инцидента На рисунке 16
ЗаключениеВ этой части цикла мы узнали, как приступать к использованию Service Manager для записи инцидентов, а также какие последствия для процесса будут иметь ваши изменения конфигурации.
Теги:
Комментарии посетителей
Комментарии отключены. С вопросами по статьям обращайтесь в форум.
|
|