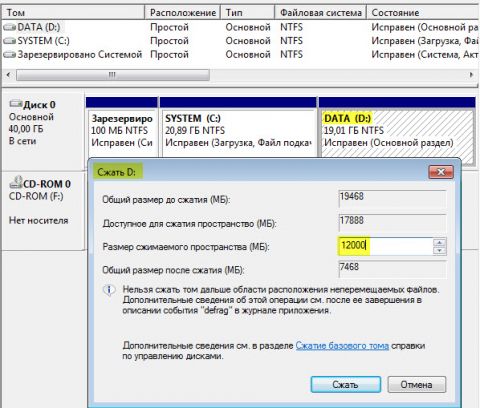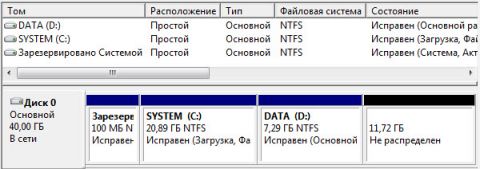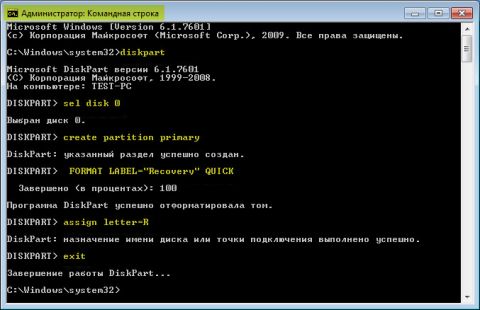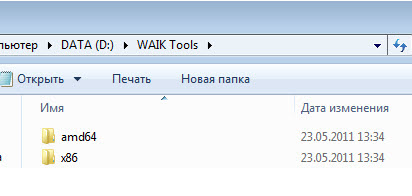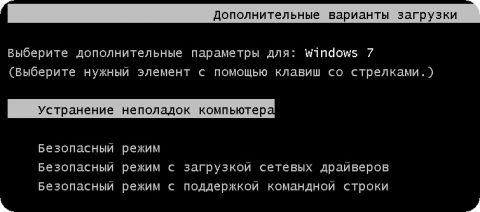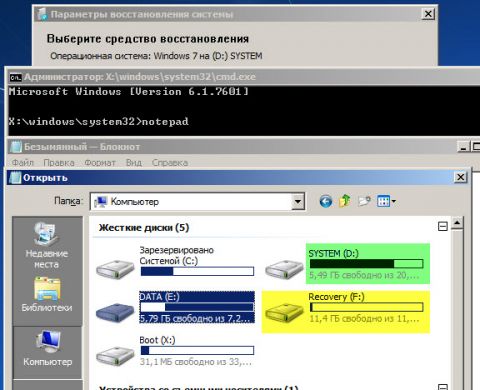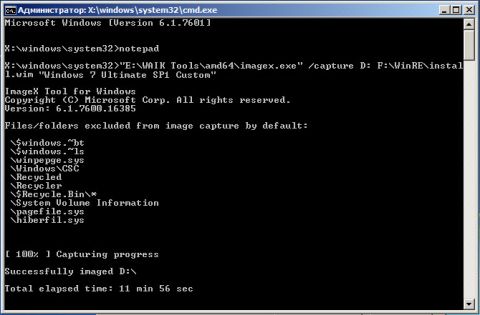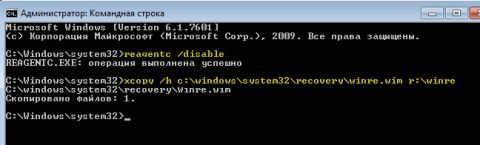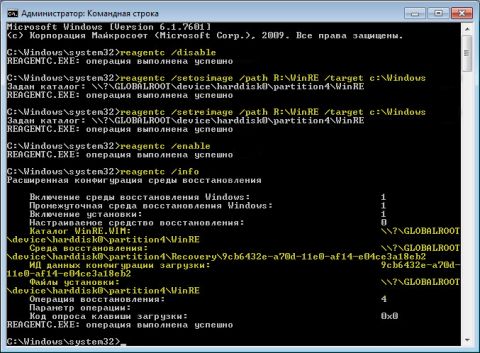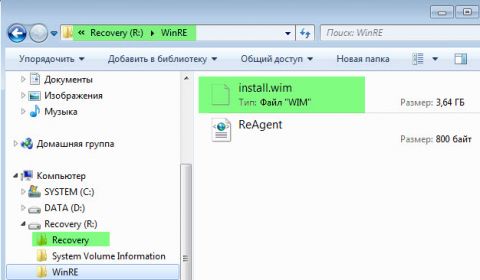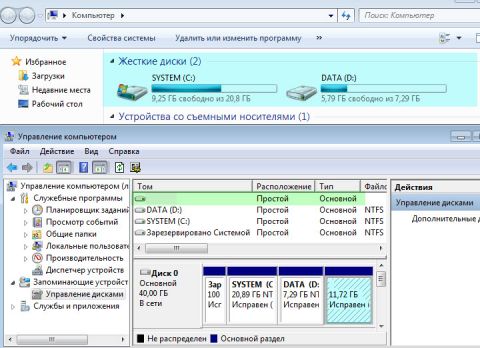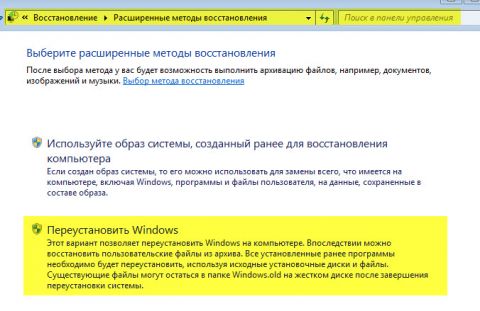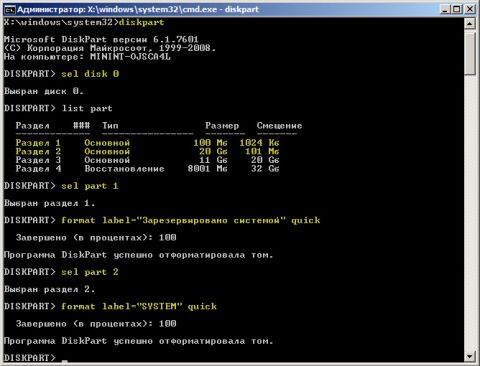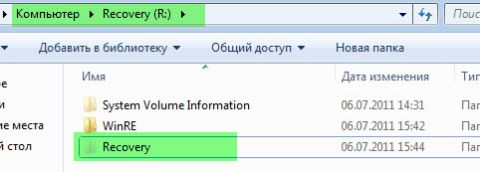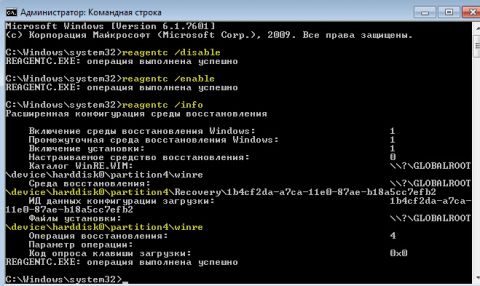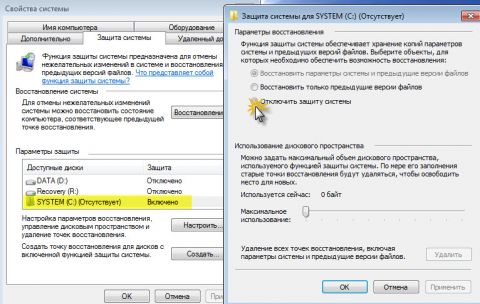Содержание
ВведениеИтак, вы закончили установку операционной системы, драйверов, обновлений и программ, проверили ее работоспособность и стабильность, остались довольны полученным результатом и хотите иметь возможность «отката» к этому состоянию системы в случае непредвиденных обстоятельств. Windows 7 оснащена достаточно мощными средствами резервного копирования, которые позволяют сократить время для восстановления системы. Те, кто покупал новые компьютеры с предустановленной системой Windows 7, знакомы с функцией восстановления, после применения которой операционная система, а порой и содержимое всего жесткого диска, возвращается к заводскому состоянию. При этом могут быть потеряны файлы пользователя, находившиеся на жестком диске. При наличии установочного диска с операционной системой вы избавлены от подобных потерь (Как переустановить Windows 7, сохранив настройки и установленные программы), но последующая установка драйверов и обновлений неизбежна. Предлагаю вам способ, который значительно сократит затраты времени на настройку системы после переустановки, к тому же для ее выполнения не потребуется установочный диск. В статье использованы материалы блога Вадима Стеркина и видеодоклада Валерия Волобуева Настройка Windows Recovery Environment (среды восстановления) в Windows 7. Описанный ниже алгоритм не требует специфических знаний и относительно прост в реализации для домашнего пользователя. Выполнять поставленную задачу будем в следующем порядке:
Подготовка раздела восстановленияПрежде всего, нужно создать раздел, на котором в последующем мы поместим файл образа операционной системы, а также файл для развертывания среды восстановления. Способов для выполнения этой операции много, я буду использовать штатные инструменты: «Управление дисками» и утилиту командной строки DISKPART. Об этом вы можете прочесть в статье «Управление дисками в Windows Vista и Windows 7». Размер раздела определим, исходя из текущей занятости раздела с операционной системой и наличия свободного места. Например, если система занимает около 20 гигабайт, оптимальным будет размер от 5 до 10 гигабайт. В моем примере раздел D :\ сначала был сжат, Рисунок 1 – сжатие раздела D:\ затем в образовавшейся неразмеченной области Рисунок 2 – не распределенное пространство диска после сжатия с помощью утилиты DISKPART был создан основной (primary) раздел, отформатирован, ему была присвоена метка Recovery и буква R. (DISKPART использовался в связи с тем, что с помощью «Управления дисками» четвертый создаваемый раздел будет дополнительным. Можете поэкспериментировать с размещением раздела восстановления на дополнительном разделе.) Выполните последовательно: ::Запуск DISKPART Diskpart ::Выбор диска. Если их несколько, то номер нужного диска определяется командой LIST DISK Sel disk 0 ::Создание основного раздела на всей неразмеченной области диска. В случае необходимости номер раздела уточняйте командой LIST PART Create partition primary ::Быстрое форматирование созданного раздела и присвоение ему метки «Recovery» Format LABEL=”Recovery” quick ::Присвоение разделу буквы R Assign letter=R ::Завершение работы в DISKPART Exit Рисунок 3 – работа в DISKPART Здесь и в дальнейшем мы будем работать в командной строке, запущенной с правами администратора. Прежде чем перейти к захвату образа операционной системы, создайте на разделе R:\ папку WinRE для его хранения.
Рисунок 4 – папка WinRE в корне будущего раздела восстановления. Создание образа операционной системыТакже изучите статью «Создание настроенного образа операционной системы». В ней описаны принципы и инструменты, а именно – утилита imagex.exe, входящая в состав пакета Windows AIK. В зависимости от разрядности системы необходимо использовать соответствующую версию этой утилиты. Я разместил обе их версии на разделе D:\ в папке WAIK Tools.
Рисунок 5 – папка WAIK Tools на несистемном разделе Также настоятельно рекомендую к ознакомлению и руководству статью Вадима Стеркина: «Как быстро определить буквы дисков в среде восстановления или Windows PE». Эти знания помогут нам не ошибиться в синтаксисе команды для выполнения захвата образа операционной системы. Перезагрузите компьютер и войдите в среду восстановления (для этого нажмите F8 после включения компьютера и выберите пункт «Устранение неполадок компьютера» в меню дополнительных вариантов загрузки). Рисунок 6 – загрузка в среду восстановления с жесткого диска. После загрузки запустите командную строку и текстовый редактор: notepad С помощью меню «Открыть» (сочетание клавиш Ctrl + O) определите буквы разделов. В моем примере, как видно из рисунка 7, раздел с системой получил букву D:\, утилита imagex .exe находится в папке E:\WAIK Tools\, а у раздела Recovery – буква F:\. Рисунок 7 – буквы разделов в среде WindowsRE. Одно замечание: поскольку нам не потребуется перенос настроенного образа на другой компьютер, мы воспользуемся командой, приведенной в разделе «Загрузка в Windows PE и сохранение образа с помощью утилиты ImageX» вышеназванной статьи. Выполните команду: "E:\WAIK Tools\amd64\imagex.exe" /capture D: F:\WinRE\install.wim "Windows 7 Ultimate SP1 Custom" Необходимые пояснения:
Рисунок 8 – создание образа операционной системы в среде Windows RE Закончите работу в среде WindowsRE и перезагрузитесь. Переходим к заключительному этапу создания раздела восстановления. Настройка среды восстановления.Помимо файла образа операционной системы, я решил разместить на новом разделе файл, обеспечивающий загрузку в среду восстановления. При таком расположении она не будет зависеть от раздела с операционной системой. Как известно, среда восстановления развертывается из файла образа WinRE.wim, находящегося в папке Recovery в корне раздела с системой. Через проводник Windows доступ к этой папке закрыт. Атрибут файла – скрытый системный. Каким образом поместить файл в выбранном нами месте? Воспользуемся утилитами командной строки. Сначала отключите среду восстановления. Обращаю внимание, что любым действиям со средой восстановления должно предшествовать ее отключение! Для этого в командной строке выполните Reagentc /disable После выполнения этой команды файл WinRE.wim переместится в папку c:\Windows\System32\Recovery . Из нее мы и скопируем файл в папку R:\WinRE. Воспользуйтесь командой xcopy с ключом /h: xcopy /h c:\Windows\System32\Recovery\winre.wim r:\WinRE Рисунок 9 – копирование файла WinRE.wim И, наконец, несколько заключительных аккордов: ::Установка пользовательского пути (ключ /path) к файлу образа системы, расположенной в папке, указанной ключом /target Reagentc /setosimage /path R:\WinRE /target c:\Windows ::Установка пользовательского пути (ключ /path) к файлу развертывания среды восстановления системы, находящейся в папке, указанной ключом /target Reagentc /setreimage /path R:\WinRE /target c:\Windows ::Включение среды восстановления Reagentc /enable ::Проверка настроек среды восстановления Reagentc /info Как видно из рисунка 10, настройка выполнена успешно. Не закрывайте окно – командная строка еще понадобится. Рисунок 10 – настройка пользовательской среды восстановления. Интересно проследить, какие изменения произошли на разделе Recovery. Для этого включите отображение скрытых и системных файлов. Рисунок 11 – изменение содержимого раздела R. Как видно, файла WinRE.wim в папке WinRE нет, зато появилась папка Recovery в корне раздела. Поверьте – файл теперь находится в ней. Я не буду останавливаться на структуре папки Recovery – при желании можете изучить ее содержимое, а также сравнить с параметрами BCD (по команде bcdedit /enum all). Осталось защитить раздел от случайного воздействия со стороны пользователей. Для этого его нужно скрыть из проводника и исключить возможность работы с ним в «Управлении дисками». В этом нам снова поможет утилита Diskpart. В командной строке последовательно выполните (номера диска и раздела соответствуют приведенной в статье конфигурации): ::Запуск DISKPART Diskpart ::Выбор диска. Если их несколько, то номер нужного диска определяется командой LIST DISK Sel disk 0 ::Выбор раздела. В случае необходимости номер раздела уточняйте командой LIST PART Sel part 4 ::Удаление буквы – раздел будет скрыт в проводнике Windows Remove ::Установка идентификатора раздела ID=27. Этот ID устанавливают именно разделам восстановления. Работать с таким разделом в «Управлении дисками» становится невозможно, что обеспечивает его дополнительную защиту Set id=27 Рисунок 12 – работа с разделом восстановления в DISKPART Изменения, произошедшие в системеВо-первых, раздел не виден в проводнике Windows, а в «Управлении дисками» у него отсутствует контекстное меню. Рисунок 13 – проводник и диспетчер управления дисками. Во-вторых, в окне расширенных методов восстановления в описании переустановки Windows отсутствует требования наличия установочного диска. Рисунок 14 – меню расширенных методов восстановления Windows. В-третьих, претерпело изменение меню среды восстановления:
Рисунок 15 – дополнительный пункт меню в параметрах восстановления Windows в среде восстановления На этом можно было бы и закончить. Но есть необходимость остановиться на нескольких нюансах, возникающих после переустановки системы указанным способом. Переустановку системы я буду выполнять из среды восстановления. Настройка среды восстановления после переустановки системыДля чистоты эксперимента я отформатирую раздел с системой и раздел с файлами загрузки. Более того, раздел «Зарезервировано системой» я настоятельно рекомендую форматировать во избежание путаницы с загрузкой в дальнейшем. Рисунок 16 – форматирование разделов в среде WindowsRE. В процессе переустановки участие пользователя не требуется. Вы получите систему, идентичную той, что была у вас на момент снятия образа.
Рисунок 17 – начало переустановки системы. Единственное, после переустановки нужно внести несколько изменений:
Отключите среду восстановления командой Reagentc /disable Включите отображение скрытых и системных файлов, откройте папку WinRE на разделе R:\ и убедитесь в наличии файла Winre.wim. В случае необходимости скопируйте его из папки Windows\System32\Recovery или из папки R:\Recovery \xxxxxxxx -xxxx -xxxx -xxxx -xxxxxxxxxxxx. После этого удалите папку Recovery на разделе R:\.
Рисунок 18 – удаление папки Recovery Затем включите среду восстановления: Reagentc /enable Убедитесь в корректности параметров (обратите внимание, что имя папки, в которой находится файл WinRE.wim в папке Recovery, другой. Поэтому перед подключением среды восстановления прежнюю можно смело удалять.): Reagentc /info Рисунок 19 – подключение среды восстановления после переустановки. Удалите букву у раздела R:\ Diskpart Sel disk 0 Sel part 4 Remove Exit Ваш компьютер готов к новой переустановке. Одно заключительное замечание. В ходе выполнения многочисленных переустановок при подготовке статьи, я обратил внимание на появление непонятной папки в списке доступных дисков на вкладке «Защита системы». Возможно, это связано с отсутствием в образе системы папки System Volume Information или изменением ID разделов. Рисунок 20 – фантомный раздел в списке доступных дисков на вкладке «Защита системы». Чтобы избавиться от непонятной папки, отключите защиту системы на этом фантомном разделе и включите ее на разделе с текущей системой. ЗаключениеВероятно, есть более простые способы резервирования, особенно с использованием различных программ. Я не претендую на то, что вы обязательно воспользуйтесь способом, описанным выше, но считаю его удобным и практичным. Безусловно, с течением времени система будет обновляться. Чтобы поддерживать актуальность образа, периодически в среде Windows RE выполняйте перезапись файла Install.wim. Комментарии посетителей
20.07.2011/12:20
_LIR_
Работает прекрасно, но после каждой перезагрузки диск с wim-образом видим в проводнике... 20.07.2011/14:40
okshef
"Издержки производства". В статье написано, как убрать букву 31.07.2011/08:12
_LIR_
То есть после каждой перезагрузки так поступать? Может как-то автоматизировать можно? 01.02.2012/18:05
Slavakg
Приветствую! Низкий поклон Вам за Ваши труды! На начальной стадии, создания раздела, возникла проблема: при вводе команды "Create partition primary" в командную стоку пишет "Ошибка службы виртуальных дисков: Недостаточно свободного места для выполнения операции" Компьютер Lenovo B560, OS Win.7 HB 01.02.2012/22:04
okshef
Создайте тему на форуме, попытаемся разобраться. 07.02.2012/09:54
AlexLu
Захожу через F8 - Устранение неполадок компьютера - форматирую диск с системой. Далее нажимаю "Переустановка Windiws" Всё будет ok или что то на диске с системой необходимо оставить? 07.02.2012/15:22
okshef
Все будет нормально. Придется только лишние строчки из меню удалить, но это уже не сложно. 03.03.2012/11:49
aglu
Для тех, кто настраивает часто компы, предлагаю немного изменить инструкцию для создания раздела. 1. Восстановление системы надо отключить на этом диске сразу после создания раздела. 2. Для полной настройки системы с настраиванием образа, можно вместо захвата временно использовать boot.wim. Применить настройки среды восстановления (где Рисунок 11) 3. Полностью настроить систему. 4. Захват образа через Windows RE и imagex Ну и пятое, возможно, интегрировать видео-драйвера в winpe и сменить разрешение, дабы всё было не только фенкционально , но и красиво) 14.04.2012/22:18
Alexander231299
Спасибо ! Всё работает. Столкнулся с проблемой. Хотел автоматизировать. Перезаписал файл образа Install .wim. (С уже настроенной системой). Переустановил Windows 7. После переустановки, раздел r не виден и с ним нельзя ничего делать через диспетчер управления дисками. Но по команде F8 при перезагрузке - отсутствует строка "устранение неполадок компьютера". Пришлось загрузиться с диска в среду восстановления. После переустановки всё прошло удачно. 21.10.2012/20:59
Meet
Вопрос! Почему сначала создается образ установленной системы, а потом манипуляции с разделом восстановления? 21.10.2012/21:46
okshef
Какое конкретно действие вы понимаете под "манипуляциями"? Как вам видится алгоритм? 23.10.2012/16:33
munko.tsybenov@vk
Здравствуйте. Всё сделал по инструкции, но при выборе "Переустановка Windows" начинается установка и появляется ошибка "Отсутствуют доступные образы" и установка прекращается. Редакция "Windows 7 HOMEBASIC". Кстати, при захвате образа с диска в описании образа я написал дважды "Windows 7 HOMEBASIC". Полностью команда выглядит так: imagex.exe /capture D: E:\WinRE\install.wim "Windows 7 HOMEBASIC" "Windows 7 HOMEBASIC". Что не так? 24.10.2012/10:25
okshef
Зачем писать дважды? http://technet.microsoft.com/ru-ru/library/cc749447(v=ws.10).aspx - параметры командной строки ImageX 24.10.2012/12:26
munko.tsybenov@vk
Спасибо, разобрался. Если вы планируете использование самодельного wim-образа в инсталляторе Windows, то ImageX при захвате образа нужно указывать дополнительный параметр /flags "ID версии" 22.11.2012/02:49
oliveroil
Аркадий, здравствуйте. Спасибо большое за статью. Оч долго прожил с ХР и имиджами GHO. Теперь хочу "как вы"..:) Можно ли, завершив постройку recovery, сделать новый имидж с отлаженной системы и заменить прежний? Это освободит от отладки RE и дисков после каждой установки. Но более всего, хочу отыскать программу позволяющую копировать\удалять на скрытых разделах (не нашёл). Акронис или Нортон-ГОСТ отлично видят hidden разделы, но с файлами и папками работать не умеют..:). Тогда перезаливка актуального имиджа станет просто элементарной. Где такую "мечту" взять? - простейший "копер" для переноса\замены файлов. Подскажите пожалуйста. 22.11.2012/08:15
okshef
Думаю, можно. Я без проблем это периодически делаю, например, через некоторое время после установки обновлений. А вот насчет скрытых разделов... Не знаю, мне достаточно Diskpart и notepad. При перезаливке образа старый удалять не нужно, новый запишется на то же место. 22.11.2012/14:01
oliveroil
О! Рад вас слышать (?читать?)..:) Боялся, что ждать буду долго: сильно опоздал со своими интересами (надо было раскачивать лодку году в 9 - 10). 1 Я подразумевал следующее: - recovery готов,скрыт - RE отлажена (т.е. система будет лопать имидж именно оттуда - сам WIM абстрактен, системе все-равно пустой он или нет. ... А вот теперь делаем актуальный WIM. После этого: - hidden снять - RE отключить - install.wim перенести\заменить (в режиме обычной загрузки?) - hidden вернуть - RE вернуть Я не ошибся? Еще что-то нужно? Но если есть программа (вроде GHOSTа), то просто копируем новый WIM. Это быстро..и все. Мне было сказано, что ERD commander на это способен. Еще не добрался (не успеваю). Вы о нем имеете представление? 2 Очень огорчил один эпизод: IMAGEx по дефолту выкидывает из имиджа SysVolumeInfo, как бы этого избежать? Интереснее всего ставиться с готовыми точками отката (ну.. хоть одна). Есть такой параметр? 3 У Win8 есть исключительно ценная фича - она свои точки пихает туда же, на скрытую партицию. Скажите, а Win7 вообще не способна на такое? Ей вообще это "нечем делать", или есть средства? 4 Оч ценю возможность задавать вам вопросы. Простите, если они не корректны (может рассмешу..) Если вопросы вылезут за рамки статьи, то придётся "переезжать" в другую рубрику\тему, или можно здесь? Заранее благодарен Саша ..простите, еще вопрос: вам понятно, что имел ввиду [munko.tsybenov@vk] (пост прямо над моим первым - 24.10.2012/12:26) об использовании параметра IMAGEx /flag "IDversion"..? 22.11.2012/18:51
okshef
Зачем такие сложности? В среде Windows RE скрытые разделы типа 27 таковыми не являются, поэтому можете смело отправлять новый образ туда. По поводу SVI посмотрите у Валерия Волобуева в докладе http://www.techdays.in.ua/videos/2791.html - что-то там есть. Но, на мой взгляд, нет смысла сохранять эту папку: вы же достаточно устойчиво работающую систему запаковывайте. 23.11.2012/02:50
oliveroil
просмотрел посты внимательней, озаботил такой момент: в посте 14.04.2012/22:18 Alexander231299 пишет, что заменил-таки install.wim. В результате пропала строка "по команде F8 при перезагрузке - отсутствует строка "устранение неполадок компьютера"". Это ждет каждого, кто заменит WIM? Системе что - контрольные суммы куда-то прописывать надо? или еще что-то? Я был уверен, что кроме имени файла ее ничего не интересует! 23.11.2012/08:41
okshef
Почитайте - вопросов будет меньше. http://okshef.blogspot.ru/2011/05/blog-post_17.html 29.11.2012/03:15
oliveroil
я б с удовольствием! (честно), но такой страницы нет.. - перенаправьте, пожалуйста 29.11.2012/08:46
okshef
Вот тема http://forum.oszone.net/thread-207323.html в ней та же ссылка. 13.01.2013/11:18
Dyadya_Feodor@vk
такая проблема: при установке идентификатора (set id=27) появляется сообщение "Ошибка службы виртуальных дисков: Устройство уже используется. Выбранный том или раздел уже используется." Что сделать? 13.01.2013/16:14
okshef
выполните set id=27 override 24.02.2013/23:33
Глеб_Артемьев@vk
Здравствуйте. После ввода команды в строку от админа: "E:\WAIK Tools\amd64\imagex.exe" /capture D: F:\WinRE\install.wim "Windows 7 Ultimate SP1 Custom" после оценки файловой системы выдаёт ошибку следующего вида: <Eror> D:\windows\system32\Tasks\обновление adobe reader он-лайн\ хххх указанный файл не найден <Eror2>. Как справиться с этой ошибкой? Запускаюсь только с установочным диском через Alt+F10. Заранее спасибо. Через F8 не входит, а загружает действующую систему.* Да, и отсутствует строка "Устранение неполадок компьютера"* Вопрос с F8 ( надо удерживать, а не просто нажимать) и установочным диском снят. Проблема <Error> D:\windows\system32\Tasks\он-лайн обновление ADOBE\указанный файл не найден <Error2>. осталась* архиация данных (образ системы) средствами виндоус прошла успешно. Не могу понять проблемы. Уже 15 часов не встаю из-за ноутбука.(((( 25.02.2013/08:09
okshef
15 часов - много. Берегите себя Неужели вы думаете, что в комментариях вы сможете решить проблему? Вот тема: http://forum.oszone.net/thread-166351.html - пишите, попробуем разобраться. 26.02.2013/12:43
Глеб_Артемьев@vk
Оставил оставил по указанному Вами адресу. Спасибо. 23.05.2013/16:58
spispi
Есть ноутбук с установленной Windows 7 Максимальная SP1 eng (установлен русский MUI). Диск разбит на 6 разделов. Таблица разделов GPT. Порядок разделов: windowsre-300M, efi-260M, msr-128M, Windows 7-250G, Data-430G, recovery-9G. Хотел сделать как в статье, чтобы можно было сделать переустановку windows из заранее сделанного образа не нуждаясь в установочном CD. Команды все отработали без ошибок и ключ info показывает все верно, НО ничего не работает правильно. 1. В среде восстановления пункт меню переустановить Windows не появился (можно конечно было попробовать через xml сценарий добавить пункт, но во первых было лень пробовать во вторых хотелось бы более элегантного решения (как например в статье). Ну а самое главное - хочется разобраться почему не работает как нужно) 2. В среде ОС. В расширенных методах восстановления в пукте Переустановка windows запись о требовании иметь установочный диск пропала, НО после запуска переустановки идет перезагрузка и запуск переустановки, а на этапе поиска install.wim ругается на отсутствие x:\sources\install.wim, т.е. файл ищется на установочном CD, а не на 6 разделе recovery. Хотя reagent c ключом /setosimage отработала правильно, по ключу /info тоже видны правильные пути на 6 раздел. Так вот, в принципе это не смертельно и с этим жить можно, НО очень хочется разобраться почему не работает (спать не могу :) ) Далее. Еще один вопрос, я думаю он очень тесно связан с проблемой выше, так как считаю что все проблемы растут из одного места. Вопрос такой. Язык меню загрузки, среды восстановления и надпись "starting windows" - на англицком, хотя в bcd локали всех нужных идентификаторов стоят ru-RU. Для надежности делал дополнительно 2 команды: bcdedit /set {bootmgr} locale ru-RU (и другим идентификаторам) bcdboot %WinDir% /l ru-RU Странно не все напечатанное отправилось. Стоит ограничение на количестве символов? =======================================Продолжение=================== Команды отработали без ошибок и bcd показывает что все хорошо, НО все осталось на англицком. На разделе efi все требуемые файлы наличиствуют. Поиск в инете ничего не дал, кроме одного упоминания о том что при сочетании uefi и win x64 en получается гремучая смесь и меню на русский не лечится. Здается мне что все упирается в файлик bootx64.efi в efi\boot\ ОЧЕНЬ хочется разобраться в вопросе и по возможности решить его. Если не туда зашел - ткните где можно это обсудить. 24.05.2013/01:58
okshef
spispi, смотрите 2 коммента выше 30.07.2013/16:38
Tubegen
После команды reagentc /enable выдает сообщение REAGENTC.EXE: Eperation failed: 4c7 REAGENTC.EXE: An error has occurated Почему не включается среда восстановления? 18.08.2013/01:44
Глеб_Артемьев@vk
Прошу пояснить. Установлена ОС, все обновления, включая пакеты исправлений, необходимые программы. Если сделать как описано в статье, то драйвера после переустановки всё равно по новой ставить надо? И как пристроить в скрытый раздел файл ответов, чтоб с драйверами ставилось? 19.08.2013/21:04
okshef
Ни программы, ни драйвера доустанавливать не нужно. Но и переустанавливать нужно на тот же раздел, с которого снимался образ. 02.09.2013/07:03
Nar4
Спасибо за труд! Реально, не часто в инете найдешь столь полезный материал с таким толковым изложением. Есть только малюсенькое замечание. В части про отключение среды восстановления команда "reagentc" написана у Вас с РУССКОЙ буквой "с"!. Я ить пользовался материалами статьи с помощью простого копирования нужных мне кусков и вставления их куда нужно в окнах программ, поэтому у меня система просто не нашла программу ReAgentc.exe , а командная строка выдавала ошибку ""reagentс" не является внутренней или внешней командой, исполняемой программой или пакетным файлом."! Я в командной строке вставлял скопированный из статьи текст, а не набирал его вручную... Пишу это для таких же лентяев, как я ;-) 02.09.2013/08:24
okshef
Nar4, спасибо, исправил. 03.09.2013/21:49
Nar4
Не за что! В сущности - это наука для лентяев ;-) А у меня еще вопрос. Свою Windows7 я установил в феврале этого года, тогда же, пользуясь материалами Вашей статьи, настроил раздел Recovery, создал в нем нужную папку и образ установленной системы. А после еще и проверил, как все работает. Тогда у меня всё получилось, хотя и были какие-то вопросы. Но вот пару недель назад комп стал чего-то глючить, и я решил систему переставить, а так как последний сохраненный по Вашему методу образ был датирован серединой апреля, я воспользовался подстраховочным вариантом - архивом, созданным с помощью программы Acronis в начале августа с.г. - чтобы не перустанавливать программы, появившиеся на компе после апреля месяца... Система восстановилась, глюки, вроде, исчезли, я "благополучно" снёс раздел Recovery и сейчас пытаюсь пересоздать всё заново. И вот, собственно, вопрос: ошибка про попытке вызвать в ком.строке reagentc "C:\Windows\System32>reagentc /disable REAGENTC.EXE: не удалось выполнить операцию: 2 Не удается найти указанный файл." - это цитата. То же самое происходит и при вводе команды "reagentc /enable" , только код операции - 57, а ошибка та же - "Не удается найти указанный файл." Подскажите, пожалуйста, о каком именно файле здесь идет речь? ReAgentc.exe в C:\Windows\System32 есть, WinRE.wim в папке C:\Windows\System32\Recovery есть (она у меня отображается в FreeCommander'e). И вообще, стоит ли заморачиваться с командной строкой, может просто скопировать нужные файлы на Recovery? И, простите, попутно еще вопрос: у вас тут написано (цитирую): " ...среда восстановления развертывается из файла образа WinRE .wim, находящегося в папке Recovery в корне раздела с системой..." "В корне" - это значит прямо на диске С:\ или имеется ввиду все-таки C:\Windows\System32\Recovery ? Сп 04.09.2013/01:04
okshef
Очень плохо, что снесли, от этого и ошибка. В комментах проблему не решить. Добро пожаловать на форум. В корне - это именно на диске (С:\), а не в какой-либо папке. 04.09.2013/15:23
Acer
Спасибо за описание! Вот только один вопрос и пожелание: Прошу поправить в пункте создания раздела install.wim, где Вы пишете, что без параметров по-умолчанию задается максимальное сжатие. Как говорит technet http://technet.microsoft.com/en-us/library/cc749447(v=ws.10).aspx по-умолчанию как раз таки быстрое сжатие, а не максимальное. А вопрос тоже про процесс создания образа восстановления - Вы пишете, что "Windows 7 Ultimate SP1 Custom" - в данном случае допустимо только это название. А какие названия указывать, например, при Win7 Pro x64 SP1 и как узнать, что название указано без ошибок? Вроде все сделал по инструкции, файл создался, reagent скопировал/включил, но по факту в "Восстановлении" так и висит строчка, что нужен будет диск восстановления и в самой консоли восстановления строчки "Переустановка Windows" не наблюдается. Спасибо и прошу прощения, если не в тему 04.09.2013/20:34
okshef
Acer, спасибо, поправил, заодно добавил ссылку на статью TN. О допустимом имени файла имеется в виду файл "install.wim", а не коммент к нему. И, наконец, о проблеме - опишите ситуацию в теме http://forum.oszone.net/thread-166351.html - не в комментах же разбираться 06.09.2013/22:44
Vadikan
Все вопросы в форум: http://forum.oszone.net/thread-166351.html Комментарии отключены. С вопросами по статьям обращайтесь в форум.
|
|