Введение
Многие из вас уже читали различные обзоры Windows 8 the Developer Preview, где вкратце рассказывалось об обновленном проводнике Windows, смотрели видеозаписи с данной операционной системой. Поэтому в данной статье я постараюсь рассказать о различных нюансах в функционале нового проводника Windows, которые, скорее всего, пока еще нельзя найти в просторах Интернета. В этой статье будет рассказано о ленте проводника и элементах, отображаемых в зависимости от выбранного вами объекта, об управлении скрытыми файлами, о процессе копирования файлов средствами проводника Windows, о настройках нового проводника, а также об управлении этими настройками средствами функционала групповой политики. Но обо всем по порядку… Немного истории
Первую версию проводника Windows вы могли наблюдать еще в самой ранней версии операционной системы, а именно в Windows 1.0. По сути, первая версия проводника по своему внешнему виду была очень похожа на MS-DOS Editor, который можно вызвать из окна командной строки 32-разрядных операционных систем Windows. В операционной системе Windows 3.1 проводник Windows незначительно изменился, а именно, в левой части окна можно было выбирать папку, подобно дереву консоли оснасток современных операционных систем Windows с которой вы будете работать, а справа, в так называемой области сведений, вы могли управлять своими файлами. На этом этапе проводник Windows еще назывался диспетчером файлов. В первую очередь, операционная система Windows 95 прославилась тем, что в ней объединились возможности MS-DOS и предыдущих версий Windows, а также с ее выходом появилась возможность выполнения 32-разрядных задач. Именно в этой операционной системе впервые проводник Windows был именован проводником. В нем каждая новая папка открывалась в отдельном окне, а также появилась возможность изменения размера окна. В последней операционной системе 90-х, проводник незначительно изменился, по сравнению с системой-предшественницей. К основным изменениям в проводнике Windows 98 можно отнести адресную строку, а также настраиваемые папки. В операционных системах Windows Millennium и Windows 2000 в функционал проводника были добавлены возможности полнотекстового поиска, подробной фильтрации, а также возможность воспроизведения аудио- и видеофайлов непосредственно из панели предварительного просмотра самого проводника. Настало 25 октября 2001 года, и в этот день корпорация Microsoft предоставила очередную операционную систему – Windows XP. Здесь уже проводник Windows подвергся существенным изменениям. Прежде всего, стоит отметить, что в Windows XP проводник стал более заметным, логичным и последовательным. Здесь уже можно найти список задач, предоставляющий перечень возможность для работы с определёнными действиями и операциями, относящихся к управлению выбранной папкой или файлом. Помимо этого, вам предоставляется доступ к FTP-серверам непосредственно из проводника Windows, возможности управления изображениями, увеличенного просмотра файлов или папок в режиме «Плитка», а также записи CD-дисков без стороннего программного обеспечения. Чуть не забыл упомянуть «Тузика» - собаку-ищейку, которая поможет вам разыскать любой файл. Я думаю, вы не один раз видели эту надоедливую собаку, при виде которой у меня появлялось желание поскорее ее отключить :). Кстати, кому не нравился Тузик, но хотелось иметь какого-то помощника, можно было выбрать другого помощника, а именно мага, Марину или Сан Саныча. Как же хорошо, что в последующих версиях операционных систем, разработчики Microsoft решили избавиться от этих «помощников». Долгое время многие ждали выхода операционной системы Longhorn, выход которой откладывался из года в год. И вот, 30 ноября 2006 года мир увидел новую операционную систему Windows Vista, от которой, к сожалению, многие пользователи отказались. Здесь можно обратить внимание на такие фундаментальные изменения в интерфейсе проводника Windows, как сокрытие старого и привычного для многих метода навигации по дискам и папкам пользователей. Была полностью переработана адресная строка, появился мгновенный поиск файлов, который, по моему мнению, выжил всех Тузиков с магами из проводника Windows, была переработана панель навигации, а также добавлена панель подробностей, что позволило существенно увеличить область сведений самого проводника. Теперь пользователи могут возвращаться на один и более уровней выше, не прилагая никаких усилий. Панель системных задач, расположенная под адресной строкой содержит кнопки, связанные с задачами, конфигурация которых полностью зависит от выбранной папки или файла (другими словами, доработанный список задач проводника Windows XP). Изменились миниатюры документов, которые стали более информативными, в панели просмотра появилась возможность просматривать изображения, видеофайлы, текстовые файлы, а также файлы Microsoft Office. И это далеко не окончательный список возможностей проводника операционной системы Windows Vista. С выходом новой операционной системы корпорация Microsoft не заставила долго ждать. Операционная система Windows 7 вышла 22 октября 2009 года, то есть, немного больше чем через два года после выхода Windows Vista. Здесь проводник также подвергся довольно интересными новшествами. Появился список переходов, библиотеки, возможность создания домашней группы непосредственно из проводника Windows. Теперь вы можете познакомиться с новыми возможностями проводника Windows операционной системы Windows 8 the Developer Preview. Новые ключевые возможности проводника WindowsПрактически в каждой новой версии Windows проводнику уделяется много внимания, так как именно проводник Windows – это может быть одним из первых компонентов операционной системы, к которому будет обращаться пользователь при первом знакомстве с последней инновационной системой софтверного гиганта. Здесь, как уже было указано выше, вы найдете много изменений, к которым можно отнести ленточный интерфейс, процесс копирования файлов, измененное меню «Файл», а также множество интересных не столь существенных нововведений, о которых вы и узнаете из следующих подразделов. Все в цветастых бантиках, ленточках блестящих…
Как утверждают сотрудники Microsoft, ленточный интерфейс представляет собой гибкое, структурированное средство, предоставляющее оптимизированное хранилище настроек, команды которого имеют логическое местоположение, обеспечивающие эффективное взаимодействие с пользователями. С этим утверждением трудно не согласиться, так как, имея все необходимые действия под рукой вы сможете сэкономить себе массу времени при выполнении той или иной задачи со своими файлами или папками (в случае использования проводника Windows с ленточным интерфейсом). Лента нового проводника Windows содержит множество настроек и различных опцией, предназначенных для управления файлами и папками, которые можно найти на нескольких вкладках ленты, а именно, от двух до пяти вкладок. Во всех случаях вы можете найти главную вкладку, которая называется «Computer», «Home Group», «Network» или «Home» (в зависимости от ситуации), позволяющую выполнять основные операции с выбранным объектом, а также вкладку «View», настраивающую внешний вид проводника Windows. Если вы выберите любую папку, файл или перейдете к компьютеру, расположенному в сети, то вы сможете воспользоваться возможностями очередной вкладки – «Share». Помимо этих основных вкладок, вы можете получить доступ к следующим дополнительным вкладкам:
Подробнее рассмотрим все 11 вкладок ленты проводника Windows 8 в следующих подразделах. Вкладка «Computer»На вкладке «Computer» вы можете найти восемь наиболее распространенных, по мнению команды разработчиков Microsoft команд, которые выполняют пользователи при выборе папки «Компьютер». Большинство этих команд вы могли обнаружить на панели системных задач. К таким командам относятся:
Рис. 1. Вкладка «Computer» ленты проводника Windows В принципе, как вы заметили, в случае с текущей вкладкой мы видим только видоизмененную панель системных задач проводника Windows 7. Вкладка «Home Group»Функционал домашней группы впервые был объявлен в операционной системе Windows 7. Думаю, для вас не будет новостью, что функционал домашней группы позволяет вам избежать участи домашнего системного администратора и самостоятельно обеспечивает доступ к принтерам и файлам локальной сети, размещенным в библиотеках операционной системы Windows. Домашняя группа Windows создает вполне безопасную группу, защищенную самогенерируемым паролем, о котором могут знать только члены вашей семьи. На этой вкладке ленты обновленного проводника Windows для вас доступны 5 команд, а именно команды, предназначенные для присоединения к домашней группе или изменения предоставления общего доступа к библиотекам. Также к дополнительным командам относится команда, предназначенная для изменения настроек домашней группы, вызова мастера устранения неполадок, а также можно просмотреть пароль для своей домашней группы. Как видно на следующей иллюстрации, вкладка «HomeGroup» содержит все команды, которые используются при работе с домашней группой: Рис. 2. Вкладка «HomeGroup» ленты проводника Windows Вкладка «Network»Если перейдете к папке «Network», то на ленте вам будет предоставлен доступ к одноименной вкладке, предназначенной для выполнения наиболее распространяемых задач, связанных с сетевыми устройствами. Как видно на следующей иллюстрации, на этой вкладке можно воспользоваться следующими командами:
На соответствующую вкладку вы можете посмотреть ниже: Рис. 3. Вкладка «Network» ленты проводника Windows Вкладка «Home»Я более чем уверен, что если вашим основным диспетчером файлов выступает именно проводник Windows, то с этой вкладкой вам придется больше всего работать, так как при помощи возможностей вкладки «Home» можно выполнять такие обыденные задачи, как копирование, удаление или перемещение файлов и папок на вашем компьютере. Как утверждает команда разработчиков Windows 8, корпорация Microsoft провела серьезное исследование среди потребителей операционных систем Windows, и было выяснено, что в основном при работе с проводником Windows люди используют лишь 10 основных команд. К таким командам относятся команды, предназначенные для вставки из буфера, открытия диалогового окна свойств объекта, копирование, удаление, переименование, обновление. К оставшимся четырем малоиспользуемым с их точки зрения командам относятся команда «Вырезать», команда, предназначенная для создания нового элемента, команда дополнительного действия, отображаемая в зависимости от выбранного файла (например, команда редактирования текстовых документов), а также команда, предназначенная для создания новой папки. Процентное соотношение использования этих команд вы можете увидеть на основном блоге команды разработки Windows 8. Разумеется, отчасти с ними можно согласиться, так как это одни из основных команд, которыми пользуется каждый, но к основным командам можно было бы отнести еще хотя бы команду перемещения, которая, по крайней мере, в моем случае, используется значительно чаще, нежели команда копирования :). Как видно на следующей иллюстрации все эти десять команд (и даже команда перемещения файлов) расположены на ленте настолько удобно, что всегда основные действия у вас будут под рукой. Мне хотелось бы отдельно отметить раскрывающийся список «Open», которого при выборе папки просто нет. Думаю, я не первый, кто заметил эту погрешность, и данный казус будет исправлен очень скоро. Также на этой вкладке вы можете просмотреть историю выбранной папки или файла и управлять выделением файлов. Теперь это стало значительно проще. Рис. 4. Вкладка «Home» ленты проводника Windows Вкладка «View»Что делает каждый второй пользователь при первом открытии проводника Windows? Он настраивает внешний вид проводника так, как ему это нравится. Теперь настраивать внешний вид проводника стало еще проще, так как все возможные команды и действия предоставлены на специальной вкладке «View». Что же именно можно найти на данной вкладке ленты нового проводника? Прежде всего, вы можете управлять отображением области навигации, где из раскрывающегося списка одноименной кнопки можно отключить саму область навигации или настроить такие опции, как «Показать все папки», «Раскрыть до текущей папки» и «Показывать избранное». Кстати, боюсь ошибиться с предположением, но многие пользователи проводника Windows не знают, что для управления двумя первыми настройками, в проводнике Windows 7 нужно вызвать контекстное меню из свободной области панели навигации. Помимо этого, на этой же вкладке ленты вы можете включить область динамического предварительного просмотра или сведений, а также изменять представление размера значков. Также, как видно на следующей иллюстрации, на этой вкладке вам предоставляется возможность получения быстрого доступа к сортировке отображаемого контента, его группировке, быстрому добавлению столбцов и другим дополнительным возможностям, о которых речь пойдет немного ниже. Рис. 5. Вкладка «View» ленты проводника Windows Вкладка «Share»Если даже не брать во внимание корпоративных пользователей, в последнее время в окружении любого пользователя ПК увеличивается количество компьютеров. Поэтому, одной из основных задач стала задача предоставления общего доступа к папкам и файлам. При помощи функционала, предоставленного на данной вкладке, вы можете выполнять следующие действия:
Данную вкладку ленты проводника вы можете увидеть на следующей иллюстрации. Рис. 6. Вкладка «Share» ленты проводника Windows Продолжение следует.
Теги:
Дмитрий Буланов, Windows 8, Проводник Windows.
|
|
 Не так давно мир увидел Developer Preview версию еще не вышедшей операционной системы Windows 8 и уже многие успели поставить эту систему и оценить нововведения, которые появились у новой операционной системы от корпорации Microsoft. Помимо такого новшества, как Metro-интерфейс, предназначенный в большей степени для работы с планшетными компьютерами и заменивший меню «Пуск», заставивший одну часть пользователей полюбить новейшую еще не вышедшую Windows 8, а другую часть люто возненавидеть эту систему, также можно отметить существенно измененный проводник Windows. Несмотря на то, что некоторые пользователи операционных систем Windows сразу устанавливают сторонние файловые менеджеры и для навигации в своих файлах и папках используют именно такие менеджеры по умолчанию, в некоторых случаях им все равно приходится использовать проводник Windows. К таким операциям можно отнести открытие диалогового окна свойств файла или папки, вызов диалога предоставления общего доступа и прочие операции.
Не так давно мир увидел Developer Preview версию еще не вышедшей операционной системы Windows 8 и уже многие успели поставить эту систему и оценить нововведения, которые появились у новой операционной системы от корпорации Microsoft. Помимо такого новшества, как Metro-интерфейс, предназначенный в большей степени для работы с планшетными компьютерами и заменивший меню «Пуск», заставивший одну часть пользователей полюбить новейшую еще не вышедшую Windows 8, а другую часть люто возненавидеть эту систему, также можно отметить существенно измененный проводник Windows. Несмотря на то, что некоторые пользователи операционных систем Windows сразу устанавливают сторонние файловые менеджеры и для навигации в своих файлах и папках используют именно такие менеджеры по умолчанию, в некоторых случаях им все равно приходится использовать проводник Windows. К таким операциям можно отнести открытие диалогового окна свойств файла или папки, вызов диалога предоставления общего доступа и прочие операции.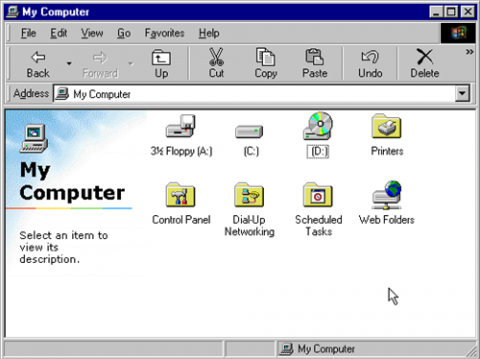 Прежде чем начать рассказывать о новшествах последней версии проводника Windows, думаю, будет справедливо буквально в двух словах рассказать о предыдущих версиях проводника и о некоторых изменениях в каждой из последующих версий. На всякий случай, думаю, будет уместно, если я напомню, что проводником называется базовый интерфейс операционной системы Windows, позволяющий пользователям манипулировать файлами, папками и приложениями, присутствующими в операционной системе Windows.
Прежде чем начать рассказывать о новшествах последней версии проводника Windows, думаю, будет справедливо буквально в двух словах рассказать о предыдущих версиях проводника и о некоторых изменениях в каждой из последующих версий. На всякий случай, думаю, будет уместно, если я напомню, что проводником называется базовый интерфейс операционной системы Windows, позволяющий пользователям манипулировать файлами, папками и приложениями, присутствующими в операционной системе Windows. Впервые с ленточным интерфейсом вы могли познакомиться с выходом Microsoft Office 2007. Помню, как после перехода с Microsoft Office XP/2003 многим бухгалтерам и менеджерам было тяжело привыкнуть к новому интерфейсу программного продукта, внешний вид которого существенно не изменялся, грубо говоря, на протяжении пяти версий. Но после нескольких дней работы с новыми офисными приложениями, пользователи начали замечать, насколько же удобно, когда большинство функциональных возможностей приложения у вас под рукой и не нужно прибегать к «путешествиям» по меню программы. Позже, с выходом операционной системы Windows 7, таким же интерфейсом были награждены системные приложения WordPad и Paint, а теперь время дошло и до такого компонента операционной системы, как проводник Windows.
Впервые с ленточным интерфейсом вы могли познакомиться с выходом Microsoft Office 2007. Помню, как после перехода с Microsoft Office XP/2003 многим бухгалтерам и менеджерам было тяжело привыкнуть к новому интерфейсу программного продукта, внешний вид которого существенно не изменялся, грубо говоря, на протяжении пяти версий. Но после нескольких дней работы с новыми офисными приложениями, пользователи начали замечать, насколько же удобно, когда большинство функциональных возможностей приложения у вас под рукой и не нужно прибегать к «путешествиям» по меню программы. Позже, с выходом операционной системы Windows 7, таким же интерфейсом были награждены системные приложения WordPad и Paint, а теперь время дошло и до такого компонента операционной системы, как проводник Windows.