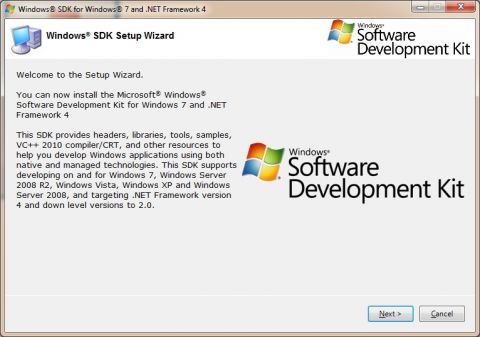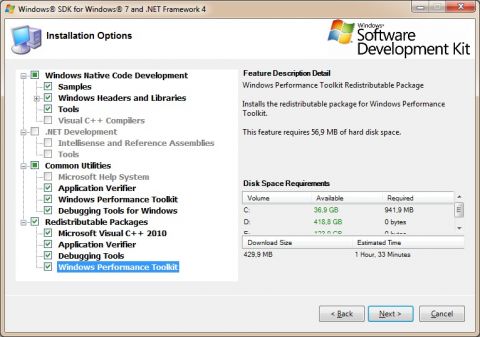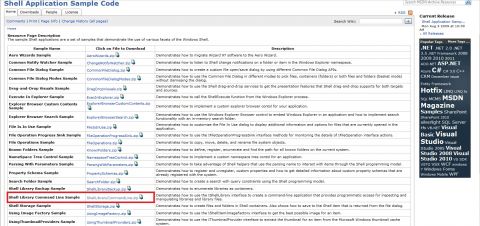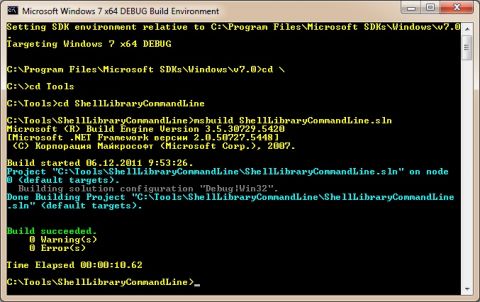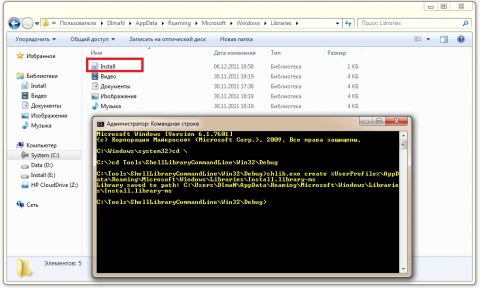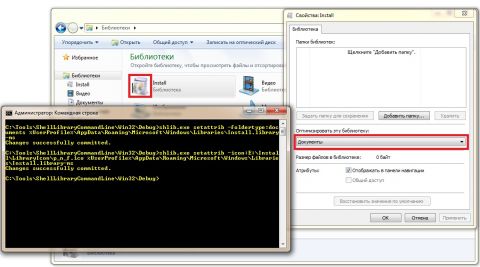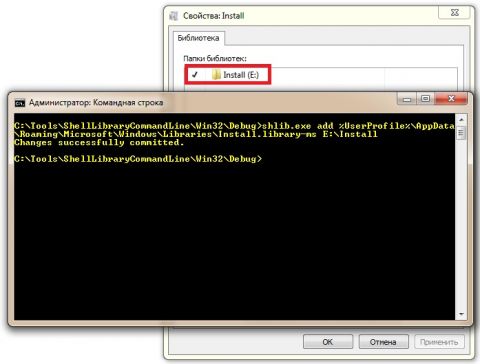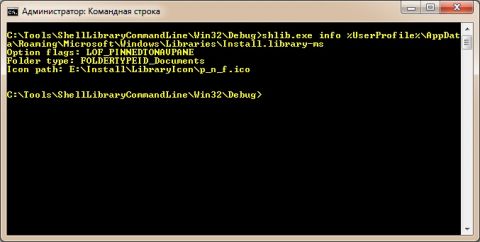Введение
Библиотеки проводника Windows относятся к исключению из этих «практически каждых команд». То есть при помощи командной строки вам предоставляется возможность создавать только обычные папки. А, в свою очередь, используя функционал групповой политики, вы также сможете при помощи элемента предпочтений групповой политики «Папки» всего лишь создать обычную папку, которая, по сути, не будет обладать функционалом, предоставляемым библиотеками проводника Windows. Неужели разработчики операционной системы Windows корпорации Microsoft проигнорировали этот компонент и не предоставили системным администраторам возможности автоматизации управления этим функционалом? Естественно, о такой функциональности никто не забыл и утилиту командной строки, предназначенную для управления библиотеками можно отдельно загрузить и использовать, хотя не понятно, почему такой функционал не сделали штатной возможностью операционной системы. В этой статье я расскажу о том, как можно управлять библиотеками проводника Windows средствами командной строки. Установка утилиты slutil командной строкиПрежде всего, как я написал немного ранее, данную утилиту командной строки необходимо самостоятельно устанавливать после установки самой операционной системы. Но перед тем как загрузить саму утилиту вам понадобятся компоненты Windows Software Development Kit под .NET Framework 3.5, которые можно загрузить по следующей ссылке: Microsoft Windows Software Development Kit. Стоит отметить, что на данный момент по умолчанию можно загрузить SDK под .NET Framework 4.0, а требуемый для данной утилиты SDK расположен в архивах Windows SDK на этом же сайте. Так как для других утилит может понадобиться установка Windows SDK под .NET Framework 4, я устанавливаю обе версии SDK. Процесс установки Windows SDK очень простой: на первой странице мастера вам нужно нажать на кнопку «Next», затем принять условия соглашения и указать папку, в которую будут установлены сами компоненты. Первую страницу мастера вы можете найти ниже: Рис. 1. Первая страница мастера установки Windows SDK На следующей странице мастера вы можете указать компоненты, которые должны быть установлены вместе с пакетом Windows Software Development Kit. В том случае, если SDK вам нужен только для работы утилиты командной строки, предназначенной для управления библиотеками, то можете оставить выбор компонентов без изменений. Страница Installation Options мастера установки Windows SDK под .NET Framework 4.0 изображена ниже: Рис. 2. Страница выбора устанавливаемых компонентов Windows SDK После того как будет установлен Windows SDK под .NET Framework 4.0, еще необходимо по аналогии установить Windows SDK под .NET Framework 3.5. Сразу после того как все компоненты будут установлены вам нужно будет перейти по адресу http://archive.msdn.microsoft.com/shellapplication и загрузить исходные коды утилиты Shell Library Command Line Sample: Рис. 3. Страница загрузки дополнительных утилит Распакуйте полученный архив и поместите его в удобное для вас расположение. После этого вам нужно скомпилировать исходные коды текущей утилиты. Для этого откройте утилиту командной строки «Cmd Shell» из установленных ранее компонентов Microsoft Windows SDK v 7.0, которую можно найти в меню «Пуск». В открывшемся окне командной строки перейдите к папке, в которую были помещены исходные коды утилиты, например, в моем случае это папка Tools\ ShellLibraryCommandLine, расположенная на диске С. Теперь выполните команду msbuild ShellLibraryCommandLine.sln, как показано на следующей иллюстрации: Рис. 4. Процесс создания исполняемого файла утилиты командной строки После всех этих предварительных действий в папке Win32\Debug появится исполняемый файл утилиты shlib.exe, при помощи которого, собственно, мы и будем создавать, а также управлять библиотеками проводника Windows. Использование утилиты shlib.exeПрежде всего, использовать текущую утилиту командной строки вы можете только в том случае, если вы находитесь в папке с самой утилитой, то есть, открыв командную строку, вам нужно будет перейти в папку, в которой расположена сама утилита. Теперь рассмотрим, какие задачи может выполнять данная утилита командной строки. Для этой утилиты доступны 10 команд, выполняющие следующие задачи:
Думаю, нет смысла полностью описывать каждую команду со всеми параметрами, просто рассмотрим несколько наиболее часто выполняемых задач, связанных с управлением библиотек. Прежде всего, будет создана библиотека Install в папке с библиотеками, которые устанавливаются по умолчанию с операционной системой. Затем библиотека будет прооптимизирована для документов и для нее будет добавлен собственный значок. После этого в библиотеку будет добавлена одна папка. И напоследок будет выведена информация о библиотеке при помощи команды Info. Чтобы реализовать поставленную задачу, выполните следующие действия:
Теперь у многих может возникнуть следующий вопрос: среди всех команд этой утилиты есть возможность удаления папок из библиотеки, но как же удалить саму библиотеку? На самом деле, тут все очень просто: так как библиотека является всего лишь XML-файлом, вам достаточно просто выполнить команду для удаления файла. Выглядеть это будет следующим образом: del %UserProfile%\AppData\Roaming\Microsoft\Windows\Libraries\Install.library-ms. Помимо всех преимуществ данной утилиты хотелось бы отметить тот момент, что вы можете ее использовать даже на компьютерах, на которых не установлен Windows SDK, так как эти компоненты были необходимы лишь для компиляции самой утилиты из исходных кодов. Другими словами, если нужно создать библиотеки на пользовательских компьютерах в домене, то вам достаточно поместить файл shlib.exe в общедоступную сетевую папку, написать сценарий, выполняющий необходимые для вас действия, создать объект групповой политики и в нем настроить параметр политики сценариев автозагрузки. ЗаключениеВ этой статье было рассказано о способе управления библиотеками средствами утилиты командной строки, которая по умолчанию не устанавливается вместе с операционной системой, но позволяет выполнять рутинные операции, предназначенные для управления данным функционалом операционной системы. Рассмотрен процесс установки самой утилиты, а также сценарий, в котором была создана новая библиотека, произведена ее оптимизация, настроен значок, а также в нее была добавлена существующая на диске папка.
Теги:
Windows 7, Дмитрий Буланов, библиотеки, shlib.
Комментарии посетителей
Комментарии отключены. С вопросами по статьям обращайтесь в форум.
|
|
 Думаю, что каждый, кто пользуется проводником Windows в качестве своего файлового менеджера по умолчанию, с выходом операционной системы Windows 7 успел оценить и найти для себя полезным такой функционал проводника, как «библиотеки». О функционале этого нововведения операционной системы Windows 7, а именно о создании и удалении библиотек, добавлении папок в библиотеки, а также о настройке библиотек я рассказывал в
Думаю, что каждый, кто пользуется проводником Windows в качестве своего файлового менеджера по умолчанию, с выходом операционной системы Windows 7 успел оценить и найти для себя полезным такой функционал проводника, как «библиотеки». О функционале этого нововведения операционной системы Windows 7, а именно о создании и удалении библиотек, добавлении папок в библиотеки, а также о настройке библиотек я рассказывал в