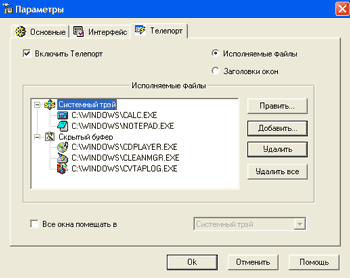Обзор. Большинству пользователей в своей работе требуется несколько приложений. При этом некоторые из них используются достаточно интенсивно, другие по мере необходимости. При этом панель задач Windows бывает забита, что называется под завязку – вроде все нужно и ничего закрывать не хочется. Некоторые приложения умеют сворачиваться в системный трей (область рядом с часами), а вот как быть с ‘Блокнотом’, ‘Калькулятором’, ‘Microsoft Word’, ‘Microsoft Excel’, другими любимыми приложениями? Тут нам на помощь приходит программа Captain Tray Pro. Это достаточно функциональный менеджер окон Windows. У Вас на компьютере возможно присутствует файловый менеджер, который Вы используете при манипуляциями с файлами. Теперь для управления окнами можно использовать Captain Tray Pro.
Здесь не зря проводена аналогия с файловыми менеджерами. Интерфейс программы специально спроектирован так, чтобы пользователь с такой же легкостью управлял своим рабочим столом, как и содержимым дисков компьютера. Так, ‘дисками’ для пользователя являются ‘Панель задач’, ‘Системный трей’, ‘Скрытый буфер’, а ‘файлами’ являются окна. Панель задач и системный трей уже известные пользователю места размещения окон, а вот ‘скрытый буфер’ ? Все очень просто – это некий фиктивный буфер, куда помещаются невидимые окна. В английском варианте эта область называется ‘Hideboard’. Название подобрано по аналогии с буфером обмена Windows (англ. ‘Clipboard’). Начало работы.
При запуске Captain Tray Pro в трее появляется иконка - по умолчанию установлен режим ‘системный трей’ (о режимах работы читайте далее). При нажатии правой кнопкой мыши на иконке всплывает главное меню программы. Менеджер окон. Менеджер является центром управления окнами. По аналогии с файловыми менеджерами в нем присутствуют две панели. Надпись над каждой панелью является названием области, где размещаются окна. Всего таких области 3 : панель задач, системный трей, скрытый буфер. Смена области осуществляется нажатием соответствующей кнопки над панелью. При нажатии на кнопку изменяется надпись над панелью, указывая пользователю с какой областью он работает. Для того чтобы переместить окно в другую область - нужно лишь выделить окно в списке и нажать кнопку со стрелкой, указывающей, в какую область переместится окно. После того как пользователь произвел нужные манипуляции нажимается кнопка ‘Ok’. Она фиксирует все изменения – каждое окно помещается в нужную область. Чтобы отменить все выполненные манипуляции с окнами достаточно нажать кнопку ‘Отменить’. Для быстрого перемещения окна в нужную область достаточно двойного щелчка мыши на элементе в списке и окно переместится в противоположную панель. Тогда менеджер автоматически закрывается и все изменения фиксируются. Над окном, находящемся в одной из панелей можно произвести ряд действий. Все они доступны при нажатии правой кнопки мыши на соотетствующем элементе в списке. Меню приложения.
Когда Вы помещаете приложение в системный трэй оно получает собственное меню. Это меню аналогично контекстному меню в менеджере окон. Вы можете посмотреть информацию об окне, поместить окно в системный трей, в скрытый буфер, в панель задач, изменить иконку и заголовок окна, установить таймер на окно, поместить приложение в `Автозагрузку`, поместить окно в `Teleport`. ‘Телепорт’ обеспечивает автоматическое перемещение окна в указанную область при запуске приложения. Например, пользователь может определить для ‘Калькулятора’ область расположения системный трей. Тогда при запуске, ‘Калькулятор’ будет автоматически помещаться в область, рядом с часами. Распознавание приложений ‘Телепорт’ ведет по именам исполняемых файлов и по заголовкам окон. После того как пользователь выбрал для нужного окна опцию ‘Телепорт…’, на экране появляется диалог, посредством которого можно выбрать, куда будет помещаться окно и на основании чего (файла или заголовка) ‘Телепорт’ , будет заносить окно в указанную область. Доступ к настройкам ‘Телепорта’ осуществляяется через вкладку ‘Телепорт’ диалогового окна ‘Параметры’. Здесь пользователь имеет возможность добавлять, удалять, редактировать элементы ‘Телепорта’. Если Вы захотите, чтобы все запускаемые приложения помещались в определенную область, то во вкладке ‘Телепорт’ установите флаг ‘Автоматически помещать все top-окна в’ и в комбинированном списке выберете нужную область. Установка пароля. При выборе пункта главного меню ‘Пароль…’ появляется диалог с вводом пароля. Тем самым доступ к Captain Tray Pro можно ограничить. Эта возможность очень полезна, когда вы отлучаетесь от компьютера и не хотите закрывать множество открытых документов в приложении. Вы просто помещаете нужные окна в скрытый буфер и блокируете Captain Tray Pro. Работа с клавиатурой . При выборе пункта ‘Клавиатура…’ выводятся клавиатурные комбинации, с помощью которых пользователь может оперативно вызывать те или иные действия Captain Tray Pro. Например, Вы легко можете поместить все окна в трей, нажав Shift + F1 или же получить информацию по главному окну приложения, нажав Ctrl + Alt + F. Полный перечень клавиатурных комбинации можно лего посмотреть, выбрав пункт главного меню ‘Клавиатура’. Установка таймера для окна.
Таймер является средством активизации окна при наступлении определенного момента времени. Пользователь может задать звуковое сопровождение при активизации окна посредством спикера либо проигрывания wav-файла. Также имеется возможность задать тип активизации : Операции с окном. Оценка программы. Плюсы
Минусы
Вывод. Отличное средство для управления окнами в Windows. Программа легка в использовании как для новичков, так и для продвинутых пользователей и обладает хорошими функциональными возможностями.
Теги:
Комментарии посетителей
Комментарии отключены. С вопросами по статьям обращайтесь в форум.
|
|