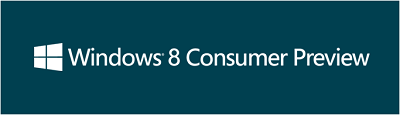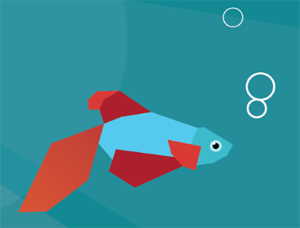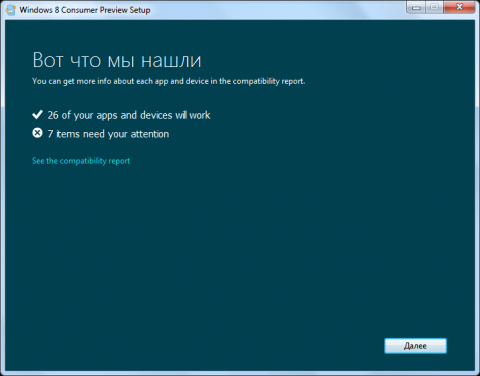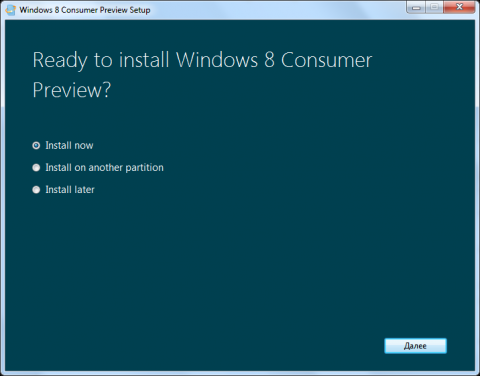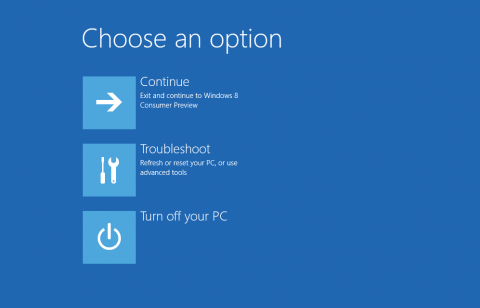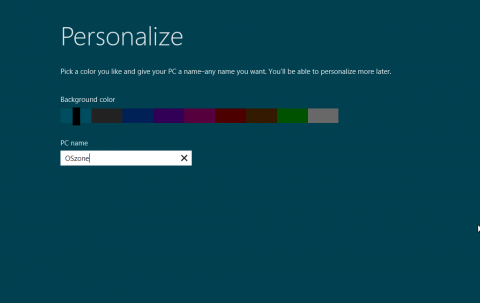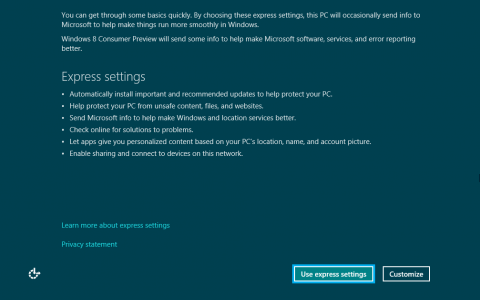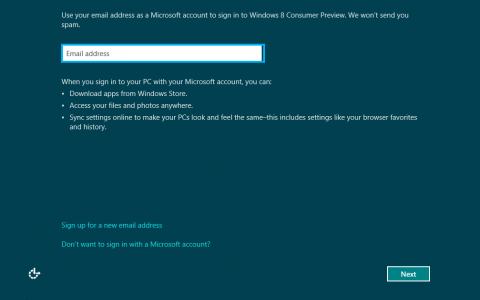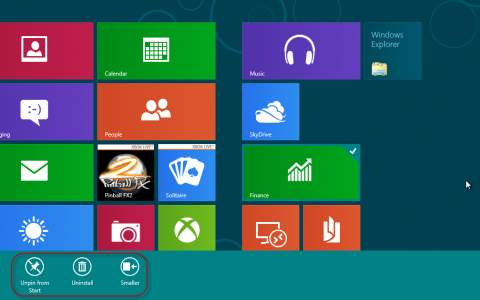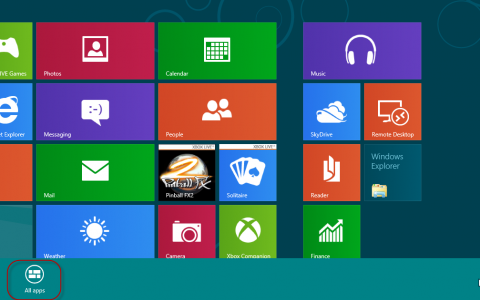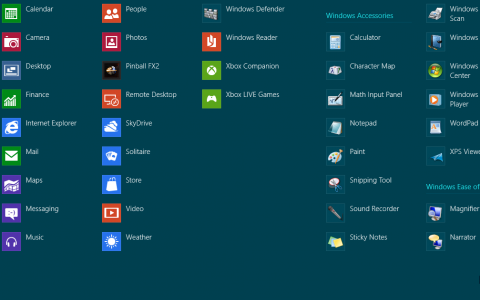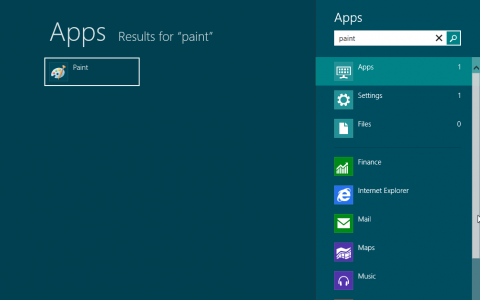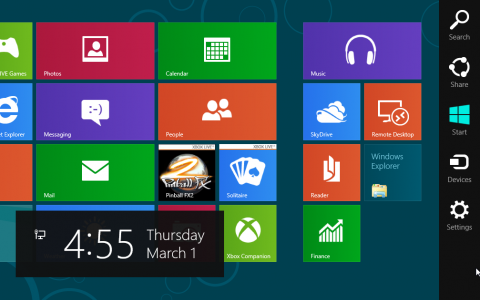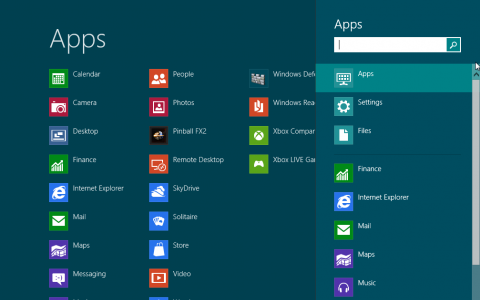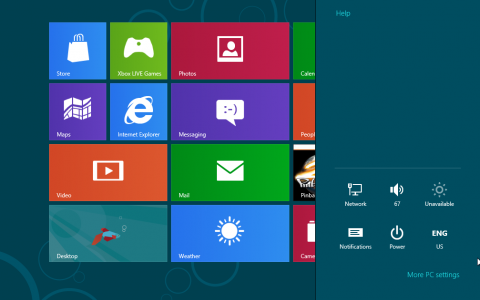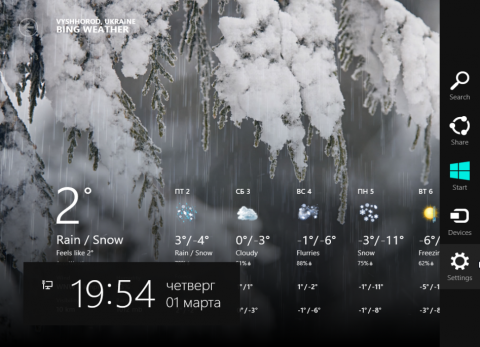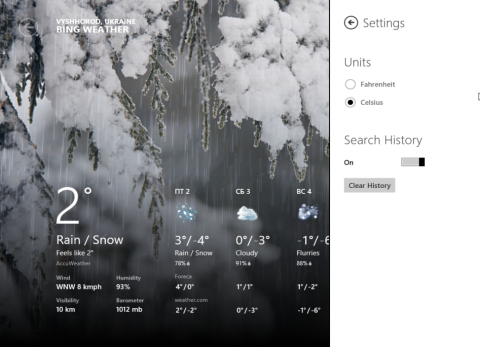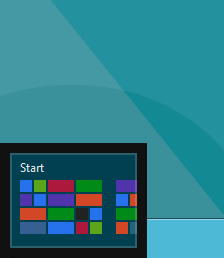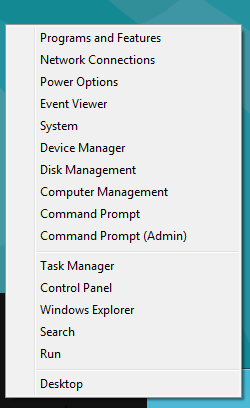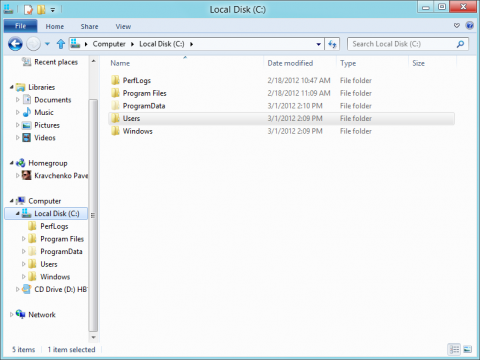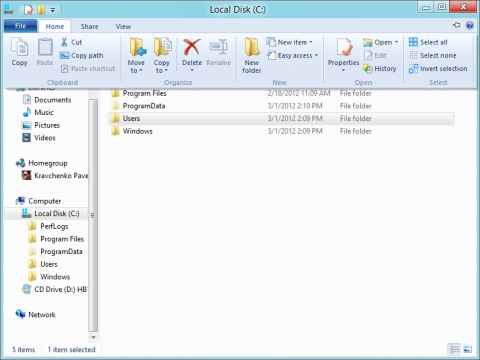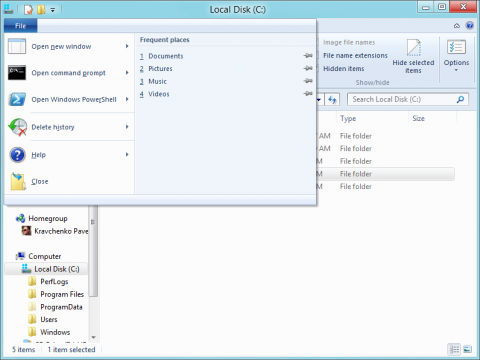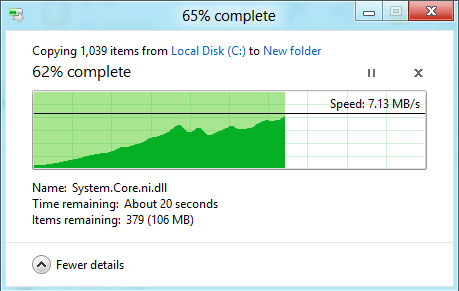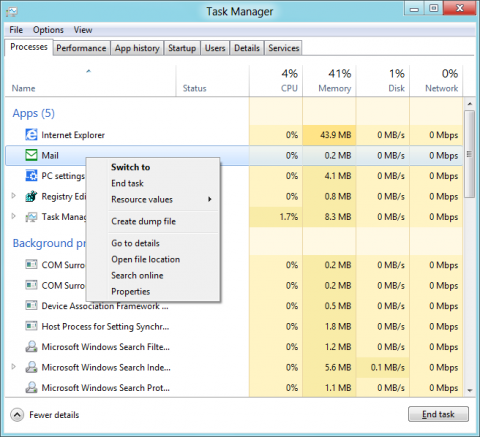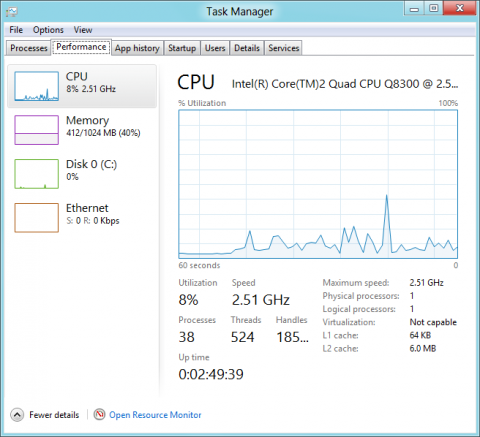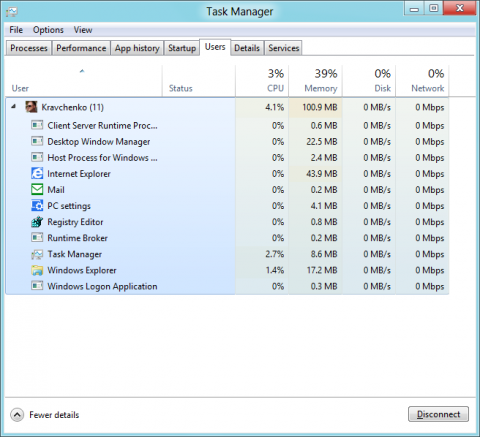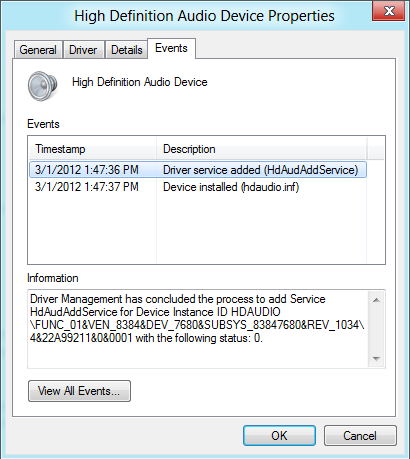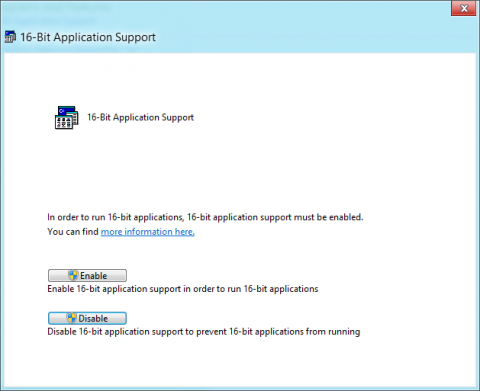Оглавление
Работа над новой операционной системой семейства Windows еще далека от завершения. Однако даже издание Consumer Preview (CP) уже может порадовать, а кого-то удивить или огорчить, многими новшествами, например, красочным интерфейсом Metro, обновленным Internet Explorer, полезными функциями диагностики и многим другим. В некоторых аспектах Windows 8 довольно сильно отличается от предшествующих версий. Поэтому я хотел бы провести небольшой обзор нововведений и улучшений новой ОС и поделиться впечатлениями от своего знакомства с ней. Бойцовая рыбка возвращаетсяМногие помнят бойцовую рыбку, которая была изображена на фоне рабочего стола в Windows 7 Beta. Если вы не знаете истории рыбки бета-версий ОС, объясню связь - на латыни название этой рыбки таково: Betta splendens Regan. Вот и бета-версия Windows 8 продолжает традицию. Конечно, рыбка довольно сильно отличается от своей сестры из Windows 7 Beta, но, тем не менее, узнаваема.
Рисунок 1. Бойцовая рыбка Windows 7 Beta Рисунок 2. Бойцовая рыбка Windows 8 Beta Вы обратили внимание на форму пузырьков возле рыбки из Windows 8 CP? :) Установка и вход в системуУстановка настольных систем Windows никогда не была чем-то сложным или требующим специальных навыков. Не стала исключением и Windows 8 CP. Наоборот, появились инструменты упрощающие загрузку и установку ОС. Для новой установки или обновления до Windows 8 CP вы можете использовать специальное приложение, которое проверит на совместимость оборудование и установленные программы. Рисунок 3. Проверка совместимости После завершения проверки совместимости вы сможете просмотреть отчет, в котором будут указаны программы и оборудование, требующие вашего внимания, а также полностью совместимые программы и оборудование. На следующем этапе вам будет предложен выбор языка загружаемой Windows, доступны следующие языки: английский, немецкий , французский, китайский и японский. Далее будет получен ключ продукта, который необходим для установки. Стоит отметить, что установка без ввода ключа продукта невозможна. Поэтому запишите полученный ключ вне зависимости от способа установки. После этого начнется загрузка Windows 8 CP во время которой вы можете продолжать работу на компьютере. Можно приостановить загрузку и возобновить ее в любой момент. Конечно, вы можете скачать образ Windows 8 CP по прямой ссылке, а ключ продукта найти на странице вопросов и ответов. По завершению загрузки вам будут предложены три варианта дальнейших действий:
Рисунок 4. Варианты установки Восстановление системыСтоит, пожалуй, остановиться на изменившемся меню дополнительных инструментов восстановления системы. На первом экране восстановления системы доступно три опции:
Рисунок 5. Восстановление системы Меню устранения неполадок предлагает выбор из таких инструментов:
В завершение описания установки остановлюсь на том, с каких версий Windows доступно обновление до Windows 8 CP. В указанной ниже таблице показано, какие файлы можно сохранить при обновлении, в зависимости от текущей версии Windows, запущенной на вашем компьютере.
Обратите внимание, что если создать установочный носитель, загрузиться с него и установить Windows 8 CP, вам не удастся сохранить свои файлы, программы и параметры. Чтобы переместить файлы и параметры в Windows 8 CP, необходимо установить Windows 8 Consumer Preview с помощью программы установки . Завершение установкиНа последнем этапе установки вам будет предложено настроить цвет фона стартового экрана и указать имя компьютера. Рисунок 6. Выбор фона и имени компьютера Принять базовые настройки по умолчанию или настроить их. Рисунок 7. Экспресс установки Создание учетной записиУ вас есть выбор из двух вариантов – создать локальную учетную запись или учетную запись, связанную с Windows Live (Учетная запись Microsoft) Учетная запись Microsoft — это адрес электронной почты и пароль, которые будут использоваться для входа в Windows. Можно использовать другой адрес электронной почты, но рекомендуется указывать тот адрес, который вы уже используете для общения с друзьями и входа на ваши любимые веб-сайты. Для работы в Windows 8 CP учетная запись Microsoft необязательна, но вход с ней дает вам ряд преимуществ за счет интеграции новой ОС с облаком.
Рисунок 8. Создание учетной записи Автоматический вход пользователяУчетная запись Microsoft предусматривает наличие пароля, который будет затребован при каждом входе в систему. Некоторые конечно же захотят настроить автоматический вход пользователя без ввода пароля и в миллионный раз спросят «а как?». Ответ прост: так же как и в Windows XP, так же как в Windows 7: Экран блокировкиПри запуске Windows 8 первое, что вы увидите – это экран блокировки, который открывается при загрузке Windows, возобновлении работы после режима сна или гибернации. Если вы обладатель сенсорного экрана, просто проведите пальцем вверх, чтобы убрать его и введите пароль. В противном случае, потяните картинку вверх с помощью мыши, используйте прокрутку при помощи колеса мыши, или просто нажмите пробел. Выключение компьютераЧтобы завершить работу системы из Metro интерфейса, вызовите диалог настроек. Для этого переместите курсор мыши в правый нижний угол экрана и нажмите кнопку Settings, или просто используйте сочетание клавиш На рабочем столе, вы можете нажать Alt + F4 и выбрать известные варианты: Завершение работы, Перезагрузка, Смена пользователя или Выход из системы. Metro: стартовый экран и приложенияПри входе в систему вы не увидите традиционного рабочего стола, как в предыдущих версиях Windows, поскольку ему на смену пришел стартовый экран Metro. Стартовый экран уже наполнен приложениями, и вы можете увидеть их все, покрутив колесико мыши. Вы можете изменить размер плиток приложений стартового экрана, открепить их или удалить приложение. Для выполнения одного из этих действий нажмите правую кнопку мыши на плитке приложения – внизу экрана будет отображена панель параметров с опциями: Unpin (открепить), Uninstall (удалить) и Smaller/Larger (уменьшить/увеличить плитку). Вы также можете реорганизовать расположение плиток путем их перетаскивания. Рисунок 9. Открепление и удаление приложений стартового экрана Для просмотра всех доступных приложений нажмите правую кнопку мыши на пустом месте стартового экрана и в появившейся панели внизу экрана нажмите кнопку All apps. А для запуска приложения, отсутствующего на стартовом экране, достаточно начать ввод его имени, при этом автоматически будет производиться поиск в приложениях, файлах и параметрах. Рисунок 10/11/12. Все приложения и запуск отдельных приложений Быстрый доступ к поиску и настройкамЕсли подвести курсор мыши к правому нижнему или верхнему углу экрана, появится панель быстрого доступа к некоторым функциям, поиску и настройкам. Здесь вы можете открыть поиск, поделиться изображениями или данными и получить доступ к быстрым настройкам системы:
А на панели быстрых настроек доступна кнопка More PC Settings, позволяющая получить доступ к основным настройкам учетной записи. Рисунок 13/14/15. Все приложения и запуск отдельных приложений Internet Explorer 10 MetroИз Metro интерфейса запускается полноэкранная версия браузера, которая наиболее удобна при использовании на устройствах с сенсорным экраном. Но и на настольном ПК вы можете использовать удобные функции, такие как закрепление сайтов на стартовом экране, например. Если же вы предпочитаете старый стиль интерфейса IE, он также доступен - откройте рабочий стол и запустите IE, либо используйте сочетание клавиш Больше приложенийПриложения Metro, как правило, работают в полноэкранном режиме, но если вы используете сенсорный экран, вы можете использовать сразу два приложения: просто проведите с левой стороны экрана и одно приложение будет показываться как боковая панель, а другое займет остальную часть экрана. Вы можете менять местами эти приложения, но не сможете сделать так, чтобы они занимали половину экрана каждое. Переключение между приложениямиСтартовый экран лишен панели задач, поэтому переключайтесь между запущенными приложениями сочетанием клавиш Alt+Tab. Сочетание клавиш Нажатием клавиши Настройка приложений MetroПриложения Metro не имеют контекстного или другого меню, а их настройка возможна через панель быстрых настроек. Выполняя те же действия в активном приложении, а не на стартовом экране вы получите доступ к настройкам приложения. Рисунок 16/17. Настройка приложений Metro Закрытие приложений MetroПриложения Metro не имеют кнопки «Закрыть», и это сделано намеренно: приложения приостанавливаются, когда вы переключаетесь на другие задачи. Они автоматически закрываются когда вы их не используете, а системе необходимо высвободить дополнительные ресурсы для работы. Если вы все равно хотите именно закрывать приложения, то у вас есть два пути:
Проводник и меню «Пуск»Конечно, в Windows 8 CP доступен традиционный рабочий стол, а не только стартовый экран, который больше подходит для устройств с сенсорным экраном. Но новый интерфейс Windows 8 CP вообще не имеет меню «Пуск», как и соответствующей кнопки на панели задач. Если подвести курсор мыши к левому нижнему углу экрана, можно вернуться на стартовый экран, нажав на появившийся значок. А нажав на нем правую кнопку мыши, вы увидите контекстное меню, предоставляющее доступ практически ко всем необходимым оснасткам системы.
Рисунок 18/19. Замена меню «Пуск» ПроводникНемалые изменения претерпел проводник Windows, который обзавелся ленточным интерфейсом еще в Windows 8 Developer Preview. В новой версии Windows лента свернута по умолчанию, что не делает окно проводника громоздким, но и не лишает удобства использования ленты. Вкладки на ленте меняются в зависимости от ваших действий, а вернее от того, какой объект выделен в данный момент (папка, приложение, ярлык и т.п.). Сложно в двух словах описать все изменения проводника – попробуйте его в работе и вы поймете, насколько он стал удобнее.
Рисунок 20/21/22. Проводник История файловWindows 8 включает в себя отличную функцию истории файлов, которая позволяет создавать резервные копии выбранных файлов в любое время. Чтобы воспользоваться этой функцией перейдите в панель управления и откройте оснастку File History. Резервные копии могут быть размещены и на внешнем носителе и на сетевом ресурсе. Вы можете узнать больше об этой новой возможности из этих статей: Копирование файловОкно копирования файлов стало еще более информативным и удобным. Помимо графика скорости копирования стоит отметить и возможность паузы при копировании, что часто бывает очень удобно при копировании большого количества файлов.
Рисунок 23. Копирование файлов Стандартные приложенияДиспетчер задачОбновился и диспетчер задач. Он не только приобрел другой внешний вид, предоставляющий больше информации, но и обзавелся новыми функциями. Добавлены новые вкладки: App history с историей использования ресурсов приложениями и Startup со списком приложений в автозагрузке. Удобными нововведениями стали возможность поиска в Интернете данных о том или ином процессе и наглядный просмотр процессов каждого пользователя. А для процесса проводника (exploer.exe) доступна дополнительная команда его перезапуска, а не только завершения. Вам не нравится новое и вы хотите старый диспетчер задач? Пожалуйста – нажмите сочетание клавиш Рисунок 24/25/26. Диспетчер задач Виртуальные машиныУстановив Windows 8, вы получаете технологию Hyper-V, которая позволяет создавать и запускать виртуальные машины. Откройте окно «Выполнить» сочетанием клавиш События диспетчера устройствЕсли не работает какое-то устройство или драйвер, запустите Диспетчер устройств, найдите соответствующее устройство, щелкните правой кнопкой мыши, выберите Свойства и перейдите на вкладку Events. Если Windows устанавливала драйверы, службы или осуществляла другие подобные действия для этого устройства, то теперь вы можете увидеть их здесь, что очень полезно при поиске неисправностей.
Рисунок 27. Диспетчер устройств 16-разрядные приложенияЕсли у вас есть такие приложения и имеется проблема с их запуском и работой, сначала спросите себя, настолько ли нужны вам такие приложения. Если ответ «Да», то в Панели управления вы найдете оснастку 16-bit Application Support, которая решит вашу проблему. Рисунок 28. 16-разрядные приложения Горячие клавиши Windows 8Metro интерфейс Windows 8 в первую очередь предназначен для сенсорных экранов. Но здесь также поддерживаются большинство сочетаний клавиш, доступных в Windows 7. Многие из них стали еще более полезными.
ЗаключениеПосле установки и поверхностного знакомства с Windows 8 я пожалел об отсутствии в своем арсенале устройства с сенсорным экраном. На работу с такими устройствами был сделан большой акцент. Но и пользователи настольных ПК не останутся без новых впечатлений, улучшений и изменений. У меня сложилось приятное впечатление от новой ОС семейства Windows, но за кнопкой «Пуск» буду тосковать :) А вы установили Windows 8 Consumer Preview? Об авторе  Павел Кравченко занимается развитием компьютерного портала OSzone.net, объединяющего сайт, форум и каталог программного обеспечения. Он отвечает на вопросы участников форума OSZone с 2003 года, а на сайте публикует статьи о клиентских операционных системах Microsoft. Павел Кравченко занимается развитием компьютерного портала OSzone.net, объединяющего сайт, форум и каталог программного обеспечения. Он отвечает на вопросы участников форума OSZone с 2003 года, а на сайте публикует статьи о клиентских операционных системах Microsoft.С 2006 года Павел ежегодно становится обладателем награды Наиболее ценный специалист Microsoft (MVP), присуждаемой за вклад в развитие технических сообществ.
Теги:
Павел Кравченко, Windows 8, Consumer Preview.
Комментарии посетителей
02.03.2012/01:43
MASolomko
Metro-приложения всё таки можно закрыть нормальным способом. Нажимаем по заголовку приложения левой кнопкой мыши и не отпуская его тащим этот заголовок к внизу экрана и отпускаем. В результате Metro-приложение закрыто и через меню "Переключение между приложениями" (Alt + Tab) его не наблюдаем :-) 02.03.2012/12:41
StAlex
Впечатления весьма положительные: проводник, интрефейс, быстродействие. А кнопки Пуск на самом деле не хватает... 02.03.2012/12:50
Blast
MASolomko, спасибо, способ добавлен ) 02.03.2012/18:43
KoTuK_B_Ta3uKe
эх, для запуска Metro приложений необходимо 1024х768, а на моем нетбуке только 1024х600. Не получается оценить во всей красе.(((( 03.03.2012/03:10
Ghost
Паша, спасибо за обзор, мне очень понравился! По поводу Win 8 CP - то у меня сложилось двоякое впечателние: мне удалось попробовать эту ОС в работе на нескольких устройствах с тачскринами - впечатления только положительные! Всё на высоте, буквально всё, от "А" до "Я"! На своём ноутбуке, без тачскрина, МЕТРО-интерфейсом пользоваться уже не так удобно... я думаю что потребуется некоторое время чтобы привыкнуть к такому раскладу... в общем - время покажет ;) 03.03.2012/11:06
lypky
Я на рабочую машину установил. Акробайт, скайп, Office 2010, кодеки, дропбокс и прочие мелочи. Все встало хорошо. Хотя кое что предупреждало о возможной несовместимости. Дрова тоже сама (винда) поставила на обычную гиагабайт мат.плату с VIA'шным звуковым кодеком и intel'овским видео. К домену подсоединилась нормально - но некоторые политики вроде не отработались. Надо еще внимательно посмотреть. В принципе нормально работается. Не виснет, без бсодов. Я вообще не часто пуском пользуюсь. В основном для того что бы получить быстрый доступ к ярлыкам. Ктрл+Эск, Win+R, Win+D часто использую. Тут перебрасывает в метро интерфейс. А вообще для работы с файлам я до сих пор не могу отказаться от олдскульных двуоконных файловых менеджеров. На семерке привык уже пользоваться вперемешку то альт+таб, то win+таб. А тут функционал этих сочетаний сильно различен. Хотя я пока молодой - учусь легко новым интерфейсам. 2 KoTuK_B_Ta3uKe - печально что метро для нетбуков неприспособлен. Хотя думаю пофиксят - уж больно много их до сих продается. Еще не всегда корректно в аэро-интерфейсе превьюшки в таскбаре - иногда просто черные. Ну это может надо просто дрова на видео обновить или другие поставить. Понравилось Кат зе роуп и эвернот. Но вообще эвернота мне и браузерной версии хватает за глаза. А катзероуп и так резидент всех моих телефонов. На работе играть - свинство. Максимум сапер или косынка ;) Порадовал встроенный вьювер PDF Файлов. Я прям порадовался. Встроенный видеоплейер чем то разозлил с непривычки. И еще в нем слишком долго исчезают полупрозрачные кнопки "паузы". Скайдрайвом пока не пользуюсь. Но если сделают нормальный клиент под андроид и ойфон - то почему бы 03.03.2012/11:15
psholty46
Спасибо за статью, весьма подробно и познавательно. Но вот или я чего не понимаю или как, но Метро-приложения я закрываю по старинке - Alt+F4. Кстати, многие и во многих местах выражают неудовольствие и даже возмущение наличием Метра. Опять-таки, может я не доезжаю, но через пару дней общения с новой системой оно (метро) не только перестало вызывать раздражение, но и даже стало использоваться мною в некоторых случаях. Единственная проМблема, связанная с новой системой, лично у меня следующая. Имею несколько физических hdd. На некоторых стоят разные ОС. При установке каждой ОС на какой-то диск все остальные диски отключаю (питалово). Опосля установки все диски вновь включаю. И затем путём манипуляций в бивасе запускается нужная ОС. Использую такую систему установки различных ОС много лет и никогда не испытывал проблем. Установил Consumer Preview, включил все остальные диски, поработал какое-то время. ПерешОл на Win 7 и система при загрузке потребовЫла проверки ВСЕХ дисков. И этой проверки она требует при каждом переходе с 8-ки на 7-ку. Т.е., Consumer Preview что-то такое делает с дисками, что на взгляд 7-ки расценивается как ошибка, так что ли? Что ещё интереснее, когда стояла Developer Preview такого (требования проверки дисков) не было ни разу. 03.03.2012/14:29
winbond
Еще один способ закрытия приложений - в левой панели (верхний левый угол) кликнуть по эскизу приложения ПКМ и выбрать Close. 05.03.2012/17:30
kvs-nur
Установил 8ку (сначала х86, затем х64) на свой ASUS S3, приятно удивлен был скоростью работы и скоростью выхода из спящего режима, на моем компе это примерно 1,5-2 сек. Драйверы все не установились, не определились: PCI Simple Communications Controller SM Bus Controller USB2.0-CRW (Это карт-ридер) Места на жестком диске заняла 11Гб. 05.03.2012/23:19
avvp
Огромное спасибо за обзор. Очень многое узнал Для удобства запуска рабочего стола в метро, я перетащил тайл Desktop в левый верхний угол ленты. При заходе в винду или в метро нажимаю Enter и сразу перехожу в нормальный режим работы. Винда не находит блютуз мышь Logitech M555b (HP 4520s). 09.03.2012/20:43
andrei74
всем привет.я её даже на металолом ставил работает чуть быстрее хрюши.мать ASUS P4S533-MX intel 2.4 Gg память 2гига 1DDR . А так понравилась 11.03.2012/01:10
alex52
удивил Касперский - "Версия специально к Win 8" - устанавливался около 30 минут, потребовал перезагрузку и после система больше не загрузилась, пришлось переустановить Система очень понравилась, все необходимые приложения встали без проблем 12.03.2012/18:28
Castый
Метро приложения также закрываются в вертикальной панели, появляющейся слева. Правой кнопкой мыши-закрыть. 13.03.2012/14:01
Mancoffee
Пуск-это без привычки. Всё удобно, хоть и разрабатывалось для сенсоров. 14.03.2012/13:05
riyusaki@vk
Опробовал все версии 8DP и CP и остался доволен! Прочь всех консерваторов, которые говорят что "Metro" это сложно! Все очень просто, ничего там нет запутанного, вот в пуске легче запутаться чем в метро, к тому же все настраивается под себя и не нужно искать программы которые установил неделю назад, все для удобства перетащил поближе и все!) Прикрутили навигацию мышкой в Метро, это я считаю удобным, теперь можно колесиком не шоркать до бесконечности и не искать полосу прокрутки, достаточно просто поднести курсор к краю экрана и он начнет продвигаться. Единственная проблема-это то, что я обновил несколько приложений в метро через магазин и магазин обновил в том числе! И после этого эти приложения перестали работать, вместе с магазином) Создаю нового пользователя и все работает, обновляюсь и конец счастью( а так очень удобная и быстрая система. 18.03.2012/19:38
Светлана_Зимина@vk
И с чего это она всем так нравится, на английском же, так вообще ну её ко всем чертям, была бы хоть на русском. Устанавливается поверх (т.к. скачивается, а не на диске), и некоторые программы (и немало!) просто "не хотят" устанавливаться. Вообще даже старая добрая икспишка лучше, и даже семёрка - ну её, и только в том случае, если семёрка Максимальная (Ultimate), с сервис паком и главное на русском - тогда да, Семёрка лучше всех. Windows 7 Ultimate (x64-Bit) Russian Service Pack 1 - вот это самая лучшая система, 32-разрядная система - винда х32 конечно, 64-разрядная (у меня 64) - винда х64-Bit. Но в общем лучше всех Семёрка, но Ульти, а если не максимальная - то XP. Не знаю как вы вообще пользуетесь этой новизной, там же всё на инглише, даже русского нет. Пришлось опять винду переустановить на Семёрку Ульти, пишу уже с Семёрки. Не советую эту новизну пробовать, сто раз пожалеете. Тем более что угодно, но СИСТЕМУ надо устанавливать только с диска, с форматированием всех дисков кроме тех на которых данные (музыка-видео, документы, сетап-инсталляторы программ (обязательно!) и тп), самом собой, что данные должны храниться на отдельном диске, чтобы "в случае чего", (та же переустановка и тп), не потерять данные. Форматируем системный диск C, и устанавливаем систему с диска. поверх - всегда не то будет. Да и лучше всего - Win7 Ульти, русская. 18.03.2012/21:21
psholty46
Почтеннейшая Светлана, а ты посмотри на форумах за 2010-11 года обсуждения любимой тобою (мною тоже) Win 7. Её точно так обливали помоями (кое-где и по сию пору продолжают), превознося достоинства (заслуженные!) Win ХР. Не разделяю твоего негодования по поводу аглицкого языка. Наоборот, есть стимул учить язык. Тем более, по большому счёту, если ориентируешься в семёрке, в восьмёрке, собственно, те же надписи в интерфейсе. Скажи просто - лень прикладывать усилия. Что свойственно нам всем. Лично я только-только привык к офисной "ленте". 23.03.2012/18:03
Светлана_Зимина@vk
А проги, которые ну никак не хотят ставиться? Даже вот драйвера на принтер - к принтеру диск прилагается, без этих драйверов печатать не будет. Теперь у меня снова старая добрая Семёрка Ульти SP1, ну не скажете же вы что можно терпеть нежелающие устанавливаться драйвера на принтер?! Насчёт английского вполне соглашусь, в общем надписи все понятны, и знание такого английского, чтобы ориентироваться в компе, есть у всех. А насчёт принтера - кто угодно, но я терпеть не буду. Если бы и на семёрке не ставились дрова - я бы не против вернуться и к "хрюше". Совместимость это ОЧЕНЬ ВАЖНО. Не пользуйтесь Windows 8 Consumer Preview, пока не будет выпущена версия, где нет косяков с программами и драйверами. И вообще бета-версией лучше не пользоваться Нет, не ставьте эту новомодину, сто раз пожалеете. Многие программы, дрова не хотят ставиться, это вообще абзац. На Семёрке всё OK!. 26.03.2012/16:47
psholty46
Светлан, не ставятся дрова на то или иное оборудование под определённую ОСь - а чему ты удивляешься? Вендору раздолье - скорее всего он и НЕ будет их (дрова) писАть, а просто выпустит под эту ОСь "новый" принтер или что там ещё, заставив нас с тобой на его кусок хлеба (беленький) положить нашу икру (ну, хотя бы чёрненькую). Только всё это - дрова, софт и т.д. и т.п. - не имеет прямого отношения к улучшению работоспособности ОСи. Потому что прогресс идёт по нарастающей, в смысле, ежели проследить путь семейства ОС от майкрософта, то, собственно, и нет предмета для спора на тему - какая ОС лучше. Однозначно - последняя. Даже в своё время Виста (и особенно опосля сервис-паков), настроенная, как надо, ну, не буду говорить, что была лучшЕе ХР (чтобы никого не злить), но уж точно не хуже. Так что не горячись с оценкой 8-ки. Тем более подавляющее число прог работает из-под неё... собственно так, как они и должны работать. Как и оборудование, особлИво не очень старое. Хотя, конечно, кое с чем и будут возникать проМблемы, причём, зачастую решаемые - поискать другие дрова, подождать чуток, пока напишут обновления к прогам, как было, к примеру, со скайпом в предыдущей версии 8-ки. 30.03.2012/02:37
Светлана_Зимина@vk
Всё-таки дрова должны работать под устройство, а не ОСь - работали на икспишке, появилась Семёрка-Ульти с Сервис-паком, под мой х64-проц, а об иной Семёрке и речи быть не может, лучше старое полное, чем новое-литовое (Lite, Starter), так и на XP, и на Windows7 всё прекрасно работало. Причём тут "вендор не напишет дрова, а выпустит новый принтер"?! Он и не обязан этим заниматься. Принтер-то Самсунг, а не Майкрософт! А что касается работоспособности - то лучше не ставить бета-версию, а лучшей системой для меня всегда была XP, до тех пор... Ну конечно, пока не вышел сервис-пак под Семёрку! И конечно ульти. До этого для меня было немыслимо в то время ПРОменять Икспишку на что то другое! Променять старое полное на новое-малое? Никогда! Вот выйдет 8 Максимальная-универсальная-Ultimate, в общем версия-максимум, и с сервис-паком - поставлю. Я ничего не имею против Windows 8, тем более против кого-то на форуме, чтобы спорить, а твой юмор, особенно насчёт икры, которую юзер обеспечивает вендору, у меня вызывает смех, но и уважение тоже, люблю юмор, не люблю вражду. По крайней мере я разделяю мнение насчёт "психологии продавца". Да, ему важно продать, совершенно верно, и выгоднее заставить купить своё, а не поддерживать имеющееся у юзера. Спасибо за конструктивную критику, дельные комменты. Но насчёт дров не переубедишь. Если есть исправный принтер, хотя работает давно (во время покупки был новейший), это можно сказать забыть о нём? Дрова-то не работают. В качестве несмешной шутки: поскольку это МФУ, использовать как ксерокс. Принтер и сканер - нет. Вот главный косяк, а не английский интерфейс вовсе. Copy, Paste - кто не знает что это копировать, вставить? И остальное также. А вот пропавший из-за дров при полной исправности МФУ-принтер - это уже никак. Так какой толк от новизны? Да, я ценю и всё новое, и должен же кто-то опробовать всё, что появляется впервые, но получается, это для тех у кого только комп - системник, монитор, клава и мышка, и всё. Тот хоть ничем не рискует. А вот поверх устанавливать не советую (а у меня так и было, может в этом причина?) Загрузите English-версию ISO, запишите образ на DVD 4.7 гиг (т.к образ 3,3 гига), запишите (уже в смысле на бумагу :) - устанавливать же с диска будете, с диска же загрузившись) ключ продукта, да и в файл сохраните - пригодится, ключ указан прямо под ссылкой на образ на странице майкрософт и ставьте Восьмёрку с нуля, с диска, с форматированием системного диска, как обычно ставят систему с диска на новый комп. Будет время, как тогда, с неудачной попыткой поставить 8 - так и сделаю. Почему-то есть уверенность, что тогда всё будет работать хорошо. Спасибо всем за полезные комментарии! Если кому любопытно, на этой картинке относительно доступно написано, как вставлять ссылку 30.03.2012/22:28
diss_05@vk
КТО СКАЖЕТ? Когда появится ПОЛНЫЙ ОФИЦИАЛЬНЫЙ РУССКИЙ ЯЗЫК НА WIN8 ? 03.04.2012/10:28
dmitriy1570
...какие-то проблемы у Вас с 8-кой смешные, Светлана... все легко решаемы... а плюсов у неё больше, чем минусов... только окно и скорость копирования чего стоят... и вообще, Beta для тестирования... стаишь 8-ку второй ОСью, а принтишь на 7-ке... 04.04.2012/22:27
andrei74
для выбора загрузки ОС есть тут же на сайте прога multiboot теперь даже второй винт не отключаю какую надо ту и выбираешь ОС при включении 12.04.2012/07:48
ОлегК
"У вас есть выбор из двух вариантов – создать локальную учетную запись или учетную запись, связанную с Windows Live (Учетная запись Microsoft) Учетная запись Microsoft — это адрес электронной почты и пароль.." на сколько это безопасно интересно? Например, вы можете настроить приложение Weather для отображения температуры в цельсиях вместо фаренгейтов. Ага, кроме места где вы находитесь, тут и говорить нечего, Россией и подавно не пахнет и на 10000..км, что видно, так что от погоды в этом регионе земного шара толку нет, ну если конечно ты не в Европе... да что можно сказать о погоде, если в этой ОС масса недостатков, которые так и хочется исправить, те приложения что работают на сенсорику, а не клаву или мышь... Сам себе удивляюсь, неужели у меня только есть идеи по дизайну или есть мои единомышленники... 22.05.2012/22:42
rolsroy
Пробовал, не в восторге! Да работает быстрее, да вункциональнее, НО! Глюков ещё столько...мама не горюй! Притом Метро при установке сторонних программ отключается на раз -и заявленные функции не работают. Смысл в таком Метро теряется автоматически! Система сама по себе интересная и шаг в перед, в сравнении с 7-кой...но сырая... Катать нам её не пере катать. Мне кажется это будет второй линолиум! 31.05.2012/10:57
r619
Обновление на Win8 будет возможно? 11.06.2012/13:50
Mersoid
Потестил. Впечатление как никогда двоякое. Интересное новое направление на базе самодостаточной хорошей семёрки. Моё разветвляющееся впечатление основано лишь на "вечном" тормозе прогресса - если есть удачная семёрка, то зачем мне лучшая восьмёрка? Но ... MS продолжает шествие по всему миру с лозунгом "ничего личного, просто бизнес" Что же, пробуйте её на вкус и цвет, находите для себя нужное и необхлдимое или даже не смотрите в сторону восьмёрки, но факт её присутствия неизбежно будет напоминать о себе маркетингом MS 29.12.2012/03:10
Светлана_Зимина@vk
Кстати чем плоха бета-версия, что это пока апгрейд, а не самостоятельная коробочная версия (OEM я даже за систему нормальную не считаю, как, впрочем, и апгрейд, так как OEM привязывается к железу и переустановке не подлежит). Когда, наконец, выйдет собственно Windows 8 Максимальная, и не Consumer Preview, а Ultimate, причем и 32 и 64-разрядная (у меня все 64, и система поэтому тоже нужна 64), когда наконец выйдет самостоятельная коробочная Windows 8 Ulti, РУССКАЯ? Главное-то что - плохо, что система поверх ставится, как апгрейд, там и Windows Old даже появляется, так что лучше всего будет когда выйдет собственно коммерческая коробочная операционная система - русская 8 Ultimate И кстати, что такое Metro? С месяц ведь стояла 8, так до сих пор и не дошло, где же это Metro и что это такое? Или Метро это так вот этот интерфейс "смартфонный-сенсорный" называется? Он же действительно как многие говорят правильно, сделан скорее для сенсорных смартфонов, планшетов, но даже не для ноутбука и точно уж никак не для компьютера (настольного) Хотя понятное дело - если смартфон поддерживает, то комп тем более, мощности-то у него ясное дело хватит, я имею ввиду комфорт в использовании, это же действительно замечательная новинка, и как нельзя лучше подойдёт для любых сенсоров, но в операционках для компа, кажется вообще надо бы остановиться в целом (по интерфейсу и основным функциям) на Семёрке, и не изменять в корне, а просто улучшать, обновлять, как обычно обновляются же обычные программы (FireFox, Download Master, Adobe Reader), - просто новые функции, добавляются, улучшаются, что-то исправляется и тд. Взять вот даже что в Windows 7 можно переместить Рабочий стол и Мои документы, и любую подобную папку Комментарии отключены. С вопросами по статьям обращайтесь в форум.
|
|