CheckBootSpeed - это диагностический пакет на основе скриптов PowerShell, создающий отчет о скорости загрузки Windows 7 ...
Вы когда-нибудь хотели создать установочный диск Windows, который бы автоматически установил систему, не задавая вопросо...
Если после установки Windows XP у вас перестала загружаться Windows Vista или Windows 7, вам необходимо восстановить заг...
Программа подготовки документов и ведения учетных и отчетных данных по командировкам. Используются формы, утвержденные п...
Red Button – это мощная утилита для оптимизации и очистки всех актуальных клиентских версий операционной системы Windows...
1. Введение. Подготовка инструментов.Огромное число кривых рипов, появившихся в последнее время, отсутствие полнообъемных русскоязычных материалов по конвертации DVD в DivX и участившиеся вопросы, связанные с конвертацией заставили меня начать писать данную статью. Ее основное назначение - направить новичков в нужное русло, обяснить основные этапы конвертации, дать список необходимых инструментов и конечно же предостеречь от наиболее частых ошибок. Хочется надеяться, что от читателя не потребуется никаких предварительных знаний в этой области и новички смогут использовать ее как пошаговое руководство.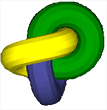 Итак, давайте для начала выберем инструменты. Развелось их в последнее время несчетное множество, некоторые даже позволяют получить DivX из DVD-диска буквально двумя щелчками мыши, но это не для нас, наша задача сделать правильный рип, а для этого все же необходимо, чтобы процессом руководил человек, нельзя в таком важном деле доверяться машине... В качестве основного рабочего инструмента мы возьмем программу Gordian Knot, которая не просто заслужила доверие лучших специалистов, она разрабатывается при их непосредственном участии. На момент написания статьи вышел GKnot v0.28.5, в котором существует полномерная поддержка кодеков DivX 3.11, XviD, DivX 5.0.5. Стоит отметить, что начиная с версии 0.28 GKnot распространяется по лицензии GPL. Т.е. он абсолютно бесплатен, доступен для скачивания (в том числе и исходными кодами), а его разработкой занимается группа энтузиастов. Нам потребуется скачать и установить следующие пакеты: Итак, давайте для начала выберем инструменты. Развелось их в последнее время несчетное множество, некоторые даже позволяют получить DivX из DVD-диска буквально двумя щелчками мыши, но это не для нас, наша задача сделать правильный рип, а для этого все же необходимо, чтобы процессом руководил человек, нельзя в таком важном деле доверяться машине... В качестве основного рабочего инструмента мы возьмем программу Gordian Knot, которая не просто заслужила доверие лучших специалистов, она разрабатывается при их непосредственном участии. На момент написания статьи вышел GKnot v0.28.5, в котором существует полномерная поддержка кодеков DivX 3.11, XviD, DivX 5.0.5. Стоит отметить, что начиная с версии 0.28 GKnot распространяется по лицензии GPL. Т.е. он абсолютно бесплатен, доступен для скачивания (в том числе и исходными кодами), а его разработкой занимается группа энтузиастов. Нам потребуется скачать и установить следующие пакеты: - Gordian Knot Codec Pack - полный пакет кодеков, которые могут понадобиться в процессе кодирования файла в DivX (на момент написания статьи пакет имеет версию 1.4). - Gordian Knot Rip Pack - пакет инструментов (включая и саму программу GKnot), которые понадобятся на разных этапах конвертации DVD в DivX. В процессе установки пакета кодеков Gordian Knot Codec Pack будут последовательно устанавливаться выбранные вами кодеки. Перед установкой пакета, настоятельно рекомендуется деинсталлировать установленные до этого кодеки и фильтры (DivX, XviD, ffdshow и пр.) и установить все кодеки из пакета. Процесс установки может породить кучу вопросов, на которые вам следует отвечать утвердительно. При установке Gordian Knot Rip Pack вопросов будет поменьше, но опять же, на все следует дать утвердительный ответ. А вот после установки пакета необходимо совершить некие шаманские действия: запустить программы Nandub и VirtualDubMod (Пуск -> Программы -> Gordian Knot -> Apps) и нажать "Ok" во всех предупредительных окнах, которые могут появиться после запуска. Теперь можно запускать программу Gordian Knot (Пуск -> Программы -> Gordian Knot). Сразу после запуска мы увидим рабочее окно программы: 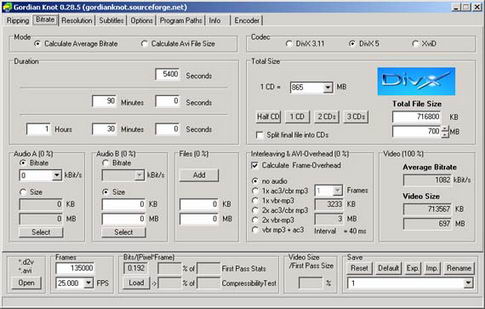 Сразу идем на закладку Options и приступаем к настройке. Для кодирования мы будем использовать кодек DivX 5.0.5, поэтому первым делом изменим его настройки по умолчанию для первого прохода, N-ного прохода и для кодирования титров. Для этого служат кнопки First Pass, Nth Pass и Credits.  Настроим для начала первый проход. 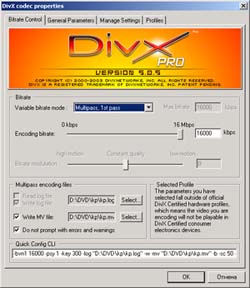 На первой закладке появившегося окна особо много менять не придется. Битрейт выставляется GKnot-ом автоматически для каждого фильма свой. Так что единственное, что мы должны сделать на этой закладке - поставить галку Write MV file, включение которой ускорит следующие проходы. 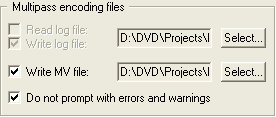 Затем переходим на закладку General Parameters. Установка психовизуальной модели (Psychovisual Enhancement) позволяет сэкономить биты для областей, не воспринимаемых человеческим глазом. Рекомендуется устанавливать модель Light для фильмов с высоким битрейтом (2 CD и более) и модель Normal для фильмов с низким битрейтом (1 CD). 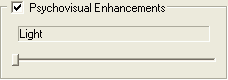 Стоит также убедиться, что в выпадающем списке Perfomance/quality выбран пункт Slowest. Все остальные настройки этой закладке оставляем как есть. 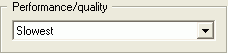 Теперь переходим к закладке Profiles. Прежде всего, здесь необходимо снять галку Choose your profile, после снятия которой, становятся доступными настройки MPEG4 Tools в которых необходимо отметить пункты Use GMC и Use Bidirectional Encoding. 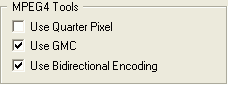 Теперь нажимаем Ok для сохранения настроек в качестве настроек по умолчанию. И нажимаем кнопку Nth Pass для установки настроек по умолчанию для последующих проходов. В аналогичном окне необходимо убедиться, что все настройки совпадают с настройками, сделанными вами для первого прохода. Для титров же рекомендуется использовать стандартные значения: режим 1-pass quality based с показателем качества равным 20. Следует отметить, что чем выше цифра показателя качества, тем хуже качество кодирования титров. Все те настройки, которые мы сейчас сделали будет использоваться для каждого кодирования, которое вы будете делать. Хотя вы, конечно всегда можете изменить их перед кодированием очередного фильма. Ну все, все настройки сделаны и инструмент готов к работе. Едем дальше... 2. Этап первый. Декодирование и сброс содержимого DVD на жёсткий диск.Как все уже знают (а кто не знает, тот может почитать PC-DVD Faq и узнать), DVD-диски обладают несколькими степенями защиты, встроенными в сам формат. Поэтому обрабатывать информацию прямо с DVD-диска скорее всего не получится. Нам придется декодировать диск и сбросить его содержимое на жесткий диск нашего компьютера (рипнуть диск).В принципе, выбор программ для рипования DVD-дисков огромен, у каждой есть свои плюсы и свои минусы, но наиболее стабильные результаты получаются при использовании программы DVDDecrypter. Именно ее я и порекомендую использовать вам. Итак, запускаем GKnot и переходим на закладку Ripping, находим одноименную кнопку DVDDecrypter и жмем ее. Запуститься программа DVD Decrypter. 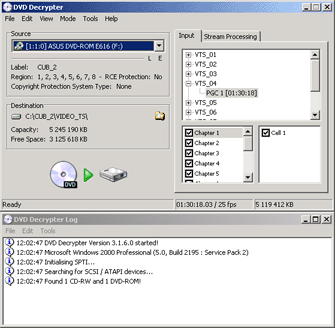 Удостоверимся, что программа работает в режиме IFO, для этого проверим, что в меню Mode выделен пункт IFO. Программа самостоятельно авторизует диск и определит файлы которые необходимо рипать (надеюсь вы в курсе, что на диске кроме самого фильма находятся еще и дополнительные данные, такие как рекламные ролики, меню и пр., их рипать нужды нет). Таким образом, на панели Input окажется выделенным PGC (Programm Chain) длина которого, должна совпасть с продолжительностью фильма. Не откладывая на потом, сразу же определимся с потоками, для этого перейдем на закладку Stream Processing. Здесь мы видим список потоков, среди которых есть видео потоки, потоки субтитров и аудиопотоки для разных языков. Нас интересуют прежде всего аудиопотоки. Каждый поток имеет идентификатор, при этом 0х80 соответствует потоку №1, 0х81 потоку №2 и т.д. Выберите необходимую звуковую дорожку и запомните (а лучше даже запишите) ее номер, он понадобится нам позже. 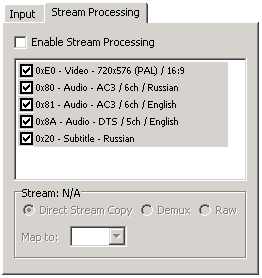 Теперь выберем каталог для сохранения файлов, для этого нажмем кнопку со значком папки в разделе Destination и выберем каталог. 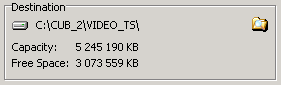 Вот собственно и все, все необходимые подготовительные действия для этого этапа совершены, можно запускать процесс рипанья, для этого жмем большую кнопку Decrypt и ждем завершения процесса. 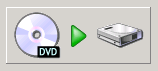 Процесс рипанья может занять до 40 минут, это зависит от скорости вашего DVD-привода и жесткого диска, а так же от количества VOB-файлов. После того, как содержимое DVD диска расшифровано и лежит на жёстком диске, самое время приступать к собственно перегонке фильма в DivX. 3. Этап второй. Создание d2v-проекта, вырезание звука.На этом этапе нашим инструментом станет программа DVD2AVI, входящая, как и DVDDecrypter, в состав пакета Gordian Knot Rip Pack. Запустить DVD2AVI можно с закладки Ripping программы GKnot нажатием одноименной кнопки.Сразу после запуска необходимо открыть рипнутые VOB-файлы, для этого используем меню File -> Open или кнопку F3 и выбираем нужные файлы. В принципе, программе достаточно указать только первый VOB, остальные будут загружены автоматически. 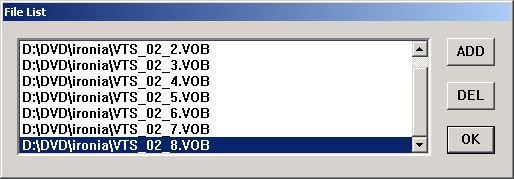 Следующим нашим шагом будет определение типа фильма, с которым мы имеем дело. Прежде всего, зайдите в меню Video и установите Field Operation в None. Затем запускаем предварительный просмотр из меню Option -> Preview или нажатием кнопки F5. По прошествии нескольких минут останавливаем предварительный просмотр нажатием кнопки Esc и обращаем свое внимание на появившееся справа окно Information. 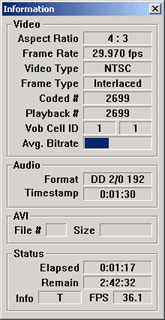 Здесь есть два важных параметра, которые необходимо запомнить (а лучше записать). Первый параметр это Aspect Ratio, он может иметь значения 16:9 или 4:3. Второй важный параметр это Frame Type, он может быть Progressive или Interlaced. Хотя DVD2AVI порой ошибается в этом параметре, но опытному глазу интерлейсный материал видно сразу. Значения этих параметров для нашего фильма понадобятся нам в дальнейшем. Теперь обратим свой взор на параметр Frame Rate. Если Frame Rate = 25.000 fps, то мы имеем дело с PAL-овским исходным материалом. Если при этом Frame Type имеет значение Interlaced, то запустите предварительный просмотр снова (F5), и хорошенько присмотритесь к изображению, на предмет наличия черных горизонтальных линий. Если линий нет, значит DVD2AVI ошиблась в определении Frame Type, исходный материал на самом деле Progressive, и мы можем переходить к следующему шагу. Если же полосы имеют место быть, попробуйте выбрать пункт Swap Field Order в меню Video -> Field Operation и повторно запустить предварительный просмотр (F5). Если после включения Swap Field Order черные линии пропали - переходим к следующему шагу, если же избавиться от них не удалось - сбрасываем Video -> Field Operation назад в None. Если Frame Rate = 20.000 fps, то мы опять же имеем дело с PAL-овским исходным материалом, но в меню Video -> Field Operation у вас выбран пункт Forced Film (хотя я вам говорил сбросить его в None!). Для получения корректного результата вам необходимо выбрать пункт None в меню Video -> Field Operation. Если Frame Rate = 29.970 fps, запускаем предварительный просмотр (F5) на пару минут еще раз и смотрим на параметр Video Type, если он имеет значение FILM с процентным числом более или равным 95%, необходимо активизировать функцию Forced FILM в меню Video -> Field Operation. Иначе вам необходимо будет в дальнейшем выполнить операцию обратного преобразования IVTC, процесс выполнения которой будет описан ниже (помечаем себе необходимость ее выполнения, чтоб не забыть). Значение Frame Rate = 23.976 fps свидетельствует о том, что активизирована функция Forced FILM для исходного NTSC материала. Если при этом Video Type имеет значение FILM или FILM с процентным числом больше или равным 95% оставляем все как есть и переходим к следующему шагу. Если же процентное число ниже или Video Type имеет значение NTSC, то вам необходимо выбрать в меню Video -> Field Operation пункт None и произвести в дальнейшем операцию обратного преобразования IVTC, пометьте себе это чтобы не забыть (объяснения о том как это делается, будут даны ниже, когда настанет время для этого). 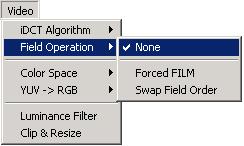 И наконец, чтобы закончить с установкой параметров видео, проверим, что в меню Video -> Color Space выбран пункт YUV 4:2:2, т.к. видеоданные должны остаться в этом формате для обеспечения их быстрой и безошибочной обработки. 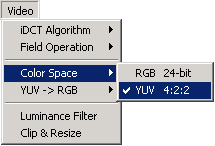 Следующим нашим шагом станет установка необходимых параметров для получения звука из VOB-файлов. Замечу сразу, что в интернет-сообществе до сих пор не сложилось четких рекомендаций по этим настройкам: одни руководства советуют не менять настройки по умолчанию, другие наоборот советуют. Лично я склонен верить последним, поскольку в их создании принимали участие специалисты, заслуживающие доверия. Именно их рекомендации я изложу вам далее. Итак, приступаем к настройке параметров вырезания звука. Первым делом в меню Audio -> Track Number выберем номер звуковой дорожки, которую мы хотим получить из VOB-файлов и которую, собственно, будет содержать наш фильм. Как вы помните, на первом этапе, во время рипанья DVD-диска, мы заглянули в раздел потоков и определили по названию номер нужной нам звуковой дорожки. Если же вы что-то пропустили, и не знаете какая дорожка вам нужна - загляните в файл "VTS_0х - Stream Information.txt", который лежит в том же каталоге, что и VOB-файлы и выберите по названию и формату необходимую дорожку, имея ввиду, что 0x80 соответствует дорожке №1, 0x81 дорожке №2 и т.д. 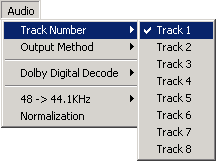 Затем, проверяем, что в меню Audio -> Dolby Digital Decode -> Dynamic Range Control установлен режим Nornal. А в меню Audio -> 48 -> 44.1KHz выбран пункт Off. Теперь выбираем пункт Audio -> Normalization и в появившемся окне устанавливаем флажок, расположенный в правом верхнем углу и устанавливаем рычажок Volume в значение 80. 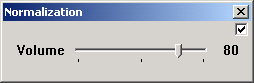 Теперь необходимо определиться, какой звук мы хотим получить: стерео или AC3. Для стерео звука необходимо выбрать пункт Decode to WAV (AC3, LPCM) в меню Audio -> Output Method. Или пункт Demux (AC3, MPA, DTS) в том же меню Audio -> Output Method для получения звука в формате AC3. 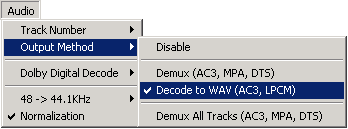 На этом установка всех параметров закончена и можно сохранять наш d2v-проект, вырезая попутно звуковую дорожку. Для этого выбираем пункт меню File -> Save Project (или просто нажимаем F4) и указываем имя d2v-файла. После сохранения проекта, мы получим d2v-файл и файл звуковой дорожки в формате wav или ac3 в зависимости от выбранных настроек. Но только не удаляйте vob-файлы, они еще будут нужны. И вообще, рекомендую не стирать их до тех пор, пока DivX фильм не будет полностью готов. 4. Этап третий. Обработка звуковой дорожки.Относительно третьего этапа существуют два мнения. Первое сводится к тому, что сразу после создания d2v-проекта необходимо переходить к выбору параметров кодирования видео, поскольку в этом случае можно "поиграться" с различными параметрами и выбрать оптимальные настройки кодирования звуковой дорожки, так чтобы объем звука не забирал драгоценные мегабайты у видео. Но так как заранее достаточно точно предугадать объем звуковой дорожки, зная параметры кодирования невозможно, потеря этих самых мегабайт все равно неминуема.Второй подход говорит, что после создания d2v-проекта необходимо сжать звук и лишь затем переходить к обработке видео. Лично я склоняюсь ко второму подходу, поскольку фильмы смотрю не на той аппаратуре, где можно отличить средненький звук от великолепного, и параметры, при которых звук не будет казаться мне ужасным, занимая при этом минимальный объем известны мне заранее. Плюс ко всему этот поход позволяет достичь более точных результатов в получении файла заданного объема. Воспользуемся и мы вторым подходом и перейдем к кодированию звуковой дорожки. Обработка стерео-звука Итак, если при создании d2v-проекта, мы выбрали опцию декодирования звуковой дорожки в WAV-файл, то в том же каталоге, где сохранен наш d2v-файл, должен был появиться и wav-файл, содержащий звук. Имя этого файла достаточно длинное, что-то типа "kp AC3 T01 3_2ch 448Kbps 48KHz.wav". В самом имени файла DVD2AVI вписала все его основные параметры. Теперь нашей основной задачей станет конвертирование этого wav-файла в формат mp3. Для этого воспользуемся программой Lame, последнюю версию которой необходимо скачать и распаковать. В стандартный комплект этого кодировщика не входит никакой графической оболочки, поэтому вам придется использовать Lame в режиме командной строки или скачать одну из графических оболочек для lame-а, например RazorLame, которую так же необходимо развернуть из архива. Итак, запускаем RazorLame и добавляем в список наш wav-файл, содержащий звуковую дорожку путем нажатия кнопки Add на панели инструментов и указываем местоположение нашего файла. 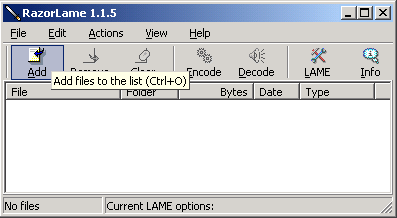 После добавления звукового файла, жмем кнопку LAME на панели инструментов, для задания параметров кодирования звука. После нажатия кнопки открывается окно LAME Options в котором сразу переходим на закладку Expert. Отмечаем флажок Only use custom options. А в строке Custom options вводим следующее "--abr 96 -h --nspsytune --athtype 2 --lowpass 16 --ns-bass -8 --resample 44.1". 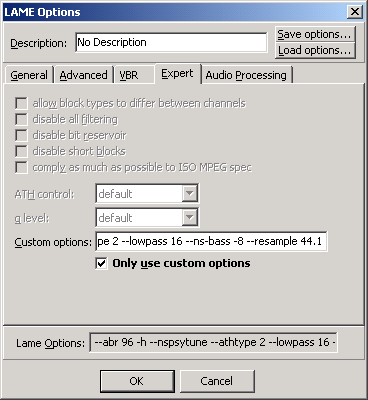 В принципе тут всего один параметр для варьирования - поток данных, мы выбрали его равным 96 kbit/s, некоторые выбирают его равным 112 или даже 128 kbit/s. Лично меня поток в 96 kbit/s вполне устраивает, минимум объема при качестве, неотличимом на моей аппаратуре от 112 kbit/s. В некоторых случаях, правда, можно сделать и 64 kbit/s, когда важен каждый килобайт, сэкономленный на звуке в пользу видео. Резюмируя, не опускайте битрейт ниже 64, и не поднимайте выше 128, среднестатистически стараясь держаться цифры 96 kbit/s. Допустимые значения для битрейта: 64, 80, 96, 112 и 128 kbit/s. Отмечу так же, что параметром "--resample 44.1" мы ресэмплируем звук на 44.1 kHz. Оригинальная частота дискретизации прописана, кстати, в названии файла, например файл "kp AC3 T01 3_2ch 448Kbps 48KHz.wav" - частота дискретизации 48 kHz. Так вот, некоторые товарищи поговаривают, что в некоторых случаях при ресэмплировании можно получить рассинхронизацию звука и видео и рекомендуют оставлять оригинальную частоту дискретизации, но лично я никогда не сталкивался с подобной проблемой и всегда произвожу ресэмплировние, которое позволяет достичь более высокое качество звука при том же объеме данных. Над остальными параметрами можете не задумываться, их набор выработан в результате долгих опытов многих людей и является в большинстве случаев оптимальным для кодирования звуковых дорожек фильмов. Итак, после указания параметров кодирования звуковой дорожки жмем Ok для подтверждения введенных параметров и закрытия окна настроек. И нажимаем кнопку Encode на панели инструментов для начала кодирования. Если это первый запуск процесса кодирования, RazorLame попросит вас указать местоположение программы lame. 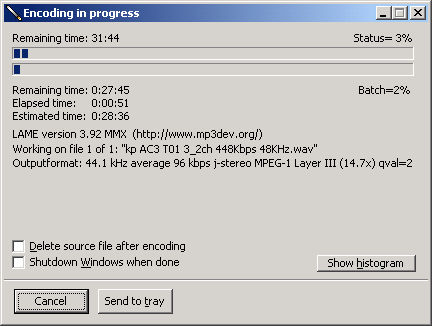 После завершения процесса кодирования, в том же каталоге, где расположен исходный wav-файл, появится mp3-файл имеющий имя, аналогичное исходному файлу. На этом третий этап завешен и можно переходить к следующему этапу. Обработка AC3-звука Если при создании d2v-проекта, вы решили что вам необходим ac3-звук и выбрали опцию Demux, то в том же каталоге, где располагается d2v-файл появится файл с расширением .ac3. В имени файла, кроме выбранного вами названия проекта будет содержаться базовая информация о файле, например "kp AC3 T01 3_2ch 448Kbps DELAY 333ms.ac3". Как уже упоминалось, в самом названии файла содержится информация о битрейте, в приведенном выше примере битрейт равен 448 kbit/s, что на мой взгляд является излишеством, перекодировав звуковую и дорожку с пониженным битрейтом, мы сможем выиграть дополнительное место для видео. К сожалению, программа обработки ac3-звука BeSweet, входящая в комплект в Gordian Knot Rip Pack, при перекодировании звуковой дорожки с уменьшением битрейта, дает значительное уменьшение громкости, и поэтому нам не подойдет. Лично я рекомендую использовать вам программу Sonic Foundry Soft Encode, к единственному недостатку которой можно отнести ее не бесплатность. Но, будем считать, вы тем или иным способом преодолели ее главный недостаток и у вас установлена рабочая версия этой программы. Итак, запускаем Soft Encode и открываем наш ac3-файл, содержащий звуковой дорожку при помощи меню File -> Open. Процесс открытия ac3-звука достаточно продолжителен по времени и после его завершения в рабочем окне программы мы увидим графическое представление звука для каждого из 6 его каналов. 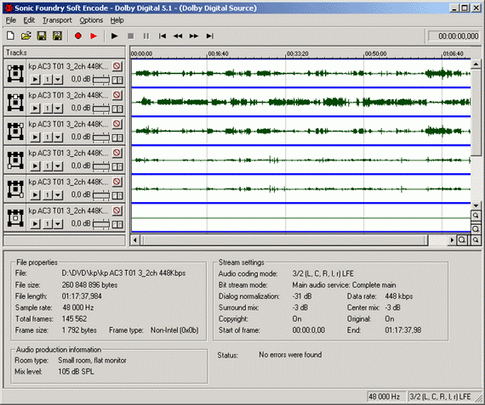 После открытия исходного файла, в меню Options выбираем пункт Encode Settings..., что вызовет появление на экране одноименного окна. В этом окне, единственный параметр который нам предстоит изменить, это Data rate, остальные же параметры я рекомендую вам не трогать и оставить все значения как есть. При выборе битрейта рекомендую вам не опускаться ниже цифры 320 (иначе будет заметно ухудшение качества) и не подниматься к цифре 448 kbit/s (а то зачем мы вообще затеваем перекодирование, ведь битрейт 448 kbit/s имеет оригинал). Так что выбор, собственно, состоит всего из двух вариантов 320 или 384 kbit/s, мое ухо, например, на моей аппаратуре слабо улавливает разницу между этими величинами, поэтому я обычно выбираю 320 kbit/s, экономя при этом место для видео. 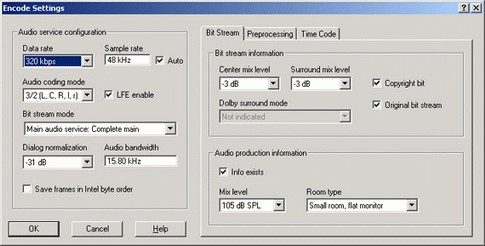 После установки параметров кодирования звука, начинаем собственно перекодирование, выбрав в меню File пункт Save As..., указав имя файла и утвердительно ответив на вопрос программы о том, что перекодировка файла повлияет на него и хотим ли начать процесс перекодирования. Сам процесс потребует достаточно много времени и после его завершения, мы будем иметь ac3-файл с пониженным битрейтом и, как следствие, имеющий меньший размер. Теперь можно переходить к следующему этапу. 5. Этап четвертый. Предварительная настройка параметров видео.Запускаем Gordian Knot, и сразу обращаем внимание в правый нижний угол, в раздел Save. Здесь содержится список из 8 точек сохранения, которые позволяют запоминать выбранные настройки, дабы в дальнейшем можно было вернуться к параметрам, выбранным для какого-либо фильма. Выбираем в выпадающем списке свободную точку сохранения и нажатием кнопки Rename переименовываем ее так, чтобы было понятно к какому фильму она относится.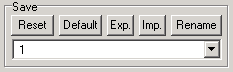 Затем открываем наш d2v-проект, путем нажатия кнопки Open в левом нижнем углу и выбора нужного файла. 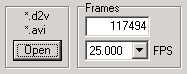 После открытия проекта, в соседнем разделе Frames будет автоматически выставлено соответствующее число кадров фильма и его fps (кадров в секунду). Если FPS = 29.970 и у вас помечено, что необходимо сделать обратное преобразование IVTC, то установите в выпадающем списке значение fps равное 23.976 (при этом количество кадров в строке ввода выше будет автоматически пересчитано). Если в выпадающем списке FPS пусто, значит вы накосячили с созданием d2v-проекта и вам необходимо вернуться ко второму этапу и проделать все повторно, но уже более внимательно. Во всех остальных случаях (FPS=25.00 или fps=23.976) можно продолжать двигаться дальше. Также, после открытия проекта, появится окно с изображением одного из кадров фильма, уберите это окно на задний план, но не закрывайте его. Теперь переходим на закладку Bitrate и начинаем проверку и установку параметров, связанных с вычислением битрейта фильма. Перво-наперво убедимся, что в разделе Mode выбран пункт Calculate Average Bitrate, этот режим позволяет высчитывать битрейт фильма для получения заданного объема. Затем, в разделе Codec выбираем кодек, который мы будем использовать для сжатия. Рекомендую, нет даже настоятельно советую вам использовать кодек DivX 5. Именно на его примере будет построено дальнейшее повествование. Теперь переходим к выбору желаемого объема для фильма. Прежде всего, в разделе Total Size выбираем из выпадающего списка размер болванки. Если это не особый случай, то естественно 700 Мб. Затем жмем на кнопку, соответствующую количеству дисков для нашего фильма, обычно 1 или 2 CD. И в случае нескольких CD отмечаем флажок Split final file into CDs для автоматической разбивки файла по дискам после окончания процесса кодирования. 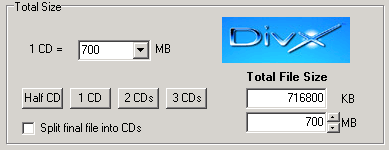 В разделе(ах) Audio мы указываем файл(ы) звуковых дорожек, которые будет содержать наш фильм. Так, в разделе Audio A, жмем кнопку Select и выбираем подготовленный нами ранее звуковой файл. При этом, автоматически выделится пункт Size, а в строках ввода KB и MB отобразится размер нашего звукового файла в килобайтах и мегабайтах соответственно. Так как наш файл будет содержать лишь одну звуковую дорожку, в разделе Audio B должен быть выбран пункт Size с размером 0. 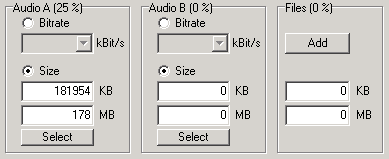 В связи с тем, что в файле, содержащем аудио и видео данные, необходимо отвести место, для хранения информации о синхронизации аудио и видео данных, мы должны указать тип звуковой дорожки, для корректного учета объема, необходимого для хранения информации о синхронизации. Для этого, в разделе Interleaving & AVI-Overhead выберем пункт, соответствующий количеству звуковых дорожек файла и их типу. Для одной mp3-дорожки: 1x vbr-mp3, для одной ac3-дорожки: 1x ac3/cbr mp3. Следует так же отметить, что в случае ac3-звука мы имеем возможность задать количество кадров, через которое необходимо синхронизировать звук и видео, увеличение этого числа уменьшает объем информации о синхронизации, но не стоит выставлять его больше 3-4 кадров, поскольку это может привести заикающемуся звуку, либо к дёрганому изображению. Не забываем, здесь, так же поставить флажок Calculate Frame-Overhead. 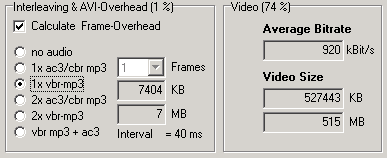 Вот теперь все параметры, влияющие на битрейт выставлены, и в разделе Video мы можем наблюдать значение битрейта для видеопотока. Замечу, что теперь повлиять на битрейт мы сможем лишь либо уменьшением размера файла звуковой дорожки, перекодировав ее с меньшим битрейтом, либо увеличением числа дисков, занимаемых фильмов. 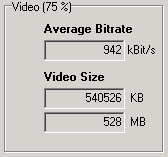 Далее, переходим на закладку Resolution. Здесь сразу обращаемся к разделам Input Resolution и Input Pixel Aspect Ratio. Первый раздел позволяет указать ТВ-систему (PAL или NTSC), этот параметр был выявлен нами на этапе создания d2v-проекта (если вы забыли и не записали, обратитесь к текстовому файлу Stream Information.txt, созданному на том же этапе, там прописана ТВ система для видеопотока). В разделе Input Pixel Aspect Ratio выбираем соотношение сторон, также выданное нам программой DVD2AVI (16:9 или 4:3). 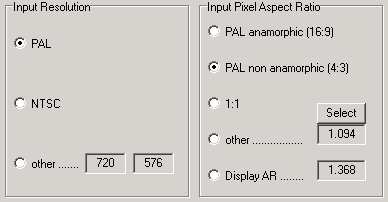 И переходим к более деликатному делу - обрезанию черных полос на изображении. Первую итерацию этой процедуры возложим на компьютер, для чего в разделе Crop (before resize!) нажмем кнопку Auto Crop и подождем, пока в окне предварительного просмотра GKnot пролистает несколько кадров видео. После завершения процедуры автоматического определения границ изображения, будет автоматически выбран режим Pixel в том же разделе и поля ввода справа заполнятся цифрами, соответствующими размерам обрезания слева, сверху, справа и снизу соответственно расположению. Теперь стоит проверить, насколько хорошо компьютер справился с этой задачей, для этого переходим в окно предварительного просмотра и внимательно смотрим на края изображения, на разных кадрах, желательно наиболее светлых. Если где-то остались черные полоски, или неровные границы кадра - обрезаем их при помощи стрелок около строк ввода размеров обрезания. Режем беспощадно, добиваясь четкого прямоугольного кадра, потому что пикселем больше, пикселем меньше - роли не играет, а вот кривой кадр будет потом бросаться в глаза, да и сжиматься будет хуже. После того, как кадр идеально вырезан, выбираем в разделе пункт Smart Crop All, после чего изображения будет еще немного подрезано, для получения правильной пропорции отношения высоты к ширине. 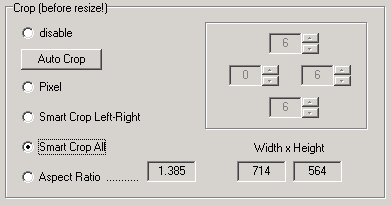 Теперь самое время проверить результаты нашего труда, для этого переключаемся в окно предварительного просмотра и в меню View отмечаем пункт Resized. Мы должны увидеть идеально обрезанный кадр, без черных полос с боков и неровных границ (если это не так вы плохо сделали обрезание кадра), и самое главное лица должны выглядеть естественно, т.е. не быть сплюснутыми или вытянутыми (если что-то не так значит вы неправильно установили Input Resolution или Input Pixel Aspect Ratio). 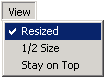 Теперь переходим к одному из важнейших шагов - предварительному выбору размера фильма. Почему важнейшему? Дело в том, что для каждого фильма (а точнее для конкретной степени сжимаемости фильма) и для каждого битрейта существует только одно оптимальное значение размеров. И не думайте, что чем больше размеры, тем лучше качество картинки. Оптимальные размеры разные для каждого фильма и для каждого битрейта. Если выбрать размеры слишком большие, то на экране будет много "квадратов", если же выбрать слишком малые, то мы просто подойдем к порогу сжатия и те же самые результаты могли бы быть получены для картинки большего размера, так мы впустую потратим место на болванке. Так что размер должен быть выбран оптимально! Почему предварительному? Да потому что мы еще пока не знаем степени сжимаемости фильма в данном разрешении. И вполне возможно, что фильм сжимается плохо и его размеры придется взять поменьше, а может быть наоборот, сжимается хорошо и можно выбрать размеры побольше. Степень сжимаемости, кстати, зависит от целого ряда параметров, среди которых повторяемость участков изображения от кадра к кадру, количество пикселей, изменяющих свой цвет на следующем кадре, количество и размеры областей, состоящих из пикселей, цвет которых неотличим человеческим глазом друг от друга и многих других. Но вот узнать степень сжимаемости, не производя кодирование, невозможно. Т.е. узнать степень сжимаемости можно только закодировав фильм. А чтобы закодировать фильм нужно выбрать его размеры исходя из степени сжимаемости. Вот такой замкнутый круг... Но хватит философии, вернемся к практике. Итак, нам необходимо выбрать размеры для нашего фильма. Причем воспроизведение видео на компьютере тоже накладывает свои ограничения - для того чтобы фильм проигрывался без рывков необходимо, чтобы его ширина была кратна 32, а высота кратна 16. Это в идеале. В принципе нет ничего криминального и в кратности ширины 16, но гарантий корректного воспроизведения такого фильма на всех видеокартах и на всех драйверах уже не будет, хотя чаще всего и будет работать. Обращаем внимание в нижнюю часть закладки Resolution. Здесь мы видим раздел Output Resolution, содержащий информации о размере видео (Width x Height), кратности ширины и высоты (W-Modul и H-Modul) при выборе размеров, процент ошибки отношения высоты к ширине в получаемом файле (Aspect Error, обычно ниже 2%), а так же еще ряд параметров, которые не представляют для нас особого интереса.  Ниже расположен бегунок, при помощи которого можно изменять размеры видео в соответствии с заданной кратностью ширины и высоты (рекомендую вам не менять кратности). При перемещении бегунка, изменяется конечное разрешение, отображаемое в разделе Output Resolution. И, параллельно, пересчитывается параметр Bits/(Pixel*Frame), отображаемый в одноименном разделе. 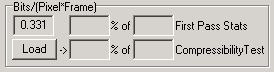 Именно параметр Bits/(Pixel*Frame) будет нашей предварительной оценочной характеристикой качества изображения. Как я уже говорил, не зная степени сжимаемости, нельзя выбрать оптимальное разрешение, но эмпирически получены следующие постулаты: - Не опускайте высоту изображения ниже планки в 256 пикселей и не заползайте за цифру 400; - Опускать Bits/(Pixel*Frame) ниже 0.17 не стоит; - При кодировании фильма на 1CD придерживайтесь значения Bits/(Pixel*Frame) в районе 0.20; - При кодировании фильма на 2CD придерживайтесь значения Bits/(Pixel*Frame) в районе 0.27; - Если Bits/(Pixel*Frame) не удается поднять выше 0.15 при разумных значениях высоты - увеличьте битрейта путем увеличения количества дисков или за счет уменьшения объема звуковой дорожки; Не следует забывать так же, что при воспроизведении на экране ТВ, фильм с размером 288 по вертикали, но без "квадратов" вызванными пониженным Bits/(Pixel*Frame) смотрится лучше, чем тот же фильм с 384 строками и с пониженным Bits/(Pixel*Frame), в следствии неидеальности самого телевизора. Но не переборщите, а то можете перешагнуть за предел сжимаемости. И, главное, помните - наш выбор лишь предварителен, мы еще не знаем истинного значения степени сжимаемости фильма. Может случиться так, что фильм с Bits/(Pixel*Frame) = 0.28 будет выглядеть ужасно, а может быть и при значении 0.17 будет выглядеть великолепно. Закончив с первоначальным выбором разрешения, переходим к окну предварительного просмотра. Здесь, при помощи ползунка, нам необходимо установить момент начала титров. Т.е. момент, когда кино закончилось, а титры еще не начались. Обычно появлению титров предшествует кадр с черным экраном, именно на этот момент необходимо и установить ползунок. Хотя конечно черного экрана может и не быть, тогда необходимо просто поймать момент их начала. Установив ползунок в нужном месте, нажимаем кнопку Set Credits Start. Нужно это, как вы наверное поняли из предыдущего повествования, для того чтобы кодировать титры (на которые обычно мало кто обращает особое внимание) с пониженным битрейтом, экономя места для самого фильма. Установив момент начала титров, вызываем пункт Save & Encode из меню File окна предварительного просмотра. На экране появится окно "Save .avs". 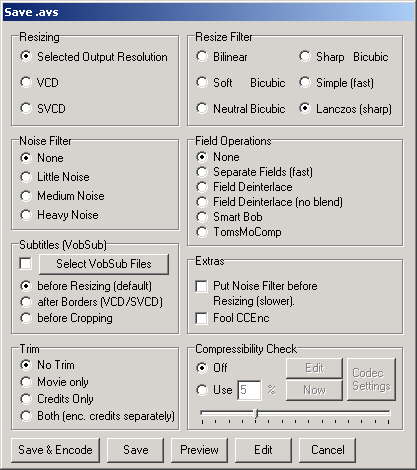 Здесь нам предстоит установить ряд параметров, первый из них - Resize Filter, который задает режим сглаживания при масштабировании видеоизображения. По идее, GKnot сам предложит оптимальный режим исходя из битрейта, но лучше выбирать его исходя из своего опыта и самого видеоизображения. Режим билинейной фильтрации (Bilinear) уменьшает четкость изображения, слегка сглаживая переходы, но повышает степень компрессии изображения, а так же обладает более высокой скоростью работы. Бикубические режимы (Soft Bicubic, Neutral Bicubic, Sharp Bicubic) обладают более высокой передаваемой четкостью, но как следствие менее сглаживают шумы, ухудшают степень сжимаемости и увеличивают время кодирования. Режим фильтрации Simple дает неважный результат, но обладает высокой скоростью работы. Режим Lanczos стоит выбирать лишь для очень низких битрейтов. Для начала посоветую вам билинейный или бикубический нейтральный режимы. Следующим шагом будет деинтерлейсинг, если конечно он необходим (на предыдущих шагах я говорил вам сделать отметку о необходимости его выполнения). Если в деинтерлейсинге нет необходимости, выбираем в разделе Field Operations пункт None. Если же необходимо выполнить интерлейсинг, и устранить его на этапе создания d2v-проекта, путем установки режима Swap Field Order не удалось, значит метод Separate Fields нам не подойдет (он аналогичен режиму Swap Field Order), метод Field Deinterlace в некоторых случаях может давать "тень" на быстродвижущихся объектах, следовательно выбор сводится к методам Field Deinterlace (no blend), Smart Bob и TomsMoComp. На сегодняшний день сообщество еще не пришло к единому мнению какой из них лучше, и на мой взгляд они дают практически одинаковый результат. Рекомендую вам в случае необходимости деинтерлейсинга использовать метод Field Deinterlace (no blend). И последний параметр, который необходимо выбрать - фильтр шумов. Фильтр бывает полезен в случае, если источник обладает достаточно сильным уровнем видео-шумов, и вредным в случае источника с "чистой" картинкой, поскольку наложение фильтра влечет за собой ощутимые искажение цветовых переходов. Следует так же отметить, что использование фильтра шумов резко увеличивает сжимаемость фильма. Если вы не хотите использовать фильтр - выбирайте в разделе Noise Filter пункт None. Если же источник достаточно шумный выбирайте пункт Little Noise. Использовать фильтр Medium Noise рекомендуется только в случаях чрезвычайно шумного источника, а использовать Heavy Noise вообще не рекомендуется из-за чрезвычайно высоких искажений, получаемых при его использовании. И, наконец, выбираем в разделе Trim пункт Both (enc. credits separately), для указания необходимости кодирования самого фильма и титров с разным качеством. Но кнопку Ok пока не нажимаем, а переходим к следующему этапу. 6. Этап пятый. Тест сжимаемости.Как уже говорилось ранее, каждый видеоматериал обладает неким коэффициентом сжимаемости, который показывает насколько хорошо может быть этот материал сжат при помощи алгоритма MPEG-4. Но единственный способ получить этот коэффициент - провести тестовое сжатие, что потребует достаточно много времени. Поэтому, для оценки степени сжимаемости фильма, проводят кодирование не всего фильма целиком, а лишь отдельных его частей (обычно 5%).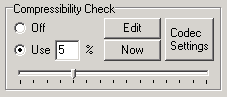 Для проведения теста сжимаемости отмечаем пункт Use в разделе Compressibility Check и запускаем процесс нажатием кнопки Now. После утвердительного ответа на вопрос, действительно ли мы хотим провести тест сжимаемости, начнется тестовое кодирование части исходного материала, при этом на экране появится окно, отображающее ход выполнения процесса. 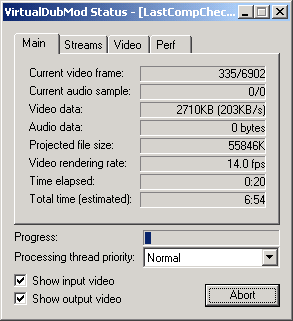 По окончанию, все окна отображающие ход процесса будут автоматически закрыты, а в заголовке окна предварительного просмотра появится надпись "Compressibility Check: Finish". Обратим теперь свое внимание на раздел Bits/(Pixel*Frame), который находится в нижней части главного окна GKnot. Ориентируясь именно на цифру этого раздела мы предварительно выбирали размер видео. После же проведения теста сжимаемости, в этом разделе появятся 2 новые цифры: приблизительный коэффициент, показывающий насколько хорошо может быть сжат данный фильм (3-ий столбец) и выраженное в процентах отношение между оптимальным и выбранным Bits/(Pixel*Frame). 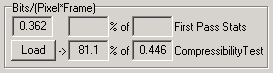 В данном примере разрешение выбрано таким, что Bits/(Pixel*Frame) равен 0.362, а тест сжимаемости показал, что оптимальным будет значение 0.446, при этом выбранное значение составляет 81.1% от оптимального. Теперь необходимо скорректировать разрешение с учетом результатов теста сжимаемости. Если выбранное значение совпадает с оптимальным, т.е. процентное соотношение равно 100%, то выбрано самое оптимальное разрешение, и вы получите идеальное изображение. Если соотношение составляет более 100% это перебор, вы не получите значительного улучшения качества изображения, использовав в пустую отведенный для фильма размер файла, в этом случае необходимо увеличить разрешение. Процентное соотношение в интервале 80-100% дает очень хороший результат, интервал 60-80% говорит о том, что качество будет нормальным, значения в интервале 40-60% так же являются приемлемыми для некоторых фильмов, опускаться же ниже 40% крайне не рекомендуется, это уже будет отвратительное качество. Как уже упоминалась выше, на степень сжимаемости влияют такие параметры как метод фильтрации при масштабировании и фильтр шумов, но для того чтобы узнать насколько изменится степень сжимаемости при изменении этих параметров необходимо повторно проводить тест сжимаемости, меняя необходимые параметры. 7. Этап шестой. Кодирование.Итак, разрешение для фильма выбрано, можно приступать к собственно кодированию. Опять вызываем окно "Save .avs" из меню File -> Save & Encode окна предварительного просмотра. Удостоверяемся, что все параметры выбраны так же, как при проведении теста сжимаемости, и в разделе Trim выбираем пункт Both (enc. credits separately) указывая, что титры нужно кодировать отдельно от фильма с другим качеством и добавлять к фильму после окончания кодирования.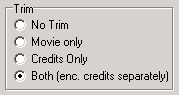 Теперь нажимаем кнопку Save & Encode и в появившемся диалоговом окне указываем месторасположение и название файла фреймсервера (служебного файла, необходимого в процессе кодирования) для основного фильма и для титров. После этого, появится диалоговое окно DivX Encoding Control Panel, в котором необходимо настроить параметры для автоматического кодирования видео и наложения звуковой дорожки. 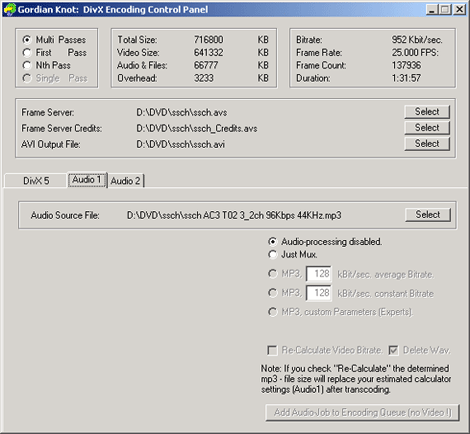 Первым делом удостоверимся, что выбран режим многопроходного кодирования, в правом верхнем блоке переключателей должен быть выбран пункт Multi Passes. Затем перейдем к закладке Audio 1 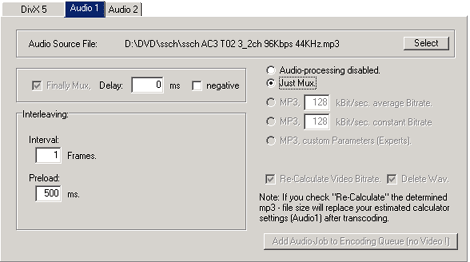 Проверим, что в строке Audio Source File выбран файл с нашей звуковой дорожкой. В разделе переключателей выберем пункт Just Mux, указывая, что обрабатывать звук не надо, а после кодирования необходимо просто наложить его. Теперь обратим внимание на раздел Delay, здесь выставляется задержка аудиопотока относительно потока видео. Если при создании d2v-проекта был выбран режим Decode to WAV, то время задержки было автоматически учтено при создании wav-файла и следовательно необходимо установить параметр Delay в ноль. Если же в программе DVD2AVI для получения звука использовался режим Demux, то задержку необходимо учитывать. Выяснить величину задержки можно либо заглянув в файл "VTS_0х - Stream Information.txt", который DVDDecrypter заботливо разместил в том же каталоге, что и vob-файлы. Либо просто отобразится к названию файла, например для файла "ssch AC3 T01 3_2ch 192Kbps DELAY 197032ms.ac3" задержка, как явствует из его названия составляет 197032ms. Если задержка представляет собой отрицательное число, то необходимо указать задержку без знака минуса и отметить пункт negative. В разделе Interleaving оставляем все значения по умолчанию и переходим к закладке DivX 5. 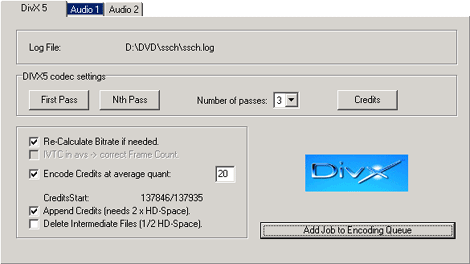 Очередной раз проверим правильность настроек кодека для первого и последующих проходов, а так же настройки для кодирования титров, нажимая соответствующие кнопки "First Pass", "Nth Pass" и "Credits". Сделать это надо обязательно, поскольку GKnot контролирует нажатия этих кнопок и не даст возможности продолжить без просмотра настроек. Теперь следует определиться с количеством проходов кодирования (Number of passes). Кодек DivX позволяет производить кодирование в несколько проходов и в теории, каждый следующий проход должен давать лучший результат. Но в связи с тем, что каждый проход занимает достаточно длительное время и разница становится неощутима на глаз уже после нескольких проходов, имеет смысл ограничить это число 3-4 проходами. Активизируем функцию пересчета битрейта при несовпадении размера файла, отметив флажок "Re-Calculate Bitrate if needed". Включим опцию кодирования титров с пониженным качеством "Encode Credits at avarage quant" и так же, при желании, изменим сам коэффициент качества. Включим функции добавления титров после завершения кодирования "Append Credits (needs 2 x HD-Space)" и функцию удаления файлов промежуточных проходов "Delete Intermeadiate Files (1/2 HD-Space)". Нажимаем кнопку "Add Job to Encoding Queue" для добавления задания в очередь кодирования и положительно отвечаем на вопрос о том, хотим ли мы приступить к кодированию прямо сейчас. 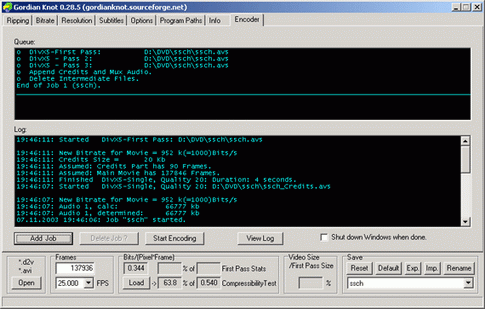 GKnot автоматически переключится на закладку Encoder, в верхней части которой, будут видны задания кодирования, а в нижней будут появляться комментарии к ходу выполнения. Вот теперь остается лишь ждать завершения кодирования, после окончания которого будет получен готовый avi-файл.
Теги:
Комментарии посетителей
Комментарии отключены. С вопросами по статьям обращайтесь в форум.
|
|