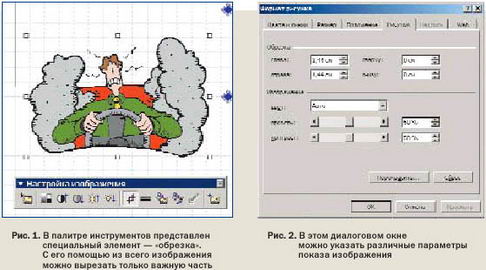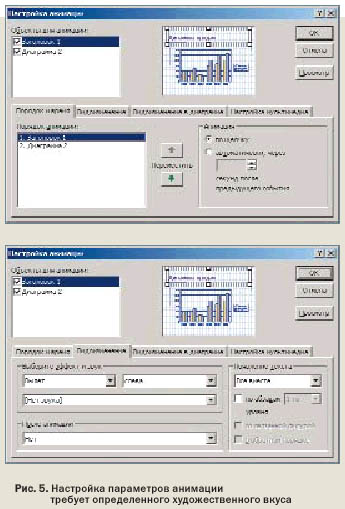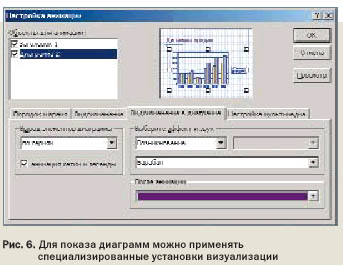"Лучше один раз увидеть, чем 100 раз услышать",— гласит известная пословица. Презентации, созданные с использование мультимедиа, предоставляют возможность очередной раз убедиться в правильности этого утверждения.
Проведение презентаций — привычная составляющая современной деловой жизни. Крупные фирмы в таких случаях могут позволить обратиться в специализированные агентства, которые и подготовят все необходимое. Но гораздо чаще встречаются случаи, когда компьютерную демонстрацию приходится готовить собственноручно — то ли из финансовых соображений, то ли из опасений по поводу утечки коммерческой информации.
И если уж вы решили самостоятельно создавать презентацию в PowerPoint, нелишне знать некоторые приемы, позволяющие придать вашему творению дополнительную красочность и убедительность. Достигается это, в частности, с помощью визуальных эффектов и добавления мультимедийных слайдов.
Прием первый. Обрезка и дизайн рисунка
Добавить рисунок в презентацию — дело нехитрое. Но ведь нужно еще добиться, чтобы он как можно более гармонично вписывался в содержание текущего слайда. Стандартный размер изображения в пол-листа не всегда удобен — остается недостаточно места под текст.
На рисунке (рис. 1) видны квадратные маркеры вокруг изображения. Потянув за любой из них, получим масштабирование картинки. В случаях же, когда нужно обрезать изображение, оставив лишь самую ценную его часть, можно воспользоваться одним из следующих методов:
- проще всего выбрать специальный инструмент из палитры (на рисунке он активен) — и уже им перетащить маркер рамки;
- можно воспользоваться меню Формат - Рисунок. Видите предназначенные для определения положения рамки поля в группе Обрезка (рис. 2)?
Плюсы последнего метода еще и в том, что вызванный диалог предоставляет еще ряд полезных возможностей. К примеру, можно изменять яркость и контрастность изображения, можно придать ему эффект прозрачности, "залить" его цветом из палитры.
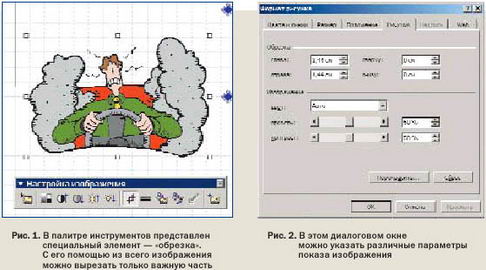
Прием второй. Переходы между слайдами
В режиме демонстрации презентации переход к следующему листу осуществляется, как известно, нажатием клавиши "пробел". При этом новая информация может появляться как мгновенно, так и плавно — имитируя, к примеру, смену экрана в слайдоскопе.
Визуальные эффекты переходов между слайдами добавляются с помощью меню Показ слайдов - Смена слайдов. Прикрепить определенный стиль смены к нужному слайду проще всего в режиме просмотра Вид - Сортировщик слайдов. Выберите нужный слайд (при этом эффект будет применен в момент перехода к нему) и откройте меню Смена слайдов. В появившемся окне укажите необходимые значения.
Предварительно просмотреть, как теперь будет вести себя слайд, можно, щелкнув по пиктограмме в группе Эффект.
Кроме того, в режиме просмотра Сортировка слайдов под каждым миниатюрным изображением слайда выводится небольшая кнопка (экран со стрелкой) — нажав ее, вы запустите демонстрацию прикрепленного к сладу эффекта.
Однако при всем при этом не следует забывать: различные видеофокусы не только делают презентацию более интересной, но и вполне способны отвлекать аудиторию от сути презентуемого. Не злоупотребляйте визуальными эффектами!
Прием третий. Эффекты анимации
Каждая страница презентации состоит из объектов: заголовка, элементов маркированного списка, графических изображений и т.д. Предустановленные эффекты анимации PowerPoint позволяют сделать появление этих объектов пред взором публики совершенно нетривиальным. К примеру, появляется новый лист — а текстовые строки буквально падают на него сверху, занимая положенные им позиции.
Чтобы добиться этого, перейдите в режим слайда (меню Вид - Обычный) и выделите интересующий вас объект. Затем используйте меню Показ слайдов - Встроенная анимация (как видим (рис. 4) вариантов выбора множество). Теперь появление каждого объекта на листе нужно будет вызывать щелчком мыши или клавиши. Помимо визуальных эффектов, в презентацию будет автоматически добавлено и соответствующее звуковое сопровождение. Такой вид оформления чаще всего применяют к маркированным спискам.

В режиме Сортировщик слайдов под каждым листом, имеющим свойства анимации, появляется соответствующая кнопка. Нажав на нее, можно предварительно ознакомиться с тем, как будет выглядеть ваш труд.
Но есть и другой — более сложный, но и более продвинутый — способ управления анимацией. Чтобы воспользоваться им, в режиме слайда, когда не выделено ни одного объекта, следует вызвать диалог Настройка анимации из меню Показ слайдов. В этом случае редактор презентации сможет более тонко настроить поведение каждого объекта на листе.
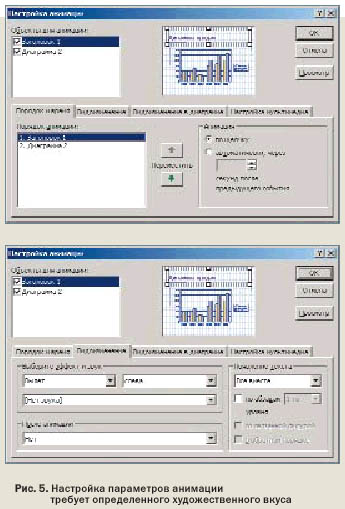
Однако достижение удовлетворительного результата может потребовать некоторых усилий и терпения — как видим (рис. 5), соответствующий диалог содержит множество опций и вкладок. Тем не менее, есть смысл потрудиться — особенно если нужно продемонстрировать важные данные с помощью диаграммы. Подключение средств анимации может сделать представление этих данных просто потрясающим.
Прием четвертый. Эффекты мультимедиа для диаграмм
Теперь давайте рассмотрим подробнее, как можно сделать представление диаграммных данных, более впечатляющим и убедительным. Мы опять должны будем воспользоваться возможностями диалога, рассмотренного в предыдущем абзаце. Следует знать, что для данного объекта используются эффекты анимации, отличные от принятых для графиков и текста (рис. 6).
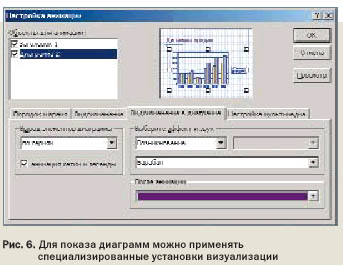
Итак, для начала нужно определиться с тем, как именно будут выводиться элементы диаграммы:
- все вместе. Самый простой вариант — все элементы диаграммы появятся сразу. Такой способ оформления подойдет в том случае, когда нет необходимости концентрировать внимание слушателей на определенном пункте данных; по сериям — в этом случае за один шаг будут представлены данные, относящиеся к одной серии (в терминах MS Office к таковым относятся данные, связанные с одной величиной, например относящиеся к объему продаж такого-то товара, затратам на рекламу и подобное);
- по категориям — в один прием выводятся данные, относящиеся к одной категории (например, данные по продажам, налогам и рекламе за такой-то год);
по элементам серий (по элементам категорий) — в этом случае происходит пошаговый вывод каждого столбца данных. Такой способ следует применять, если необходимо детально остановиться на каждом значении представленных данных.
После того как вы определитесь с выводом данных, можно уделить внимание и общему виду оформления. Так, отметив пункт Анимация сетки и легенды, вы добьетесь, чтобы линии данных появлялись не сразу, а плавно. А в группе Выберите эффект и звук можно придать воспроизведению диаграммы дополнительное визуальное и звуковое сопровождение.
Прием пятый. Настройка действий
Презентации можно придать свойства интерактивности — то есть заставить какие-то объекты слайда реагировать на поведение мыши, выполняя в ответ определенные действия. Это значит, что — в зависимости от ситуации — докладчик может загрузить веб-страницу, воспроизвести фонограмму или вообще вызвать программу, запускающую мультимедийный клип. Впрочем, даже такой нехитрый прием, как подсветка диаграммы или рисунка, окажется полезным. (Однако действие может быть присоединено только к целому объекту — но не к его части. То есть ко всему маркированному списку, а не к отдельной его позиции, например.)Чтобы реализовать эту возможность, вначале следует выбрать необходимый объект — текст, диаграмму, рисунок. Потом открыть меню Показ слайдов - Настройка действий… Как видно из рисунка (рис. 7), варианты выбора довольно многочисленны:
- Перейти по гиперссылке. Предназначен для навигации как по самой презентации, так и по ресурсам интернет. Из выпадающего списка можно указать цель ссылки — предыдущая, следующая, первая, последняя страница презентации. Можно также завершить ее показ. Если же выбрать Адрес URL…, откроется дополнительный диалог, в котором нужно ввести адрес веб-страницы, которую вы планируете загрузить. Запуск программы. Загружает внешнюю программу, указанную редактором презентации. Локализовать ее положение можно с помощью дополнительного диалога. Запуск макроса. Этот вариант применяется для выполнения дополнительного созданного скрипта VBA. Действие. Открывает программу, в которой был создан объект (для диаграммы, например, откроется Microsoft Graph). Имеет два значения — Открыть и Изменить. Звук. Позволяет воспроизвести фонограмму, выбранную из списка.
- Выделить. Подсвечивает выделенный объект.
Эти события будут вызываться щелчком мыши на объекте. Хотя их активацию можно назначить и по простому движению мыши — то есть по получению фокуса объектом. Для этого достаточно произвести в описанном диалоге аналогичные действия — но на другой вкладке: По наведению указателя мыши. Результат будет выглядеть очень эффектно, однако потребует очень аккуратного поведения с манипулятором.
Прием шестой. Вставка звукового сопровождения
Вы уже знаете, что к PowerPoint может воспроизводить звуки, "привязанные" к определенному объекту. Но фонограмма также может быть абсолютно самостоятельным объектом слайда — и может быть добавлена в этот слайд подобно рисунку или диаграмме.

Чтобы сделать это, воспользуемся меню Вставка - фильм и звук… и выберем аудиообъект из стандартной подборки MS Office или внешнего файла (рис. 8). После этого на листе слайда появляется пиктограмма в виде громкоговорителя — щелкнув по нему во время показа презентации, вы запустите воспроизведение звука.
Если требуются дополнительное возможности по управлению совмещением фонограммы и показом слайда, выполните следующие действия: откройте диалог Показ слайдов - Настройка анимации… и перейдите на вкладку Настройка мультимедиа. Как видно из рис. 9, задействовав отметку Использовать порядок анимации, вы сможете упорядочить события, связанные со сменой слайдов и звучанием сопроводительной информации. Предлагается манипулировать следующими элементами диалога:
- остановить показ слайдов (при этом на время воспроизведения данного объекта замирает остальная часть анимированной презентации); продолжить показ слайдов — включение этой опции сохранит непрерывную смену слайдов; закончить после текущего слайда — фонограмма остановится, как только вы перейдете на следующий лист презентации; после n-го слайда — данная возможность позволяет озвучивать файл еще некоторое время (пока не сменится n слайдов);
- дополнительно — после нажатия этой кнопки файл звучит непрерывно.
Чтобы создавать голосовые заметки к слайду или объекту, воспользуйтесь встроенным в программу модулем записи звука через микрофон. Таким образом можно, к примеру, записать интервью, которое будет запускаться по щелчку мыши. И если при этом на слайд поместить фотографию человека, получится достаточно интересно. Реализуется такая функция с помощью вызова диалога — меню Вставка - Фильм и звук - Записать звук.

Презентацию можно также аранжировать звуками и мелодиями, взятыми с музыкальных компакт-дисков. К сожалению, такую фонограмму нельзя применить к конкретному объекту презентации или переходам между листами. Она должна существовать как самостоятельный объект слайда. Втянуть ее в PowerPoint можно с помощью диалога меню Вставка - Фильм и звук - Запись с компакт-диска. В открывшемся окне (рис. 9) можно указать какие именно дорожки нужно воспроизвести и в течение какого времени.
Прием седьмой. Вставка видеоклипа
Этот процесс аналогичен процессу добавления звука. После того как выбран источник и нажаты все кнопки ОК, на слайде появится кадр из видеоклипа. Щелчок по нему вызовет воспроизведение фильма. Настройка поведения фильма при показе производится так же, как и в случае с фонограммой, но тут имеет смысл использовать дополнительные возможности.
Так, отметка Скрывать, когда нет анимации в диалоге Настройка анимации сделает окно видеоклипа невидимым до тех пор, пока вы не запустите его воспроизведение.
А еще весь экран во время показа клипа можно сделать черным — таким образом создается полная иллюзия салонного просмотра видеоролика. Сделать это можно с помощью специальной кнопки, которая находится в левом нижнем углу экрана (этот элемент управления появляется только в случае, когда на слайде присутствуют мультимедиа-объекты).
Конечно, добиться нужной степени доходчивости и убедительности только с помощью мер, основанных на аудио- и видеоэффектах, невозможно. Без хорошо продуманной структуры презентации, без правильной смысловой нагрузки не обойтись. Создание презентаций выходит за рамки чисто технических приемов — и это нужно понимать.
В то же время мультимедийные средства сослужат хорошую службу, когда нужно привлечь внимание слушателей к наиболее важным пунктам доклада или повысить степень убедительности отдельных слайдов.