В каждой ОС Windows меню «Пуск» подвергалось изменениям, а в Windows 8 оно превратилось в начальный экран. Сегодня я расскажу о том, как настроить его для комфортной работы и ускорения повседневных задач. Для Windows всегда существовали сторонние панели для запуска приложений, вроде ObjectDock, поскольку не всем хватало стандартных возможностей меню «Пуск» и панели задач. Начальный экран Windows 8 представляет собой полноэкранную панель для запуска организованных по категориям приложений и отображения актуальной информации приложениями Metro, выступающими в роли гаджетов. На этой странице
Чем мне понравился начальный экранСталкиваясь с изменениями в интерфейсе ОС, я всегда ищу и беру на вооружение возможности, которые упрощают и ускоряют мои повседневные действия. Попробовав начальный экран, я решил не избегать его, а настроить под себя. Удобный доступ с клавиатурыЕсли продолжить параллель со сторонними панелями для запуска программ, дольше всех у меня прожила та, что я создал в PowerPro (на эту утилиту меня в свое время подсадил Роман, чьи комментарии вы можете видеть в блоге). Я всегда вызывал ее мышью, но с задержкой, иначе бы она появлялась при случайном попадании курсора в заданную область экрана.
Начальный экран Windows 8 можно без задержки вызвать одной клавишей Win, точно так же, как раньше меню «Пуск». Большой размерИдея полноэкранной панели для запуска приложений является непривычной. Однако, собираясь запустить приложение, вы ведь сосредотачиваетесь именно на этой задаче, не так ли?
За счет полноэкранного режима начальный экран способен отображать намного больше приложений одновременно, чем меню «Пуск». Лучше всего это ощущается на широкоформатных мониторах с соотношением сторон 16:9, под которые «заточена» Windows 8. Закрепление же ярлыков в меню «Пуск» увеличивало его размер по вертикали. Скорость открытия приложенийНачальный экран удобен тем, что одновременно с нажатием клавиши Win вы можете перемещать курсор к плитке, чья позиция на экране вам прекрасно известна. При этом в большую плитку намного проще попасть мышью. Эти моменты заметил не только я, но и читатель Роман Иванов в комментарии к предыдущей записи. Если же приложение отображается за пределами видимой области, достаточно слегка покрутить колесо. И да, это можно делать фактически одновременно с вызовом начального экрана. Группировка плитокВозможность организовать плитки в поименованные группы любого размера является новинкой в Windows. Раньше в меню «Пуск» тоже можно было создавать группы, но навигация по ним была относительно медленной. В Windows 8 за счет семантического изменения масштаба перемещение по группам происходит очень быстро, и ниже вы увидите, как это работает. Настроить под себя начальный экран не сложнее, чем меню «Пуск». Однако некоторые моменты могут быть неочевидны для тех, кто только приступает к работе с новым интерфейсом Metro. Поэтому я и решил подробно рассказать о настройке начального экрана. Приступим? Настройте оформлениеНажмите сочетание клавиш Win + W и напечатайте начальный. Если же у вас планшет, проведите пальцем от правого края к центру и последовательно нажмите Параметры – Изменение параметров компьютера (внизу) – Начальный экран. В качестве фона начального экрана нельзя задать свою картинку, но предположу, что в будущем народные умельцы это дело исправят :) Если вы знаете рабочий способ, поделитесь им в комментариях. Расчистите местоЕсли вам не нужны какие-либо приложения Metro, изначально закрепленные на начальном экране, выделите их и открепите. Для этого щелкните правой кнопкой мыши по плитке, либо потяните ее пальцем вверх или вниз. Вы можете последовательно выделить несколько плиток, а затем открепить их все сразу.
Если вы хотите удалить приложения, их нужно выделять по одному. Тогда в нижней панели появится соответствующая кнопка. Закрепите свои приложения и ярлыкиПоскольку начальный экран является наследником меню «Пуск», на него автоматически помещаются ярлыки программ, если при их установке вы не отказываетесь от этой опции. На этом экране вы можете легко закрепить:
Сделать это можно двумя путями, поскольку теперь в Windows два варианта контекстных меню! Воспользуйтесь новым пунктом контекстного менюВ контекстном меню перечисленных выше объектов появился новый пункт.
Используйте результаты поискаПрограмму или приложение Metro проще всего закрепить из результатов поиска. Напечатайте название приложения на начальном экране, а затем щелкните по результату правой кнопкой мыши, либо потяните его вверх или вниз. Панель внизу экрана – это по сути контекстное меню в стиле Metro. Закрепите произвольные файлыВозможность закрепления произвольных файлов в Windows 8 RP не предусмотрена. Частично этот недостаток компенсируют списки переходов, но они не всегда есть у приложения. Однако существует простой обходной путь. Щелкните правой кнопкой мыши на рабочем столе, выберите из меню Создать – Ярлык и введите в поле: explorer "здесь путь к файлу" Также можно выбрать файл кнопкой «Обзор» и дописать перед ним explorer.
В контекстном меню созданного ярлыка будет заветный пункт, с помощью которого вы сможете создать плитку на начальном экране.
Этим способом вы можете закрепить любой файл – от документа Office до скрипта. Именно так можно ускорить доступ к выключению и перезагрузке компьютера. Команды для создания ярлыков: :: Перезагрузка shutdown /r /t 0 :: Выключение shutdown /s /t 0 Опции же выхода из системы и блокировки компьютера на начальном экране и так есть:
Закрепите любимые веб-страницыПоскольку большинство читателей моего блога не пользуется Internet Explorer, им нужно создавать ярлык описанным выше способом: explorer http://www.outsidethebox.ms Сайт откроется в браузере по умолчанию. В Metro версии Internet Explorer 10 есть возможность закреплять страницы на начальном экране. При этом в настройках классического IE вы можете контролировать, в каком из браузеров будут открываться страницы. Измените размер и поведение плитокПлитка является лицом приложения Metro, и ее можно сравнить с гаджетом, показывающим динамически обновляющуюся информацию. Это могут быть последние новости, слайд-шоу ваших фотографий или события календаря. Вы можете сделать динамические плитки большими или маленькими, а также превратить их в статические.
Большая плитка уменьшается в два раза (например, Календарь, Почта, рабочий стол). Сгруппируйте плитки по своему вкусуИнтерфейс Metro в Windows 8 построен на концепции семантического изменения масштаба с двумя уровнями отображения информации. Начальный экран предстает перед нами на нижнем уровне, но можно посмотреть на него с высоты птичьего полета, изменив масштаб:
Используйте эту возможность для: Создайте свои группыЧтобы создать новую группу, потяните любую плитку за пределы текущей группы и бросьте ее за появившимся разделителем.
Разместите плитки в желаемом порядкеВ детстве я очень любил играть в головоломку «Пятнашки». Видимо, она вдохновила создателей начального экрана Windows, потому что размещение плиток внутри группы работает очень похоже. Как и в «Пятнашках», вам придется проявить немного терпения, чтобы добиться своего. Назначьте группам именаЭто очень просто - измените масштаб начального экрана и выделите группу! Для этого щелкните по ней правой кнопкой мыши, либо потяните пальцем вверх или вниз.
Расположите группы в желаемом порядкеИзменив масштаб начального экрана, вы можете не только назначать имена группам, но и упорядочивать их по своему выбору. Просто перетащите группу в нужное место!
Кстати, имея в наличии мышь, можно использовать семантическое изменение масштаба для быстрого перемещения плитки в нужную группу, когда их у вас много. Конечно, всегда можно просто тащить плитку к краю экрана, чтобы добраться до нужной группы. Но если потащить плитку к верхнему или нижнему краю экрана, его масштаб автоматически уменьшится, позволяя бросить плитку в нужную группу! /Спасибо читателю Николаю за подсказку в комментариях/
Быстро переходите к нужной группеЧтобы добраться до нужной плитки, можно крутить колесо мыши на начальном экране или листать экран пальцами. Но если у вас много групп, вас может заинтересовать и другой способ. Вы уже догадались, как это сделать? Измените масштаб начального экрана и нажмите группу! Контролируйте появление экрана при входе в систему
Если же вы предпочитаете видеть привычный рабочий стол, можете добавить в автозагрузку (shell:startup) этот файл, либо запускать его из планировщика заданий при входе в систему. Впрочем, это решение неидеально, поскольку переключение на рабочий стол происходит с задержкой. Кардинально решить эту проблему поможет утилита Skip Metro Suite, но учтите, что она создает для этого отдельную службу. Об авторе  Вадим Стеркин занимался развитием компьютерного портала OSZone.net, объединяющего сайт, форум и каталог программного обеспечения. Он отвечает на вопросы участников форума OSZone с 2002 года, а на сайте вел раздел автоматической установки Windows и писал статьи о клиентских операционных системах Microsoft. Вадим Стеркин занимался развитием компьютерного портала OSZone.net, объединяющего сайт, форум и каталог программного обеспечения. Он отвечает на вопросы участников форума OSZone с 2002 года, а на сайте вел раздел автоматической установки Windows и писал статьи о клиентских операционных системах Microsoft.Сейчас он делится опытом и секретами эффективной работы в Windows в своем блоге С 2006 по 2020 год Вадим ежегодно становился обладателем награды Microsoft MVP, затем Windows Insider MVP, присуждаемой за вклад в развитие технических сообществ. Вы можете связаться с ним через блог.
Теги:
Windows 8.
Комментарии посетителей
18.01.2013/19:28
paramonova_ekaterina@vk
Все это очень хорошо! Но кого-нибудь интересует ЭСТЕТИЧЕСКАЯ сторона НАЧАЛЬНОГО ЭКРАНА? Как сделать, чтобы все иконки на рабочем столе были одного размера (как приложения METRO)? У вас это рисунок №3 - большой размер. Например иконка Total, проигрывателя и Skype на первом экране - просто ужас! 22.01.2013/22:09
Vadikan
Екатерина, на рисунках Release Preview. В финальной версии у классических приложений значки больше и смотрится это получше. Но они все равно меньше, чем у современных приложений. Сделать с этим ничего нельзя. Да и так будет труднее различать тип приложения. 11.05.2013/10:13
Gant26
Здравствуйте ! Классная статья ). Я нашел программу которая позволяет ставить свой фоновый рисунок на стартовое меню пуск это Decor8. Кого заинтересовала вот ссылка на офф.сайт :http://www.stardock.com/products/decor8/ P.S. Программа говорят платная и офф.сайт на английском языке. Комментарии отключены. С вопросами по статьям обращайтесь в форум.
|
|




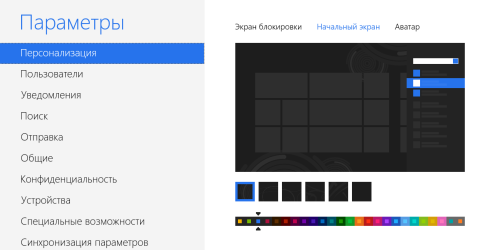














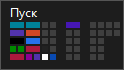 Несколько моих знакомых не устроило, что начальный экран отображается при входе в систему. Это легко решить! С какого приложения вы начинаете работу в Windows? Добавьте его в автозагрузку!
Несколько моих знакомых не устроило, что начальный экран отображается при входе в систему. Это легко решить! С какого приложения вы начинаете работу в Windows? Добавьте его в автозагрузку!