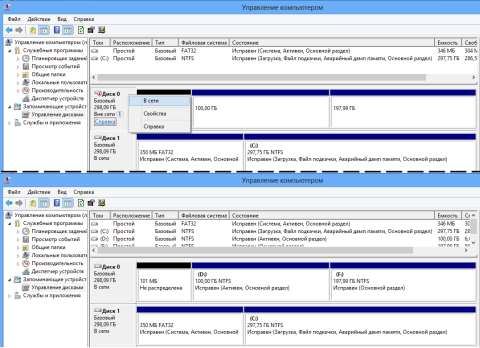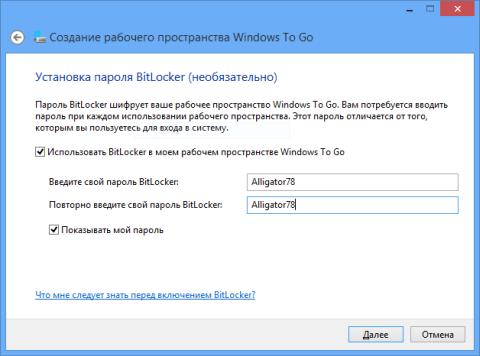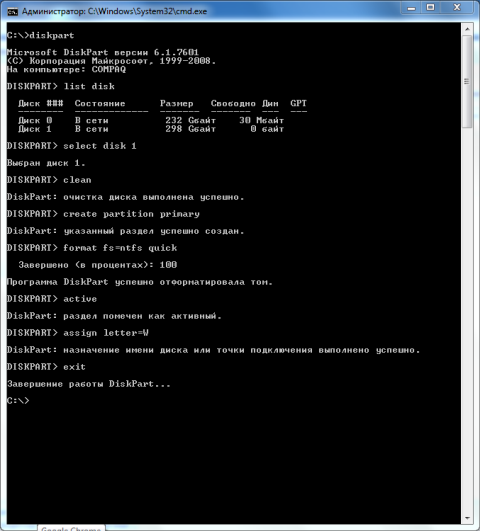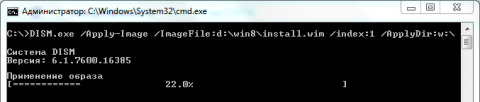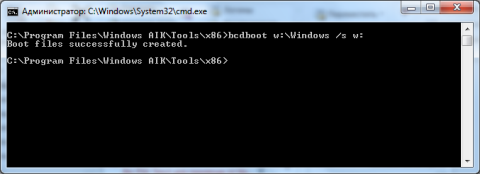На этой странице:
Bring your own PCПриятно видеть, как эволюционирует сегмент корпоративного IT. Большие боссы корпораций по крупице дают свободу пользователям. Миллионы мобильных работников ежедневно доказывают, что повышение комфорта работы не снижает производительность, а совсем наоборот. Принес из дома на работу личную чашку для кофе – нет проблем. Собственная Lumia 920 вместо «казённой» Nokia 3310 – отлично. Дома современный и эргономичный Ultrabook, а на работе стоит десктоп из прошлого века? Современный тренд «Bring your own …» набирает обороты. Большие корпорации активно идут на то, чтобы сотрудники могли активно пользоваться личными компьютерами и устройствами на работе. Остается только решить вопрос, как быть с централизованным управлением и контролем? Технология Windows To GoНа мой взгляд, одно из самых ожидаемых нововведений Windows 8 - это технология Windows To Go, которая позволяет запускать ОС Windows с USB-накопителей и внешних жестких дисков. Такой подход позволяет забыть про привязанность операционной системы к определенному десктопу или ноутбуку. Windows на флешке, а значит ваш компьютер может быть всегда с вами. Достаточно найти компьютер, оборудованный USB портом и возможностью загрузки с USB накопителей или установленной Windows 8 и вы можете запустить на нем свое собственное рабочее место. Зачем нужна такая возможность? Сценариев может быть множество:
Как это работает?Возможность загрузки Windows с USB-накопителя и даже по сети через Windows Deployment Services не новость, народные умельцы и ранее добивались такой возможности, но при использовании такого подхода требовались либо значительные временные затраты, либо использование непроверенного, заранее подготовленного дистрибутива. В «восьмерке» появилась возможность «из коробки» запустить полноценную операционную систему с USB-носителя. Что же для этого нужно? Формально для работы WTG требуется наличие сертифицированного носителя размером не менее 20Гб, образом Windows 8 Enterprise и компьютером с вышеупомянутой ОС, для того чтобы провести процедуру подготовки накопителя. Перечисленные «флешки» представляют собой скорее SSD-диски с интерфейсом USB. Теоретически, при наличии накопитель достаточного объема, загрузить ОС с внешнего носителя получится на любом компьютере, поддерживающим загрузку с USB. Ах, где же была такая возможность, когда у меня был нетбук с SSD накопителем на 8 Гб? При установке на внешнем носителе создастся два раздела: Загрузочный FAT32 на 350 Мб (это нужно для совместимости со «старыми» системами) и основной NTFS, куда и будет установлена система и который займет все оставшиеся на носителе пространство. В качестве установочного образа можно использовать как install.WIM с базового образа, так и заранее подготовленный образ, который прошел процедуры sysprep и generalize. При желании (и крайне рекомендуется) можно зашифровать образ при помощи Bitlocker и в случае потери USB-накопителя, нашедший не сможет получить доступ к информации на нем. Вот и все, накопитель можно отдать сотруднику, который приедет домой или привезет на работу собственный ПК, воткнет в него полученную флешку и загрузит подготовленную и полностью управляемую корпоративную среду для работы, в которой уже могут быть установлены нужные сертификаты, настроен DirectAccess, политики безопасности и все остальные компоненты, которые используются в корпоративной ОС. Активация WTG происходит автоматически при помощи KMS-сервера или Active Directory based volume activation. Windows 8 установленная в режиме Windows To Go практически ничем не отличается от обычной установки Windows 8 (не поддерживаются Windows Recovery Environment и PC Reset & Refresh). После загрузки вы увидите, что локальные диски находятся в состоянии Offline. Это требуется для обеспечения безопасности при работы с внешнего накопителя, впрочем никто не запрещает подключить их к WTG системе. Для обеспечения большей стабильности отключен режим гибернации, хотя его использование возможно. В остальном эта совершенно полноценная Windows 8, а при использовании USB 3.0 ещё и высокоскоростная ОС. Установка Windows To GoСамый простой способ получить «Windows с собой» это использовать компьютер с уже установленной Windows 8 Enterprise. Для массовых установок поддерживается PowerShell, а для «кустарных» можно использовать любое издание Windows 7 или 8. Итак, подключаем нужный носитель и нажимаем Win + W, вводим «Windows To Go» для запуска одноименного мастера и следуем его указаниям на экране. Мой внешний жесткий диск, также как и ноутбук, не имеют интерфейса USB 3.0, однако это не помешает получить портативную рабочую среду. Выбираю образ, который будет установлен. В моем случае это стандартный install.wim из установочного образа Windows 8 Enterprise (можно либо смонтировать, либо распаковать. Нужный файл находится в каталоге sources). Ещё раз повторюсь, что можно использовать предустановленный образ со всеми программами и настройками. Очень важный шаг – включение шифрования внешнего накопителя при помощи BitLocker – максимальная надежность портативной ОС. Откидываюсь на спинку кресла и жду, пока Windows закончит установку Windows. Последний шаг, выбор режима загрузки WTG. При выборе автоматического режима загрузки мастер изменит записи в существующем загрузчике Windows, так, чтобы при включении компьютера с подключенным WTG носителем, приоритет загрузки был бы у последнего. При выборе пункта «No» нужно будет сконфигурировать BIOS компьютера для загрузки с USB. «Аналоговый» скриншот по понятным причинам. На этом подготовка WTG установки заканчивается и начинается привычное нам использование Windows 8. А как насчет установки Windows 8 в режиме To Go в неподдерживаемом сценарии? Подготовка WTG носителя при помощи Windows 7 или 8С давних времен в Microsoft есть отличная традиция – делать домашние версии ОС на основе полнофункциональных. Такой подход понятен, протестировав полную версию продукта, гораздо легче лимитировать имеющиеся возможности, чем расширять базовую версию. Если не брать в расчет Windows RT, то новой домашним изданием Windows можно считать версию 8 (просто восемь). В пресс-релизах Microsoft сообщил нам, что технология Windows To Go доступна в Windows 8 Enterprise Edition, однако это не совсем так. Windows 8 Enterprise Edition содержит лишь мастер создания носителя Windows To Go, сама же возможность загрузки с USB-носителя содержится во всех изданий Windows 8. Для того чтобы создать загрузочный носитель USB в Windows 7 нам понадобятся всего три утилиты:
Само собой разумеется, нам потребуется образ системы, который необходимо будет развернуть на сменный носитель. Это опять может быть, как стандартный install.wim из установочного образа «восьмерки», так и заранее подготовленный образ. Для своего эксперимента я использовал стандартный install.win от Windows 8 (просто восемь). Первое, что нам потребуется это командная строка с привилегиями администратора. Далее, при помощи утилиты diskpart готовим раздел для установки ОС. Если вы пробовали установить Windows 7 в VHD-файл, то процедура покажется знакомой, если нет, то необходимо последовательно выполнить команды:
Далее запись готового образа утилитой dism. Выполняется всего одна команда: DISM.exe /Apply-Image /ImageFile:d:\win8\install.wim /index:1 /ApplyDir:W:\ Где «d:\win8\install.wim» – путь к образу системы, «1» - номер редакции в образе, «w:» - имя диска, присвоенное в 8 шаге утилиты diskpart. Аналогичную процедуру можно проделать при помощи утилиты imagex, которая является частью Windows Automated Installation Kit. Однако dism является более удобным и современным способом для выполнения подобных операций. Осталось только создать загрузочную запись. Для этого необходимо воспользоваться утилитой bcdboot и выполнить всего одну команду: Bcdboot w:\windows /s w: Необходимая буква диска указана в шаге 8 утилиты diskpart. Теперь Windows To Go полностью готова к использованию. Не забудьте выставить загрузку с USB на компьютере, который будет запускать эту ОС. ВыводыУстановка ОС в режиме Windows To Go оказалась предельно простой. Безусловно, использование портативной ОС ещё больше расширяет возможности использования Windows 8. На мой взгляд профит от использования WTG могут получить не только крупные корпорации, но и малый бизнес и, конечно же, конечные ИТ-специалисты. В заключение хочу добавить, что у нас имеется отличное видео демонстрирующее работу Windows To Go. Ссылки для скачиваниявидеофайл *.wmv 800*600px (98.64 Мб)
Теги:
|
|