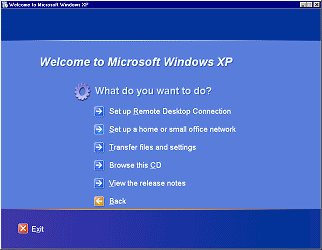Большинство людей покупают новый компьютер с уже установленной ОС, но некоторые ставят ОС Windows XP сами. И тут они сталкиваются с проблемой переноса файлов и настроек со старого компьютера на новый. С такой же проблемой сталкиваются те, кто решил переустановить Windows XP поверх уже имеющейся ОС. Microsoft создала для этих целей новый сервис, который получил название "Мастер переноса файлов и параметров". Запускаем мастер Переноса файлов и параметров Для того, чтобы запустить мастер Переноса файлов и параметров, запустите Setup.exe с диска с Windows XP на своем старом компьютере. Из меню установки выберите пункт Выполнение дополнительных заданий (в англ. версии это звучит как Perform Additional Tasks, прошу прощения за неточности перевода, но у меня стоит Windows XP eng:)). В следующем меню выберите пункт Перенос файлов и настроек. После запуска мастера Переноса файлов и параметров вы увидите целый список доступных методов переноста файлов на новый компьютер:
Пункт Другое является самым удобным способом(за исключениием случае нахождения обоих компьютеров в сети), он позволяет сохранить вам данные в том месте, в котором это будет удобно для вас, вы позже сможете использовать их для переноса на другие компьютеры, но, опять же, это лишь мое мнение, выбирайте то, что считаете наиболее удобным в вашем случае. Следущим этапом будет выбор того, что вы хотите перенести. Вы можете выбрать 3 способа переноса данных:
 Послее нажатия кнопки Далее перед вами появится окно, в котором мы сможете добавить Настройки, Папки, Файлы и Типы Файлов. Это окно появится только в том случае, если в предыдущем окне вы выбрали пункт "Разрешить мне выбрать список файлов и настроек". Это опция является очень мощной, то есть вы сами выбираете то, что будете переносить, но в таком случае вы должны знать какие файлы использует система. Если вы хотите перенести настройки программ, то не забудьте добавить их в список переносимых файлов. Замечание: После переноса настроек на новый компьютер, вам будет необходимо установить программы, настройки которых вы переносили, до запуска мастера восстановления настроек. На последнем этапе ваши файлы и настройки сохранятся в том месте, которое вы указали при начале переноса данных. Процесс переноса данных займет некоторое время (все зависит от кол-во переносимой информации). Все данные будут находится в сжатом виде, но имейте ввиду, что некоторые файлы (например: mp3 файлы или графические файлы) плохо сжимаются. Появления экрана, сообщающего о успешном переноса данных, означает, что данные сохранены в том месте, которое вы указали на начальном этапе. Вам осталось нажать кнопку "Готово" Замечание: Если вы сохранили данные в папке на жестком диске, то вы можете посмотреть размер папки, в которую они были сохранены. Так, теперь вам нужно перенести эти данные на новый компьютер. Как я уже сказал, если ваш компьютер не в сети, то проблем все равно не будет, однако, если размер сохраненных данных довольно велик, то вам придется потратить время на запись этих данных на CD. Также вы можете "повесить" жесткий диск, на котором находятся данные, на slave на новом компьютере, перенести данные, а затем вернуть его на прежнее место. После того как вы перенесли данные на новый компьютер (неважно каким способом вы это сделали), вам необходимо снова запустить Мастера переноса файлов и параметров, но уже на новом компьютере. Замечание: Не забудьте перед этим установить те программы, настройки которых вы хотите перенести (которые вы указали в списке переноса). Если вы только что установили Windows XP, то мастер переноса файлов и параметров находится в левой колонке меню Пуск (в области, которая отведена под часто используемые программы). Если же у вас выбран "классический вид меню пуск" или же его просто нет в том месте, которое я только что указал, то его запустить можно так: Пуск -> Программы -> Стандартные -> Служебные -> Мастер переноса файлов и параметров После запуска мастера вы увидите окно, в котором вам будет предложено выбрать компьютер, который вы сейчас используете, выбирайте Новый компьютер. Мы уже перенесли файлы со старого компьютера на новый, поэтому нам не нужно создавать дискету, выбираем пункт Я не нуждаюсь в Дискете переноса, я уже перенес данные со старого компьютера. Следущим этапом будет выбор расположения перенесенных данных на новом компьютере (это будет папка или же другой носитель, все зависит от того, какой вид переноса данных вы выбрали в начале процесса.). После указания расположения необходимых данных и нажатия кнопки Далее вы увидите экран, на котором будет изображен ход работы мастера по переносу файлов и параметров, это значит, что Windows XP начал применять старые настройки на вашей новой системе, опять же, время, которое потребуется на выполнения этой операции, зависит от размера переносимых данных. После завершения работы мастера по применению новых параметров вы увидете некие рекомендации, теперь вам осталось лишь нажать кнопку Готово, а затем перезагрузите ваш компьютер. После перезагрузки убедитесь, что все необходимые файлы и настройки перенесены. Обновление мастера по переносу файлов и параметров Имейте ввиду, что Microsoft выпустила обновление к мастеру переноса файлов и параметров. Скачать обновление можно со страницы Windows Update. Если вы обновите мастер до переноса данных, то вам нужно будет создать на новом компьютере дискету переноса для старого компьютера.
Теги:
Комментарии посетителей
Комментарии отключены. С вопросами по статьям обращайтесь в форум.
|
|