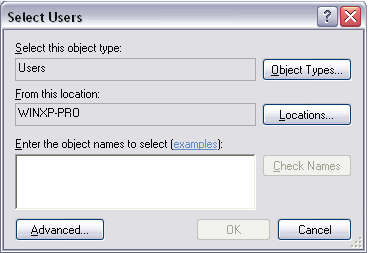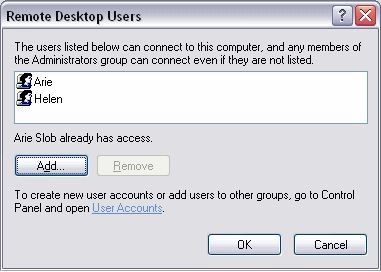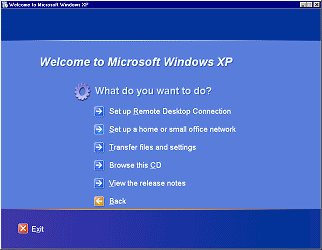Введение Если вы включите функцию "Удаленный рабочий стол" в Windows XP, то сможете получить доступ к вашему рабочему столу с удаленного компьютера. Вы сможете получить доступ к своим программам, файлам, сетевым ресурсам так, как будто вы сейчас находитесь за своим компьютером. Удаленный рабочий стол является улучшенным Terminal Services, который раньше был доступен лишь в линейках Microsoft® Windows® 2000 Server. Замечание: Удаленный рабочий стол не доступен в Windows XP Home Edition.
Как включить удаленный рабочий стол? При установке Windows XP вы можете обнаружить, что по умолчанию Удаленный рабочий стол выключен. Вы должны будете включить Удаленный рабочий стол перед тем, как вы сможете использовать его при соединении с другого компьютера. Для этого вам необходимо проделать следующее:
Для включения удаленного доступа к вашему компьютеру вы должны состоят в группе Администраторов или в Группе Пользователей удаленного рабочего стола. Для того, чтобы добавить пользователя в Группу Пользователей удаленного рабочего стола, вам необходимо:
Имена пользователей, имеющих доступ к удаленному рабочему столу появится в списке Пользователей удаленного рабочего стола
Чтобы использовать ваш компьютер для подключения к системе, использующей Удаленный рабочий стол, вам необходимо определить ваш компьютер, как клиент Удаленного рабочего стола. Для этого вам необходимо установить Подключение к удаленному рабочему столу (или же Terminal Services Client). Еще одним необходимым условием является то, что ваш компьютер может подключиться к удаленному компьютеру любым способом (с помощью сети, интернет соединения или же с помощью модема). Клиентское программное обеспечение в зависимости от операционной системы:
Для установки Подключения к удаленному рабочему столу на компьютерах, использующих Windows 95 / 98 / NT 4.0 / 2000 Server / 2000 Professional, необходимо проделать следующее:
После установки необходимо клиентского программного обеспечения, вы можете подключиться к удалннеому компьюетру:
Вы можете сконфигурировать Удаленное подключение до самого подключения, для этого в окне Подключения к Удаленному рабочему столу нажмите кнопку Параметры. Здесь вы можете:
Замечание: Клиенты удаленных сервисов используют TCP port 3389 для связи с удаленным компьютером, поэтому убедитесь в том, что этот порт не блокируется вашим файерволлом.
Советую вам вводить пароль при каждом сеансе Удаленного соединения. Делается это так:
Дальше вы сможете настроить безопасность, используя настройки в разделе перенаправление данных клиент/сервер
Теги:
Комментарии посетителей
25.04.2009/17:26
it-expert
А Как с настройками фонового доступа к удаленному компьютеру, через удаленый рабочий стол, т.к. при подключении через удаленный рабочий стол, закрывается учетная запись пользователя, который работает за удаленным компьютером. Кто знает как настроить фоновое управление через удаленный рабочий стол или интерактивный доступ? 09.02.2010/09:22
xxx86xxx86
тоже должно быть полезным! Включить Remote Desktop удаленно Стандартная задача: удаленно включить удаленный доступ к рабочему столу компьютера Windows XP или Windows Server 2003 (Remote Desktop). Решение для Windows 2003: wmic /node:"HOSTNAME" /user:"DOMAIN\USER" rdtoggle where ServerName="HOSTNAME" call setallowtsconnections 1 где HOSNAME - имя удаленной системы. Решение для Windows XP: wmic /node:"HOSTNAME" /user:"DOMAIN\USER" path win32_terminalservicesetting where (__Class!="") call setallowtsconnections 1 17.12.2014/12:54
ЕвгенТычин
Без особых настроек и установки можно и установить Ammyy Admin. Как по мне, слишком замысловато... Комментарии отключены. С вопросами по статьям обращайтесь в форум.
|
|