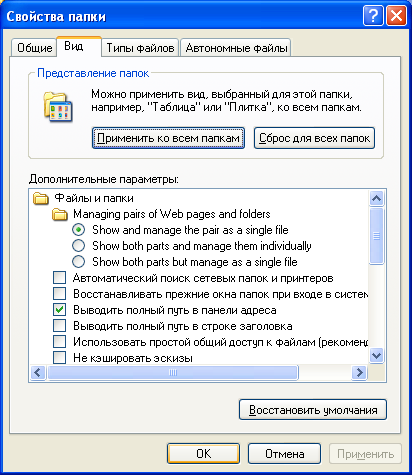Восстановление системных файлов опирается на фоновую службу, которая минимально сказывается на быстродействии и записывает снимки, отнимающие часть дискового пространства. Вы можете вручную отвести максимальный объем дискового пространства для данной службы. Вы также можете полностью отключить службу для всех дисков. Отключить можно, поставив галочку "Отключить службу восстановления". Поскольку служба восстановления системных файлов может влиять на результаты тестовых программ, ее обычно отключают перед тестированием. Регулярно производите дефрагментацию.DOS и не-NT версии Windows мало заботились об оптимизации своих файловых систем. Когда вы устанавливаете и удаляете программы, то в различных областях дискового пространства создаются "дыры". В результате свободное место представляет собой не сплошной блок, оно разбросанно по всему диску. При заполнении свободного пространства файлы также оказываются разбросанными по нескольким секторам, что сильно снижает производительность – при обращении к файлу диску приходится читать не один последовательный участок, а несколько произвольно разбросанных. В NT-версиях Windows, использующих файловую систему NTFS, применяются особые меры для сохранения целостности дискового пространства – но фрагментация все равно происходит. Поэтому вы должны регулярно дефрагментировать ваш жесткий диск, причем регулярность зависит от характера вашей деятельности на компьютере. В случае использования файловой системы FAT32 дефрагментация еще более необходима! Если вы часто устанавливаете и удаляете программы, или вы постоянно создаете, перемещаете или удаляете файлы, то вы должны выполнять дефрагментацию раз в неделю. Если же вы долгое время используете одни и те же приложения, при этом вы не слишком часто перемещаете файлы, то вы можете увеличить промежуток между дефрагментациями до одного месяца. Если вы достаточно часто выполняете дефрагментацию, то вы не заметите ощутимого прироста в производительности после дефрагментации. Это совершенно нормально. Если же прирост явно ощутим, то вы слишком долго не выполняли дефрагментацию. Отключите ненужные системные службы (сервисы), ускорив тем самым работу системы. Заодно и памяти немного освободится... Вот список служб, которые, в принципе, можно безбоязненно отключить: Автоматическое обновление (Automatic Updates). Учитывая, что обновлять систему можно и вручную, имеет смысл отключить эту службу. Особенно в том случае, если нет постоянного соединения с Интернетом. Следует только не забыть не только отключить службу, но и отменить Автоматическое обновление в одноименной закладке Свойствах системы (System Properties). Обозреватель сети (Computer Browser). Занимается обновлением списка компьютеров в сети. При отсутствии сети не нужна. Служба шифрования (Cryptographic Service). Служба безопасного обмена ключами и шифрования передаваемых данных в локальной сети. Если локальной сети нет, то эту службу можно отключить, если сеть есть - думайте сами... DHCP клиент (DHCP client). Занимается автоматическим распределением IP-адресов. Если сети нет (ни локальной, ни Интернета - даже через модем), то эта служба не нужна. Журнал событий (Event Log). Ведет лог системных, программных событий и событий в системы безопасности. Если вас не волнуют вопросы безопасности – его можно отключить. Служба сообщений (Messenger). Отвечает за прием и отправку сообщений, посланных администратором. При отсутствии сети (и администратора) абсолютно бесполезна. Сетевые соединения (Network Connections). Управление всеми сетевыми соединениями. Если нет сети (в том числе нет и Интернета), то эта служба не нужна. Спулер печати (Print Spooler). Если принтера нет, то он не нужен. Portable media serial number. Отвечает за получение серийного номера переносного музыкального устройства, подключаемого к компьютеру. Protected Storage. Защита важных данных, в том числе, ключей пользователей; запрещает неавторизированный доступ. Если нет сети (в том числе и Интернета), то эту службу можно отключить (если безопасность не волнует - можно отключить и при наличии сети). Remote Registry Service. Предназначена для удалённого управления реестром (нужна только администраторам сети). System Event Notification. Отслеживает системные события. Если все уже настроено и нормально работает, можно отключить. SSDP Discovery. Обеспечивает работу подключаемых устройств, поддерживающих UPnP (универсальная система Plug & Play, которая, по задумке, должна связывать компьютер с самой различной бытовой техникой, вроде пылесоса или холодильника. Планировщик заданий (Task Scheduler). Запуск приложений в заданное время. Если эта возможность не используется, эту службу можно отключить. Telephony. Взаимодействие с модемом. Нет модема - отключаем службу. Telnet. Обеспечивает возможность соединения и удалённой работы по протоколу telnet. Если не знаете (и не хотите знать), что это такое, то эту службу можно отключить. Uninterruptible power supply. Управляет работой бесперебойных источников питания (UPS). Если UPS с обратной связью нет, то не нужна. Terminal Service. Служит для подключения к компьютеру по сети и удаленного управления им. Домашнему пользователю она в общем-то ни к чему. Windows time. Синхронизирует время на локальной машине и сервере; если нет time-сервера, то и служба не нужна. Wireless zero configuration. Служба автоматической настройки беспроводных сетей стандарта 803.11 и 803.11b. Подчеркну, что этот список - не окончательный, потому что необходимость той или иной системной службы определяется теми задачами, которые выполняются на конкретном компьютере, поэтому каждый должен решать сам, что можно отключить, а что нет. Главное - не переборщить, помня, что последствия необдуманных действий могут быть непредсказуемыми. И еще о последствиях. Для того чтобы уменьшить риск "запороть" систему, имеет смысл перед началом экспериментов со службами сделать резервную копию той ветви реестра, что отвечает за запуск системных служб: открываем regedit, идем в HKEY_LOCAL_MACHINE \SYSTEM \CurrentControlSet \Services, выбираем в меню File, а там - пункт Export Registry Key. Еще один метод, позволяющий ускорить работу системы и несколько освободить занимаемую ею оперативную память, заключается в отключении Dr.Watson`a, отладчика, запускаемого по умолчанию при каждом сбое в работе приложений. Чтобы отключить этого "доктора", нужно будет в реестре найти ключ HKEY_LOCAL_MACHINE \SOFTWARE \Microsoft \Windows NT \CurrentVersion \AeDebug и изменить в нем значение параметра Auto на 0. После такой модификации реестра при возникновении сбоя в работе приложения система будет предлагать либо закрыть его, либо передать отладчику для отладки (если выбрать второе, то запустится Dr.Watson и создаст лог-файл). Следующий этап - оптимизация интерфейса, призванная ускорить его работу. Заходим в System Properties, открываем закладку Advanced, нажимаем в разделе Performance кнопку Settings и в открывшейся вкладке Visual Effects отмечаем пункт Adjust for best performance, отключая тем самым абсолютно все эффекты. А можно отключить их и по отдельности, оставив те, без которых прожить ну никак нельзя... Теперь примемся за стартовое меню. Изначально оно открывается с некоторой задержкой (по умолчанию - 400 миллисекунд), регулировать которую можно, изменяя в реестре значение ключа MenuShowDelay, находящегося по адресу HKEY_CURRENT_USER\ControlPanel\Desktop. В случае установки для этого параметра значения 0 меню будет появляться без задержки. Там же - в реестре - находится еще один параметр, изменение которого приведет к некоторому ускорению работы интерфейса - MinAnimate, включающий анимацию при сворачивании и разворачивании окон, находится по адресу HKEY_CURRENT_USER\ControlPanel\Desktop \WindowsMetrics. Значение 1 - эффект анимации включен, 0 - выключен. Если этого ключа в реестре нет, то создайте его (тип - String). И не забудьте - для вступления подобных изменений в силу необходимо перезагрузить компьютер. Открытие на NTFS-разделе папок с большим количеством файлов происходит довольно медленно, потому что Windows каждый раз обновляет метку последнего доступа к файлам и на это, естественно, тратиться какое-то время. Для отключения этой функции нужно запустить regеdit и по адресу HKEY_LOCAL_MACHINE \SYSTEM \CurrentControlSet\Control\FileSystem создать параметр типа DWord, назвав его NtfsDisableLastAccessUpdate и присвоив ему значение 1. Кроме всего перечисленного, для оптимизации работы системы можно воспользоваться программами, специально для этого предназначенным, например, Tweak-XP - набором из двух десятков утилит для настройки Windows XP. Как удалить "скрытые" компоненты Windows XP?В отличие от Windows 9*/NT, в процессе установки Windows XP нет возможности выбирать необходимые компоненты. На мой взгляд, это правильное решение Microsoft - сначала следует установить операционную систему со всеми ее причудами, а уж затем, поработав, можно решать, что следует оставить, а что нет. Однако при этом в окне "Add/Remove Windows Components", что присутствует в апплете "Add or Remove Programs" Контрольной панели, удалять-то практически нечего, потому что многие из составляющих Windows скрыты от шаловливых ручек не слишком опытных пользователей. Для решения этой проблемы открываем системную папку Inf (по умолчанию - C:\Windows\Inf), находим в ней файл sysoc.inf, открываем его и удаляем во всех строках слово HIDE. Главное при этом - оставить неизменным формат файла, то есть следует удалять только HIDE, оставляя запятые до и после этого слова. Для примера - исходная строка и та, что должна получиться: msmsgs=msgrocm.dll,OcEntry,msmsgs.inf,hide,7 msmsgs=msgrocm.dll,OcEntry,msmsgs.inf,,7 Сохраняем файл sysoc.inf, открываем "Add/Remove Windows Components" и видим значительно более длинный список, чем тот, что был на этой страничке до проведения описанной выше операции. Правда, и в этом случае много удалить не получится. Кстати, точно также можно поступить и в случае с Windows 2000... Настройка жесткого диска.Проверьте настройки жесткого диска, поскольку файл подкачки находится на диске. Правильная конфигурация его влияет на скорость работы системы. В свойствах системы откройте Device Manager (либо, открыв свойства любого диска в проводнике, закладка Hardware) и просмотрите свойства вашего жесткого диска. Убедитесь, что стоит отметка Enable write caching on the disk в закладке Polices. Если диск SCSI доступны следующие значения в закладке SCSI Properties: Disable Tagged Queuing и Disable Synchronous Transfers должны быть не отмечены. Ultra DMA: Убедитесь что DMA включено для всех IDE устройств системы. Проверить можно в том же Device Manager " IDE ATA/ATAPI controllers " Primary/Secondary IDE Channel " Advanced Settings. Параметр Device Type позволяет Windows автоматически определять подключенные устройства, если канал свободен установите значение None - это немного ускорит загрузку системы. Параметр Transfer mode Windows XP ставит, как правило, по умолчанию и позволяет Windows использовать максимальный DMA поддерживаемый устройством либо PIO, убедитесь, что значение установлено DMA if available. Дополнительные настройки скорости:Откройте My Computer " Properties " Advanced " Performance Settings " Advanced в параметре Processor scheduling должно быть отмечено значение Programs. В противном случае Windows будут распределять процессорное время равномерно между всеми программами, включая сервисы, что для игр не приемлемо. В опции Memory usage при установленном у вас размере физической памяти 256MB и выше отметьте параметр System cache, если памяти на компьютере меньше 256 MB система будет работать быстрее при установленном значении Programs Аналогичен параметру реестра LargeSystemCache (см. ниже). Значения реестра:Реестр Windows содержит несколько ключей, которые позволят настроить оптимальную работу Windows с памятью. Откройте [HKEY_LOCAL_MACHINE\SYSTEM\CurrentControlSet\ ControlSessionManager\MemoryManagement]:ClearPageFileAtShutdown – возможность стирать файл подкачки при выходе из Windows (опция доступна также в разделе локальной безопасности), при включении приведет к большим задержкам перед перезагрузкой, значение желательно оставить как есть =0. DisablePagingExecutive - запрещает записывать в файл подкачки код (драйверы, .exe-файлы), и требует оставлять их всегда в физической памяти, если объем памяти больше 256MB установка значения 1 может существенно ускорить работу системы. LargeSystemCache - этот параметр мы изменяли в Memory usage (см выше). SecondLevelDataCache - для тех, кто использует старый процессор (до Pentium 2) можно установить размер вашего кэша процессора, значение по умолчанию =0 соответствует 256KB. Отключение POSIX: Отключение этой не используемой подсистемы может несколько увеличить скорость работы. Чтобы не возиться с удалением файлов и с отключением для этой цели файловой защиты Windows XP откройте [HKEY_LOCAL_MACHINE\SYSTEM\CurrentControlSet\ ControlSessionManager\SubSystems]. Удалите строки Optional и Posix. ВыводПосле того, как вы проведете рекомендуемые операции, вы увидите рост быстродействия вашего компьютера. Однако мы не затронули вопрос настройки системы безопасности вашего компьютера. Итак, следующий шаг - Настройка системы безопасности Windows XPОперационная система Windows XP обладает развитой системой безопасности, которая, тем не менее, нуждается в настройке.*** Мы надеемся, что вы понимаете, что система Windows XP должна устанавливаться на разделах NTFS, что применение файловой системы FAT32 не рекомендуется, исходя из принципов безопасности (встроенные средства безопасности просто не могут быть реализованы при условии применения FAT32). Вслучае применения файловой системы FAT 32 почти все утверждения данного раздела теряют для вас всякое значение. Единственный способ включить все разрешения файловой системы – преобразовать диск в формат NTFS. После чистой установки Windows XP предлагаемые по умолчанию параметры безопасности работают как переключатели типа «включить-выключить». Такой интерфейс носит по умолчанию название Простой общий доступ (Simple File Sharing). Такая конфигурация обладает низким уровнем безопасности, практически совпадающей со стандартной конфигурацией Windows 95/98/Me. Если вас не устраивает такая конфигурация, вы можете воспользоваться всей мощью разрешений для файлов в стиле Windows 2000. Для этого откройте произвольную папку в Проводнике и выберите Сервис " Свойства папки (Tools " Folder options). Перейдите на вкладку Вид найдите в списке флажок Использовать простой общий доступ к файлам (рекомендуется) (Use File Sharing (recommended) и снимите его.****
Когда вы выключаете простой общий доступ, в диалоговом окне свойств любой папки появляется вкладка Безопасность. Аналогично осуществляется выдача разрешений на файлы. Все разрешения хранятся в списках управления доступом (Access Control List – ACL). При установке и удалении разрешений руководствуйтесь следующими основными принципами:
Установка разрешения из командной строкиУтилита командной строки cacls.exe доступна в Windows XP Professional и позволяет просматривать и изменять разрешения файлов и папок. Cacls – сокращение от Control ACLs – управление списками управления доступом.
Теги:
Комментарии посетителей
Комментарии отключены. С вопросами по статьям обращайтесь в форум.
|
|