CheckBootSpeed - это диагностический пакет на основе скриптов PowerShell, создающий отчет о скорости загрузки Windows 7 ...
Вы когда-нибудь хотели создать установочный диск Windows, который бы автоматически установил систему, не задавая вопросо...
Если после установки Windows XP у вас перестала загружаться Windows Vista или Windows 7, вам необходимо восстановить заг...
Программа подготовки документов и ведения учетных и отчетных данных по командировкам. Используются формы, утвержденные п...
Red Button – это мощная утилита для оптимизации и очистки всех актуальных клиентских версий операционной системы Windows...
Некоторое время назад мы анонсировали поддержку Git в Visual Studio и TFS. Для того, чтобы научиться правильно готовить все это, я сам прошел весь путь и хочу рассказать вам о нем. Ниже — о том, как использовать Git в VS.
Git и TFS: история дружбыGit — распределенная система контроля версий, где каждый разработчик имеет копию всего репозитория, что означает отличную поддержку оффлайн-разработки. Еще у Git есть хорошая, понятная модель бранчинга, и разработчику не надо долго думать о том, как создавать локальные или приватные бранчи для удобства работы. В общем, с Git все хорошо, и на MSDN есть посвященный Git бранч. Проект Git в Team Foundation ServiceПосле регистрации в TFS на странице команд есть новая кнопка — New Team Project + Git. Пара кликов — и проект Git готов. 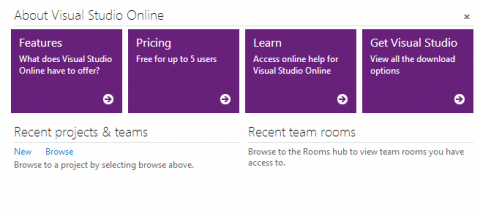 Увеличить 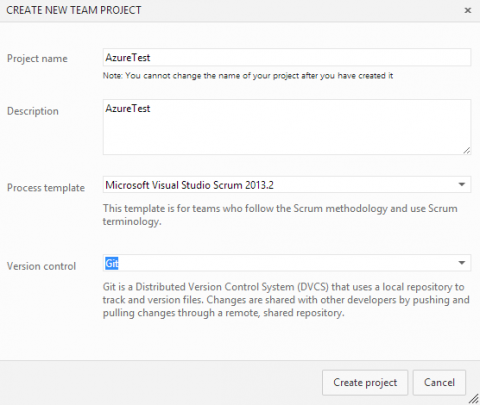 Собственно, на этом все. :) Но это — верхушка айсберга, внутри интеграция гораздо сложнее. Дальше — про то, как из Visual Studio подключиться и поманипулировать нашим Git-проектом. Visual Studio и GitДелаю сразу оговорку — Visual Studio — не замена существующему UI Git. Visual Studio может быть заменой, но чаще используется в совокупности с другими средствами. Если Git был создан внутри TFS, то у разработчика появляются некоторые фичи, пришедшие из TFS, например, Work Items, но VS спокойно работает с любыми локальными репозиториями и заслуженными Git-деятелями в лице GitHub и BitBucket. Для подключения к Git-репозиторию достаточно нажать TEAM | Connect to Team Foundation Server.  Увеличить Откроется Team Explorer. Как видите, у меня уже есть склонированный (с GitHub) репозиторий, и тут же — репозиторий TFS. Для клонирования нового репозитория Git можно нажать Clone и ввести данные подключения. 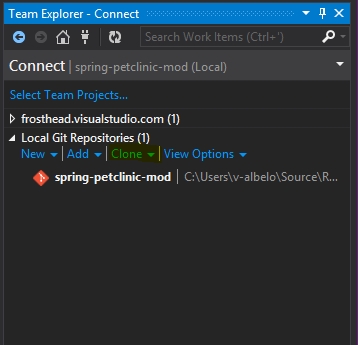 Для подключения аккаунта Visual Studio Online нажмем Select Team Projects, выберем аккаунт и установим, какой репозиторий надо подтянуть к нам в VS. 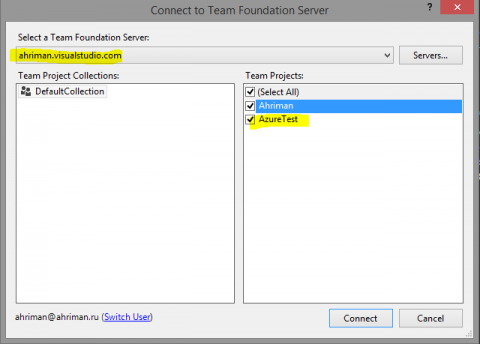 Увеличить После подключения проектов выберем нужный и нажмем в контекстном меню кнопку Clone. 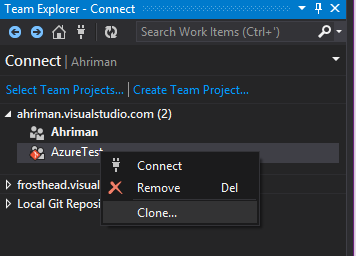 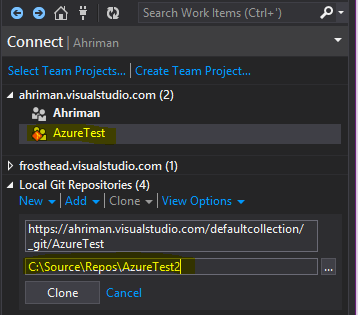 На этом процесс клонирования закончен — в бранче Local Git Repositories в Team Explorer появится склонированный репозиторий. Повторюсь — с помощью Clone можно клонировать любой Git-репозиторий. Еще одна интересная фича интеграции Visual Studio и Git — это возможность создать новый проект и сразу добавить его в локальную систему контроля версий. Для этого при создании нового проекта в VS достаточно отметить Add to source control. 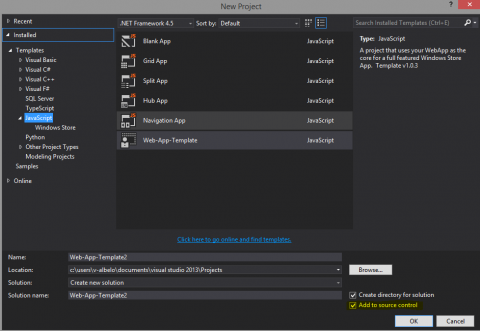 Увеличить 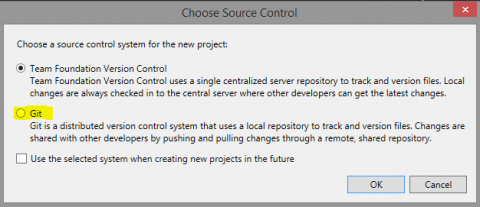 Увеличить Перед тем, когда вы будете коммитить что-то в репозиторий, нужно установить данные для коммитов — нажать на Changes и предупреждение о том, что нужно ввести данные. 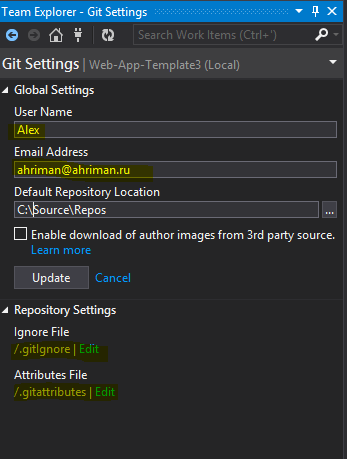 Полезные функции на этой странице есть еще внутри Repository Settings — можно настроить .gitIgnore и .gitattributes. Дальше можно коммитить. 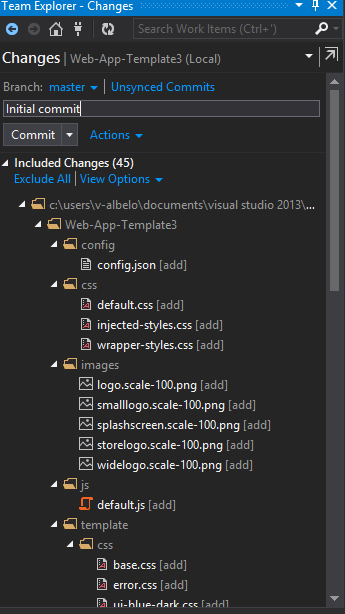 PullЧтобы сделать Pull и получить последние апдейты от команды, нужно перейти на Commits и нажать Fetch для того, чтобы сначала посмотреть, что там вообще придет (и есть ли чему придти). 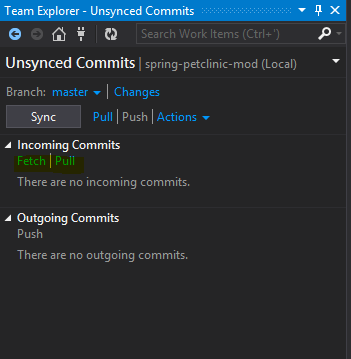 Все хорошо — нажмем Pull и получим последний апдейт. Дополнительные сведения можно найти тут — Pull changes from the team. PushC Push все просто — в том же окне Commits нажмем Push. Получим сообщение о том, что все хорошо. Почитать подробнее про Push можно здесь — Push your changes. Использование бранчейДля использования бранчей в Team Explorer выделена специальная секци Branches. 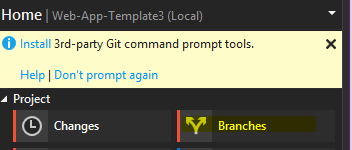 После подключения к репозиторию доступна только master. 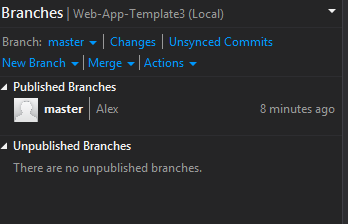 Создадим новый бранч, нажав New Branch. 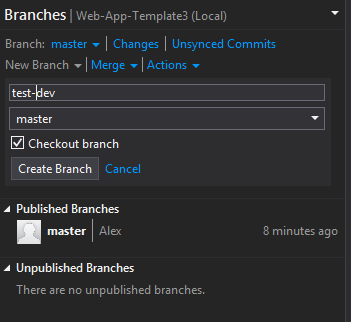 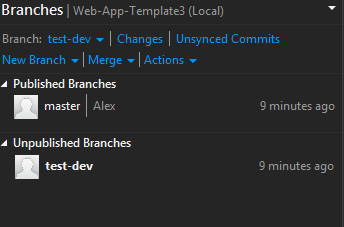 Поскольку бранчи Git локальны до момента Push, новый бранч будет размещен в Unpublished Branches. Поменять бранч для коммитов можно на уже упоминавшейся выше странице Commits. 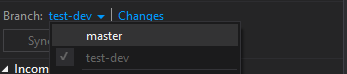 Замерджить контент можно, нажав Merge и выбрав бранчи. Подробнее про бранчи и мерджи — Git Branching. 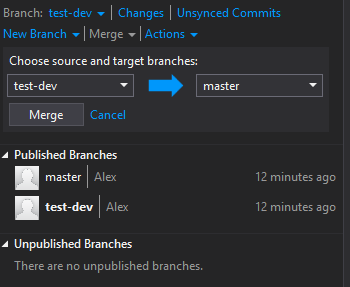 Если в процессе мерджа или пулла возникнут конфликты, они тут же могут быть разрезолвены (самые простые, конечно). 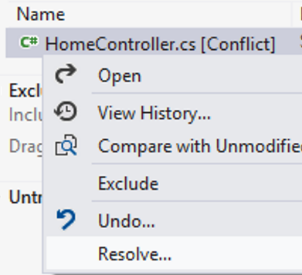 Для просмотра истории достаточно нажать View History в контекстном меню бранча. 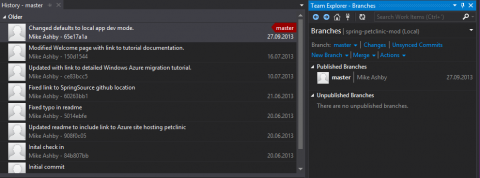 Увеличить По нажатию на коммит получим подробные сведения о том, что произошло. 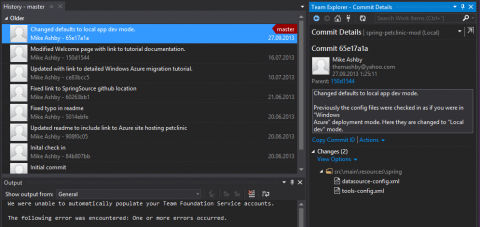 Увеличить Многое из этого также доступно на портале TFS. Для того, чтобы перейти туда из VS, нужно на странице проекта в Team Explorer нажать Web Portal. 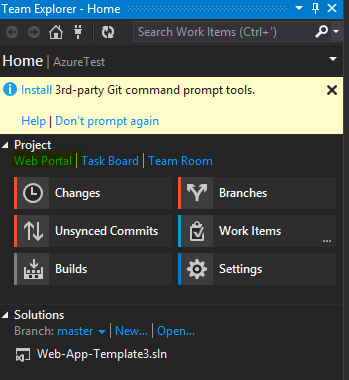 Уже на портале можно изучить общее состояние репозитория… 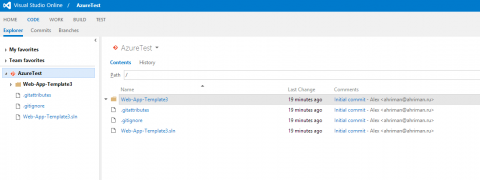 Увеличить … отдельные коммиты… 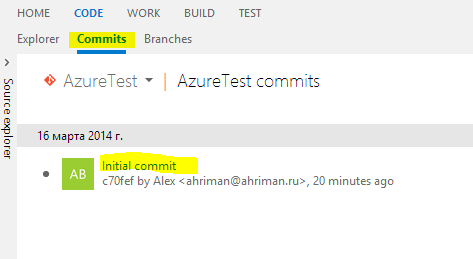 … и подробную информацию об этих коммитах. 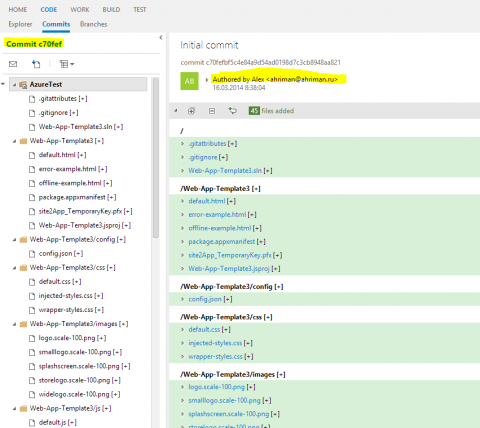 Увеличить 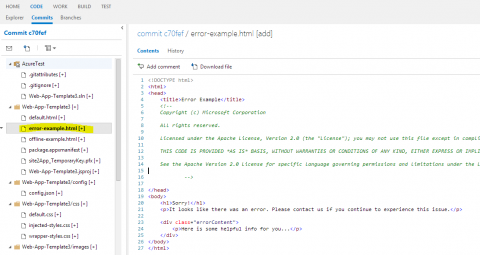 Увеличить РезюмеМы кратко посмотрели на то, как выглядит очень простой процесс взаимодействия Visual Studio и Git. Как говорилось в самом начале, плод интеграции Git в Visual Studio — это не намек на то, что Visual Studio полностью заменит рабочий процесс. Но то, что одна из самых популярных IDE стала отлично поддерживать одну из самых популярных систем контроля версий — это, на мой взгляд, замечательный факт, и обязательно понравится тем, кто использует и то и другое.
Теги:
Visual Studio.
Комментарии посетителей
Комментарии отключены. С вопросами по статьям обращайтесь в форум.
|
|