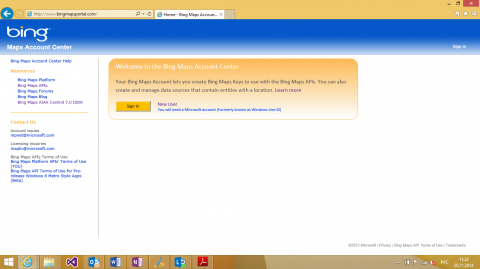В этой статье мы научимся работать с Bing-картами в Windows-приложениях. В результате мы получим приложение на JavaScript с использованием Bing Maps SDK. Помимо использования карты в приложении, мы рассмотрим дополнительные возможности SDK. Научимся изменять вид карты, добавлять метки и описания к ним. Установка Bing Maps SDKПервым шагом на пути использования Bing Maps в своем приложении является установка Bing Maps SDK. Чтобы поставить SDK, перейдите по ссылке, скачайте и установите предложенный vsix файл. Добавление Bing Maps в проектОткройте Visual Studio и создайте пустой проект JavaScript –> Store Apps –> Windows App. Получение ключа Bing Maps KeyДля того, чтобы получить ключ Bing Maps Key, перейдите на портал http://www.bingmapsportal.com/ и войдите со своей учетной записью Microsoft (Microsoft Account). Если у вас нет учетной записи Microsoft, вы можете создать ее здесь. Добавление Bing Maps в свое приложениеНам необходимо добавить ссылки на файлы veapiModules.js и veapicore.js библиотеки Bing Maps: <script type="text/javascript" src="ms-appx:///Bing.Maps.JavaScript//js/veapicore.js"></script> <script type="text/javascript" src="ms-appx:///Bing.Maps.JavaScript//js/veapiModules.js"></script> Добавьте блок div в том месте, где вы хотите отрендерить карту. <div id="myMap"> </div> В JavaScript файл, описывающий логику приложения, добавьте следующий код для инициализации карты. (function () {
var map;
function initialize() {
Microsoft.Maps.loadModule('Microsoft.Maps.Map', { callback: GetMap });
}
function GetMap() {
map = new Microsoft.Maps.Map(document.getElementById("myMap"), {
credentials: "YOUR_BING_MAPS_KEY"
});
}
document.addEventListener("DOMContentLoaded", initialize, false);
})();Замените YOUR_BING_MAPS_KEY на свой ключ Bing Maps Key, полученный выше. Основные настройки карты
function GetMap() {
map = new Microsoft.Maps.Map(document.getElementById("myMap"),
{
credentials: " YOUR_BING_MAPS_KEY ",
center: new Microsoft.Maps.Location(55.7521203, 37.6176651),
mapTypeId: Microsoft.Maps.MapTypeId.auto,
zoom: 10
});
}SDK Bing Maps позволяет добавлять дополнительные модули для работы с картами. Давайте посмотрим, как можно улучшить нашу карту при помощи стандартных модулей. В этой части статьи рассмотрим простые функции – добавление метки в центре карты с дополнительной информацией, определение GPS координаты и добавление информации о пробках. Добавление дополнительных модулей Bing MapsДобавление метки на картуДля того, чтобы добавить метку (PushPin) в центр карты, функцию нажатия на кнопку Pushpin определите следующим образом: function AddPushpinBtn_Tapped() {
map.entities.clear();
var center = map.getCenter();
// Создаем Pushpin
var pin = new Microsoft.Maps.Pushpin(center, {
text: '1'
});Данный код обновит карту и добавит на нее метку с надписью «1». Стилизация меткиМожно добавить свою иконку для отображения метки. Для этого добавьте свое изображение в проект и добавьте в код создания метки следующие свойства – icon, width и height (иконка, ширина и высота): var pin = new Microsoft.Maps.Pushpin(center, {
icon: 'images/pin.png',
width: 45,
height: 38,
text: '1'
});
var pin = new Microsoft.Maps.Pushpin(center, {
htmlContent: '<span style="color:red;font-weight:bold;">Привет, MSDN!</span>'
});Также можно добавить описание метки, так называемый InfoBox. Добавляем InfoboxInfobox – панель для отображения информации поверх карты. Infobox часто используется для отображения информации, связанной с местом, после нажатия на метку. Список всех доступных методов для работы с Infobox’ом можно найти здесь, свойства доступны тут.
function AddInfoboxBtn_Tapped() {
map.entities.clear();
var center = map.getCenter();
//Создаем метку
var pin = new Microsoft.Maps.Pushpin(center);
pin.Metadata = {
title: 'Привет,MSDN!',
description: 'Я нахожусь здесь.'
};
//Добавляем событие открытия infobox при нажатии на метку
Microsoft.Maps.Events.addHandler(pin, 'click', OpenInfobox);
//Добавляем метку на карту.
map.entities.push(pin);
}
function OpenInfobox(e) {
if (e.target && e.target.getLocation && e.target.Metadata) {
//Собираем данные о местоположении pushpin
var loc = e.target.getLocation();
//Cоздаем свойства infobox’a
var infoboxOptions = {
offset: new Microsoft.Maps.Point(0, 15),
title: e.target.Metadata.title,
description: e.target.Metadata.description,
};
//Создаем infobox
var infobox = new Microsoft.Maps.Infobox(loc, infoboxOptions);
//Добавляем infobox на карту
map.entities.push(infobox);
}
}Обратите внимание: при добавлении метки мы воспользовались стандартным свойством Metadata. В данном примере внутри Metadata содержатся название и информация о координатах метки. Дополнительные ссылкиBing maps developer center
Теги:
Windows.
Комментарии посетителей
Комментарии отключены. С вопросами по статьям обращайтесь в форум.
|
|