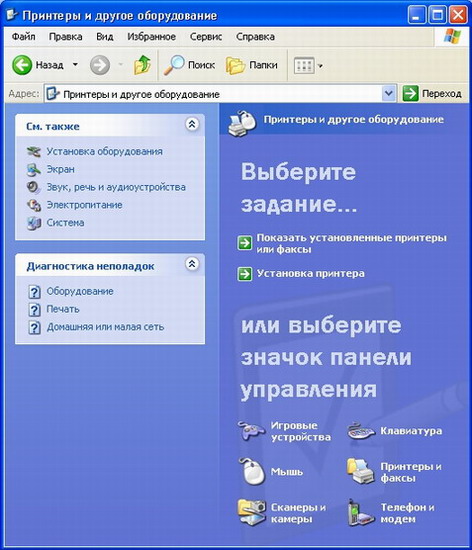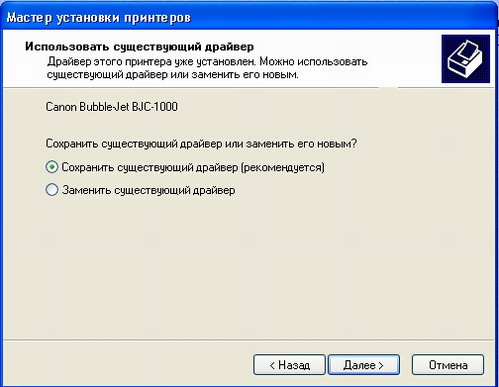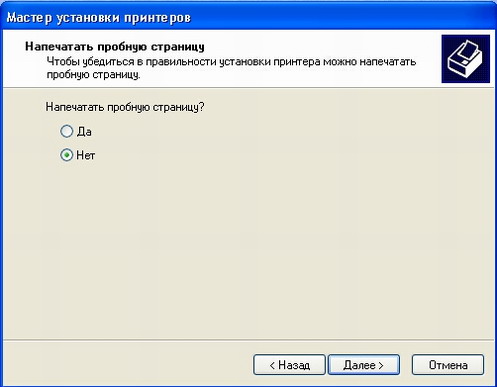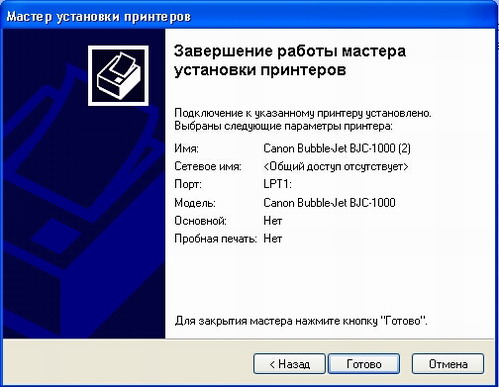Подавляющее большинство современных принтеров не требует специальной процедуры установки в Windows XP. Если по время работы с системой вы включите принтер, предварительно подсоединив его к компьютеру, операционная система обнаружит его и сделает необходимые настройки, чтобы вы могли использовать его при работе с Windows. Через непродолжительное время, необходимое для настройки, новый принтер готов к работе. Однако иногда автоматическая установка может не сработать, и вам придется устанавливать принтер вручную. Чтобы установить новый принтер, а также для проверки и настройки установленных ранее принтеров, следует открыть специальную папку. Все папки, связанные с оборудованием и настройками системы, расположены в папке Панель управления (Control Panel). Выбрав одноименную команду главного меню Windows XP, вы запустите проводник и откроете соответствующую папку. Подробнее о работе с данной папкой будет рассказано ниже, а пока отметим, что имеются два режима просмотра содержимого папки - классический и режим Web-просмотра. По умолчанию используется второй режим. В этом режиме в правой части окна проводника выведены значки основных групп элементов управления. Щелкните мышью на значке с названием Принтеры и другие устройства (Printers and Other Hardware), чтобы перейти к работе с принтерами, сканерами, цифровыми фотокамерами, клавиатурой, мышью, игровыми устройствами и факсами. В проводнике появятся значки, обозначающие доступные задачи и различные устройства (Рис. 3.1). При этом в панели задач появятся ссылки на другие группы элементов управления. Вы можете запустить процедуру установки принтера, щелкнув мышью на соответствующей ссылке, но лучше сначала перейти к папке, содержащей описание всех установленных в системе принтеров и факсов.
Щелкните мышью на значке с названием Принтеры и факсы (Printers and Faxes), чтобы перейти в папку для работы с данным оборудованием. Кстати, если вы используете классический вид панели управления, все значки появятся в правой части окна проводника при выборе команды главного меню Панель управления (Control Panel). Дважды щелкнув на значке, вы перейдете в нужную папку. Каким бы способом вы не открыли нужную папку, в правой части окна проводника появятся значки, обозначающие все принтеры, установленные на вашем компьютере. Кроме того, в папке расположен значок мастера, облегчающего подключение нового принтера в систему. В этой же папке могут быть значки факсов, о которых будет рассказано ниже. Если ни один из значков не выделен, в панели задач вы увидите команду установки нового принтера. При выделении значка принтера, в панели задач появляются команды для его настройки (Рис. 3.2).
Система Windows ХР позволяет подключать к компьютеру несколько принтеров, поэтому и значков также может быть несколько. Если значок с именем вашего принтера присутствует в папке, то все в порядке, и вы можете печатать на принтере из любой программы, работающей под управлением Windows. Если такого значка нет, то необходимо выполнить процедуру установки принтера. Для облегчения этой процедуры используется специальный мастер установки принтера. Однако следует отметить, что некоторые производители принтеров, такие как, например, Hewlett Packard, снабжают свои устройства дискетой или компакт-диском, содержащим собственную программу установки программного обеспечения принтера, без использования мастера установки Windows. Хотя и для таких принтеров можно воспользоваться мастером, В этом случае будут установлена поддержка принтера, встроенная в систему Windows, а не предлагаемая производителем принтера на диске, который распространяется вместе с ним. Чтобы запустить мастер установки принтера, надо дважды щелкнуть мышью на значке Установка принтера (Add printer). Первый диалог мастера вводит вас в курс дела и объясняет, что данный мастер шаг за шагом поможет вам установить принтер (Рис. 3.3, слева). Так как в этом диалоге ничего вводить не требуется, сразу перейдем к следующему диалогу. Переход ко второму диалогу осуществляется нажатием кнопки Далее (Next). Второй диалог мастера установки принтера просит вас уточнить, подключен ли принтер непосредственно к вашему компьютеру или этот принтер подключен к компьютерной сети, так же как и ваш компьютер (Рис. 3.3).
Если вы хотите подключить сетевой принтер, следует прочитать раздел нашей книги, касающийся сетевой работы в Windows, или обратиться к администратору сети за помощью. Сейчас мы рассмотрим вариант прямого подключения принтера к вашему компьютеру. Установив флажок в диалоге, вы дадите команду Windows автоматически найти и установить принтер. Нажмите кнопку Далее (Next), чтобы продолжить работу. Если принтер автоматически обнаружен и установлен, вы пропустите несколько последующих шагов. Если же Windows не удалось подключить принтер, об этом вас проинформирует соответствующий диалог (Рис. 3.3, справа). В этом случае вам потребуется указать вручную все нужные параметры, для чего нажмите кнопку Далее (Next). На экране появится следующий диалог мастера, предлагающий вам определить порт, к которому подключен принтер (Рис. 3.4, слева). Этот же диалог появится сразу после второго диалога мастера, если вы не установили флажок автоматического поиска принтера. Обычно используется стандартный порт принтера LPT1 или порт универсальной последовательной шины USB. Для облегчения в диалоге нарисован стандартный разъем, использующийся для подключения с помощью порта LPT1, Отметим порт с именем FILE. Он описывает виртуальный принтер, который в действительности может отсутствовать на компьютере. Если установить принтер, указав, что он подключен к этому порту, то при печати на таком принтере будет создаваться специальный файл, который вы можете перенести на другой компьютер. Если на этом компьютере установлен принтер, вы можете распечатать его. Таким образом, вы можете, например, печатать на высококачественном принтере с компьютера, к которому такой принтер не подключен. Реально же распечатка будет вестись совсем в ином месте. Выберите нужный порт, выбрав его в списке, после чего нажмите кнопку Далее (Next), чтобы продолжить установку. После указания порта принтера очередной диалог мастера предлагает вам выбрать модель принтера из списка (Рис. 3.4,). Этот диалог содержит списки производителей и моделей принтеров. Выберите в списке изготовителей производителя вашего принтера, щелкнув на нем мышью. Затем в списке принтеров выберите конкретную модель принтера.
Если вашего принтера в списках нет, то следует воспользоваться дискетой или компакт-диском, который должен быть в комплекте поставки вашего принтера. В этом случае нажмите кнопку Установить с диска (Have disk). На экране появится диалог выбора места, где расположены драйверы (Рис. 3.4). Вы можете ввести путь в поле ввода, а можете нажать кнопку Обзор (Browse), чтобы выбрать нужную папку в появившемся диалоге. После указания адреса драйвера, поставляемого на диске, вы вернетесь к мастеру. Указав одним из способов модель принтера, нажмите кнопку Далее (Next), чтобы перейти к следующему диалогу. В новом диалоге мастер попросит вас выбрать название для принтера, а также предложит использовать его как принтер по умолчанию (Рис. 3.5). В качестве названия вы можете использовать любое имя, но лучше оставить то название, которое вам предлагает система. Если к вашему компьютеру подключено несколько принтеров, то все программы будут печатать на принтере, используемом по умолчанию. Конечно, вы в любое время можете поменять принтер, используемый по умолчанию, на другой. Скорее всего, к вашему компьютеру подключен один единственный принтер, поэтому вам не надо ничего вводить в диалоге. Нажмите кнопку Далее (Next), и вы перейдете к следующему диалогу (Рис. 3.5). В нем указывается, будет ли использоваться ваш принтер как сетевой. Если ваш компьютер установлен в сети и другие пользователи будут печатать на принтере, следует ответить утвердительно. В большинстве случаев принтер не будет использоваться совместно.
Новый принтер практически установлен. Осталось только проверить его работу, напечатав на нем что-нибудь. Для этого нажмите кнопку Далее (Next) и перейдите к следующему диалогу мастера установки принтеров. Появится диалог, предлагающий напечатать пробную страницу для проверки правильной работы принтера (Рис. 3.5). Лучше установить переключатель в положение, разрешающее печать пробной страницы, после чего следует нажать кнопку Далее (Next) в диалоге. На экране появится последний диалог мастера, в котором подведен итог выполненной работы (Рис. 3.6). После этого обязательно нужно проверить принтер. Он должен быть подключен к компьютеру, включен и заправлен чистой бумагой. Если принтер готов к работе, нажмите кнопку Готово (Ready), чтобы завершить работу мастера и установить принтер в систему. Мастер закончит работу, нужные драйверы будут установлены, после чего начнется печать тестовой страницы на принтере. Пробная страница печати предназначена для демонстрации того, что принтер может работать в Windows, а также визуальной проверки качества печати принтера. Кроме того, на этой странице напечатана различная техническая информация, относящаяся к настройкам вашего принтера (Рис. 3.6).
По окончании отправки на печать пробной страницы появится диалог, спрашивающий вас о том, правильно ли напечатана пробная страница (Рис. 3.6). Если вы можете прочитать напечатанный текст пробной страницы и дефектов печати не видно, нажимайте кнопку ОК этого диалога, чтобы закрыть его. Нажатие кнопки Диагностика (Troubleshot) приводит к вызову справочной системы, помогающей решить проблемы при печати. На этом установка нового принтера в операционную систему Windows ХР завершена. В папке принтеров и факсов появится еще один значок с именем подключешшго принтера. Теперь, когда принтер подключен, он уже настроен по умолчанию, и для большинства случаев такой настройки достаточно. Однако иногда бывает необходимо изменить настройки принтера. Для этого следует выделить значок принтера, щелкнув на нем мышью, и выбрать в панели задач ссылку Настройка печати (Select printing preferences). На экране появится диалог настройки принтера, имеющий несколько вкладок (Рис. 3.7). Внешний вид диалога настройки сильно различается для разных типов принтеров, но среди параметров, скорее всего, будут присутствовать несколько обязательных. На первой вкладке диалога (Рис. 3.7) устанавливается ориентация листа бумаги, то есть определяется, как будет идти печать - вдоль короткой или вдоль длинной стороны листа бумаги. В списке можно выбрать печать нескольких страниц документа на одном листе бумаги. Это часто используется для экономии бумаги при печати черновиков. Естественно, размеры страниц будут сильно уменьшены. Кроме того, можно установить порядок печати многостраничных документов от начала к концу или наоборот. Изменение порядка печати на некоторых принтерах облегчает сборку листов в правильной последовательности.
На второй вкладке диалога (Рис. 3.7) настраивается качество печати и выбирается бумага. Задается разрешение печати, которое определяет качество получаемых отпечатков. Обычно этот параметр содержит число точек, печатаемое на отрезке бумаги, равном одному дюйму. Чем больше это значение, тем выше качество печати. Иногда этот параметр зам/еняют словесным описанием качеству печати. Задается высокое среднее, низкое качество, при этом не используются цифры. Большинство принтеров имеют несколько источников подачи бумаги, например, для обычных листов и для конвертов. В списке, расположенном в диалоге, определяется, откуда будет поступать бумага при печати. Для некоторых принтеров можно выбрать используемый тип бумаги. Если принтер поддерживает цветную печать, можно выбрать между черно-белой и цветной печатью. Для более сложной настройки принтера следует нажать кнопку Дополнительно (Advanced). При этом появится диалог настройки, позволяющий изменить абсолютно все параметры печати, которые можно настраивать в данной модели принтера. Однако в большинстве случаев такая настройка не понадобится. Дополнительные возможности работы с некоторыми принтерами реализованы с помощью специальных программ, ссылки на которые находятся на отдельной вкладке диалога (Рис. 3.7). С помощью этих программ можно, например, проверить работоспособность принтера и в некоторых случаях восстановить ее. Настроив все параметры, нажмите кнопку ОК в диалоге, чтобы закрыть его. Следует отметить, что изменения настроек, выполненные описанным способом, будут действовать при использовании принтера во всех программах. Если же вы при работе с какой-то программой измените текущие настройки принтера, перейдя к настройке из диалога печати, изменения будут действовать только при печати из этой программы И отменяться, когда вы завершите работу с программой. При следующем запуске программы настройки печати вновь будут прежними.
Теги:
Комментарии посетителей
Комментарии отключены. С вопросами по статьям обращайтесь в форум.
|
|