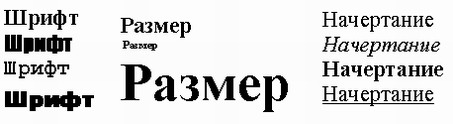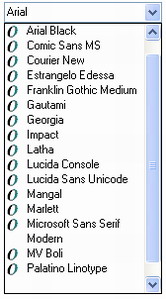Форматирование символов заключается в задании их шрифта/ размера и начертания. Если всем ясно что такое размер (Рис. 5.7, в центре), то о шрифте и начертании следует рассказать более подробно.
Шрифтом называется ранее разработанный набор изображений всех букв алфавита, цифр, знаков препинания и специальных символов. Одни и те же символы, отформатированные с использованием различных шрифтов, могут сильно отличаться друг от друга (Рис. 5.7, слева). Вместе с Windows поставляется несколько Шрифтов кроме того имеется возможность установки в Систему Дополнительных шрифтов широко представленных на рынке. Символы отформатированные с помощью одного шрифта могут иметь различные размеры и начертание. Под начертанием понимается внешний вид символов: обычный полужирный курсив (то есть наклонный) или подчеркнутый (Рис. 5.7, справа). При этом возможно сочетание нескольких видов начертания. Проще всего выполнить форматирование символов с помощью управляющих элементов расположенных на панели форматирования. Для этого используются три элемента: список шрифтов список размеров и кнопки выбора начертания. В последних версиях программ вместо кнопок на панели инструментов расположены только рисунки а обрамляющие рамки появляются только тогда, когда к рисунку подводится указатель мыши. Но мы все равно, для простоты будем называть их кнопками. Список шрифтов выглядит как название шрифта на панели форматирования Шрифт с названием Times New Roman входит в состав Windows. Возможно у вас выбран другой шрифт но в любом случае вы можете найти на панели инструментов элемент с названием шрифта. Подведите указатель мыши к значку расположенному в правой части списка шрифтов после чего нажмите и отпустите левую кнопку мыши то есть щелкните мышью на кнопке Ниже появится список установленных у вас. шрифтов (Рис. 5.8). Если вы щелкнете мышью на названии одного из шрифтов то он будет назначен выделенному фрагменту текста. Однако в Windows бывает установлено достаточно много шрифтов и они могут не поместиться в появившейся рамке. Чтобы просмотреть все варианты следует воспользоваться специальной полосой расположенной в правой части списка. Сверху и снизу полосы имеются кнопки и . Они предназначены для передвижения по списку шрифтов. Нажмите несколько раз кнопку и вы передвинетесь вниз по списку шрифтов, а нажатие кнопки позволит передвинуться вверх. Найдя нужный шрифт следует щелкнуть на его названии мышью, и он будет выбран.
Выбор нужного шрифта является важным делом, и мы остановимся на нем подробнее. Рядом с названиями большинства шрифтов можно увидеть значок или . Эти значки обозначают, что данный шрифт будет одинаково хорошо выглядеть на экране и при печати на принтере. Кроме того, такие шрифты позволяют выбрать любой размер, сохраняя при этом высокое качество. Мы рекомендуем использовать только шрифты, отмеченные значками или . Текстовый редактор WordPad добавляет к названию шрифта особенности выбранного языка (Кириллица или Cyrillic). В списке , расположенном в панели форматирования вы можете выбрать нужный язык для выбранного шрифта. Какие же шрифты следует использовать при создании документов? Тут нет точных рекомендаций, однако чаще всего для форматирования заголовков, надписей и выделения небольших фрагментов используется шрифт Arial, а для форматирования основного текста используется Times New Roman. Если вам нужно, чтобы документ напоминал напечатанный на пишущей машинке, следует использовать шрифт Courier New. Для оригинальных надписей можно рекомендовать шрифт Comic Sans Ms. Выбор размера символов очень похож на выбор шрифта. Правее списка шрифтов в панели инструментов находится список размеров . Нажмите на кнопку , и рядом появится перечень возможных размеров. Точно так же, как в списке шрифтов вы можете выбрать любой размер символов. Но что означает десятый размер шрифта? Много это или мало? В текстовых редакторах используется типографская единица измерения, называемая пунктами. Один пункт равен примерно 0,353 миллиметра, соответственно 10 пунктов равно примерно трем с половиной миллиметрам. Высота прописных букв шрифта равна приблизительно трем четвертям указанного размера, а строчных - немного более половины. Для большинства документов используется шрифт размером 12 пунктов. Многостраничные документы, книги и брошюры лучше форматировать шрифтом десятого или одиннадцатого размера. Чтобы часть текста отличалась от остального часто используют различное начертание. Для изменения начертания используют три кнопки на панели форматирования: кнопка или в английской версии используется для выбора полужирного начертания, кнопка , для использования курсива и для подчеркивания. После того, как вы нажмете нужную кнопку, она останется в нажатом состоянии. Повторное нажатие отменит выбранное начертание, и кнопка будет отжата. Если вы одновременно нажмете две или все три кнопки, то будет выбрана комбинация начертания. После того, как вы познакомились с различными вариантами форматирования символов, надо поэкспериментировать с изменением форматирования введенного текста. Выделите весь текст и выберите для него шрифт Times New Roman размером 12. После этого выделите несколько слов и выберите шрифт Arial. Нажмите кнопки и , чтобы слова изменили начертание на полужирный курсив. Попробуйте самостоятельно изменить форматирование различных фрагментов текста. Рассмотрим еще один способ форматирования символов. Установите текстовый курсор в середине текста. При этом ни один фрагмент текста не выделен. Выберите шрифт Courier New размером 24. Внешне ничего не изменилось, но текстовый редактор изменил форматирование для вновь вводимых символов. Введите несколько ело», и вы увидите, что новые символы будут отформатированы указанным шрифтом
Форматирование символов позволяет значительно украсить документ, однако придать ему законченный вид позволит форматирование абзацев.
Теги:
Комментарии посетителей
Комментарии отключены. С вопросами по статьям обращайтесь в форум.
|
|