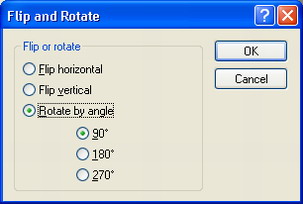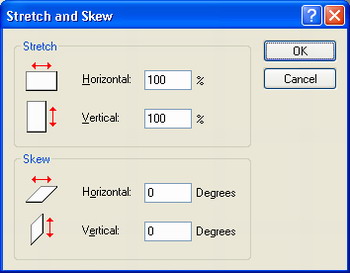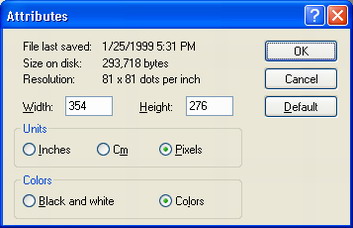Если вы допустили ошибку при рисовании, вы можете отменить несколько последних действий. Для этого следует нажать комбинацию клавиш . Для возврата отмененного действия следует нажать комбинацию клавиш . Кстати все действия, которые выполняются с помощью нажатия комбинации клавиш, можно выполнить и с помощью команд меню. Вы можете самостоятельно попробовать использовать команды меню вместо нажатия комбинаций клавиш. Графический редактор Paint имеет несколько дополнительных средств редактирования, облегчающих создание разнообразных иллюстраций. Средства преобразования фрагментов работают с выделенным участком рисунка. Если вы не выделили ни один из участков, преобразованию будет подвергнут весь рисунок. Чтобы зеркально отразить рисунок или повернуть его вокруг центра на некоторый угол, следует нажать комбинацию клавиш . На экране появится диалог настройки преобразования (Рис. 6.21). Установив переключатель в нужное положение вы можете отразить рисунок или повернуть его на заданный угол. Нажмите кнопку ОК, диалог закроется и будет Выполнено преобразование.
Для изменения пропорций, растяжения по горизонтали и вертикали, а также для наклона рисунка следует нажать комбинацию клавиш . При этом на экране появится диалог настройки выбранных преобразований (Рис. 6.22). Рисунки в диалоге поясняют какие действия выполняются с выделенным фрагментом изображения. Введя в соответствующие поля численные значения нажмите кнопку ОК. Диалог закроется и фрагмент изображения изменит свою форму.
Иногда возникает необходимость преобразования рисунка в негатив. Обратить цвета на противоположные можно с помощью комбинации клавиш . Повторное нажатие этих клавиш снова изменит цвета возвратив исходные. Напоминаем, что все преобразования работают с выделенным фрагментом или со всем рисунком если нет выделенных фрагментов. Чтобы очистить весь рисунок то есть залить его дополнительным цветом следует воспользоваться комбинацией клавиш . При этом необходимо чтобы не был выделен фрагмент рисунка. Для настройки атрибутов рисунка следует нажать комбинацию клавиш . На экране—появится диалог Атрибуты (Attributes) (Рис. 6.23). В этом диалоге вы можете установить размеры изображения единицы измерения и цветовую палитру. Кроме того в верхней части диалога выведена некоторая полезная информация о редактируемом рисунке. Если вы нажмете кнопку Default (По умолчанию) новые рисунки будут создаваться с заданными атрибутами. Установив необходимые атрибуты, нажмите кнопку ОК диалог закроется и атрибуты рисунка будут изменены.
С помощью графического редактора Paint вы можете создавать простые рисунки. Для создания более сложных иллюстраций требуются более мощные программы которые применяют профессиональные художники. Однако и графический редактор Paint позволяет создавать достаточно красивые иллюстрации. Возможностей этого редактора вполне хватит большинству пользователей компьютера не занимающихся графическими работами профессионально.
Теги:
Комментарии посетителей
Комментарии отключены. С вопросами по статьям обращайтесь в форум.
|
|